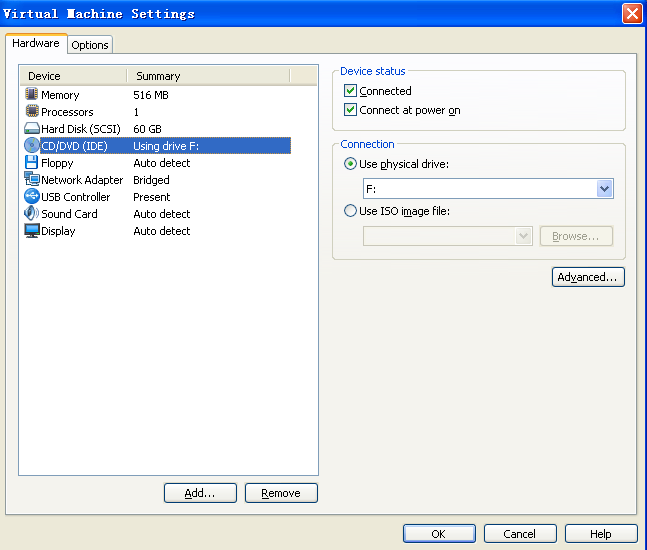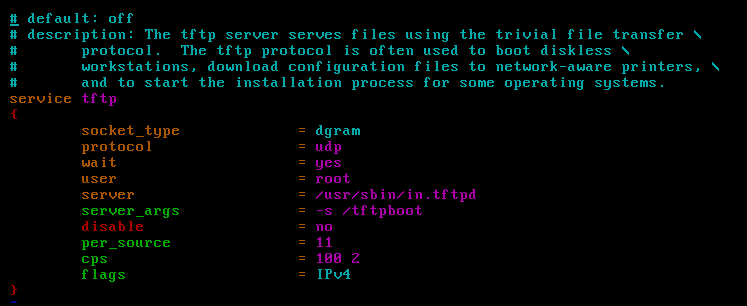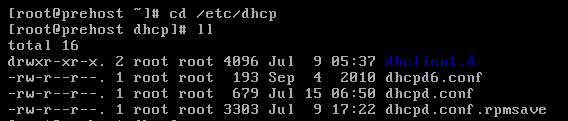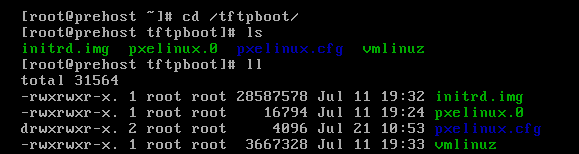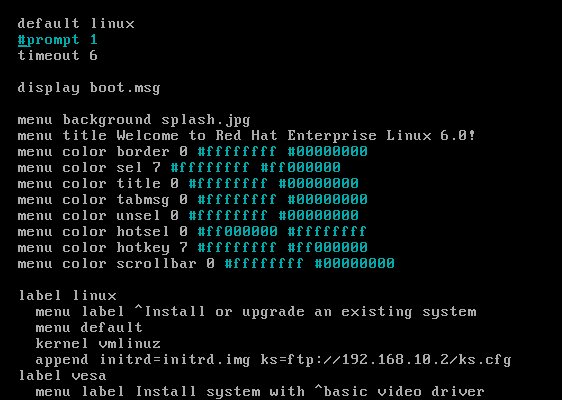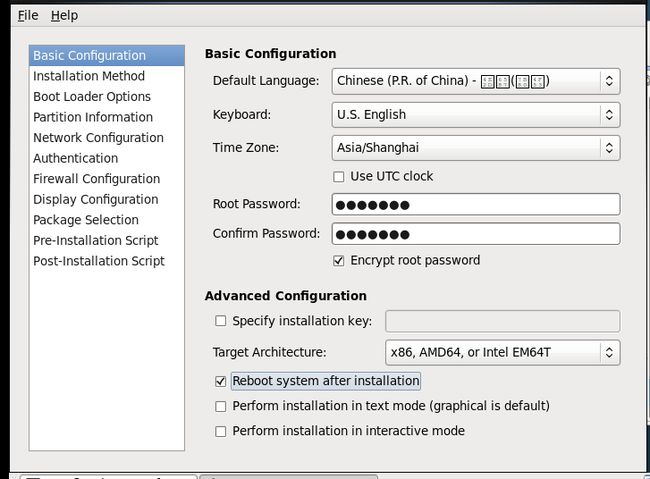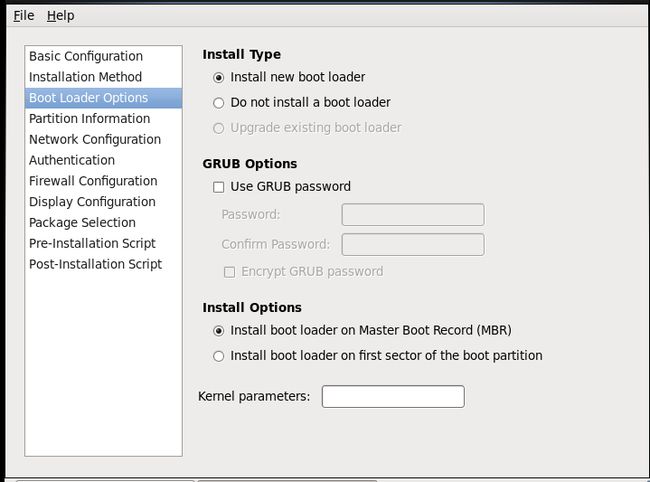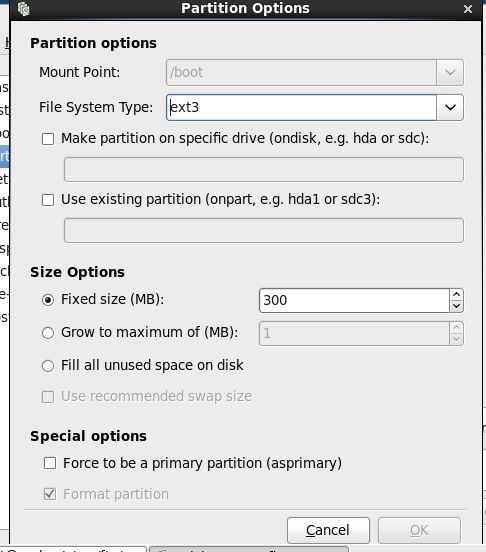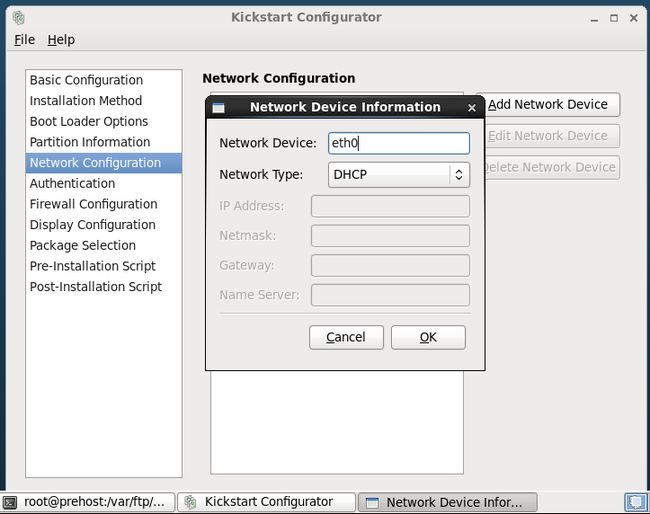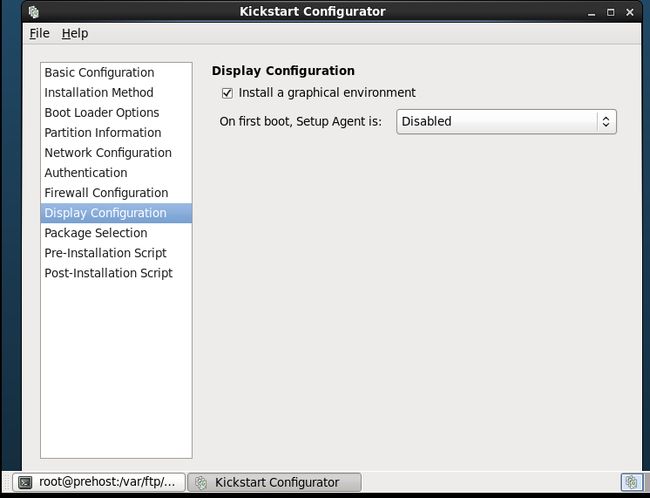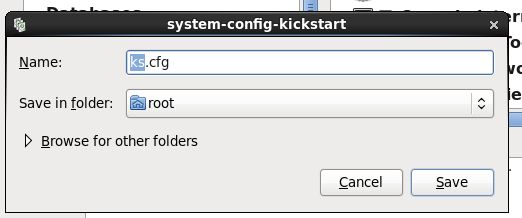RHEL 6 Kickstart 网刻批量安装(无人值守)
我们通过FTP+TFTP+DHCP+PXE+KICKSTART来实现无人值守批量安装。
准备两台虚拟机,一台作为服务器端(称为A机器,IP地址设为192.168.10.2),一台作为客户端(成为B机器,设为从网卡启动,开机按F2 键进入BIOS界面,
用“—”(减)号移动光标,使Network boot from AMD ….成为第一启动项,
按F10保存退出即可。
接下来我们就来搭建服务器端(A机器)
1. 配置yum客户端,用yum来安装所需要的软件包,先来搭建yum光盘源:(用yum安装软件很轻松。(准备一张RHCE6 的光盘,
选中use physical driver (选择DVD光驱盘符) ,选中
Connected
connect at power on
然后用mount命令挂载光盘到/mnt根目录下
在到/etc/yum.repos.d目录下创建一个以.repo结尾的文件:
![]()
用touch 命令 创建server1.repo
![]()
[root@prehost ~]# vi /etc/yum.repos.d/serverl.repo
用wq! 退出保存。
此处Baseurl=file:///mnt/Server 此处file的路径为挂载光盘的路径(还记得我们开始的时候把光盘挂载在/mnt下面)
然后执行 rpm –import /etc/pki/rpm-gpg/ RPM-GPG-KEY-redhat-release 作用是导入gpgkey。
2.安装TFTP,修改tftp配置文件及设置开启自启动
[root@prehost ~]# yum install tftp –y
[root@prehost ~]# yum install tftp-server –y
[root@prehost ~]# cd /etc/xinetd.d/
[root@prehost ~]#vim tftp
主要修改server_args disable 这两项,如上图。
接着重新启动xinetd服务,然后查看服务端口是否打开。
[root@prehost ~]# service xinetd restart
[root@prehost ~]# lsof –i:69
如图说明tftp端口已开,服务已启动。
3.安装ftp服务以及开启服务,设置为开机自动启动。
[root@prehost ~]# yum install vsftpd –y
[root@prehost ~]#service vsftpd restart
[root@prehost ~]#chkconfig vsftpd on
ftp服务器此处不用配置,即可使用。
4.安装dhcp,修改配置文件及开启服务:(DHCP服务器的配置有点复杂)
[root@prehost ~]# yum install dhcp –y
[root@prehost ~]#cd /etc/dhcp/
此处主要是配置dhcpd.conf (dhcp主配置文件)
此处的配置文件是要根据自己的情况动手输入的,如果想知道其具体含义,可参照详细资料,参数如上图所示。
[root@prehost ~]# service dhcpd start 重启服务
[root@prehost ~]# chkconfig dhcpd on 开机自启动
以上是服务器的架设,下面我们就开始配置kickstart软件了。
[root@ prehost ~]# mkdir /tftpboot
[root@ prehost ~]# mkdir /tftpboot/pxelinux.cfg
[root@prehost~]# cp /usr/share/syslinux/pxelinux.0 /tftpboot/
此步如果找不到syslinux目录,需要安装包yum install system-config-kickstart.noarch –y
[root@prehost~]#cp/mnt/isolinux/isolinux.cfg /tftpboot/pxelinux.cfg/default 此处的default是自己创建的。
[root@prehost ~]# cp /mnt/p_w_picpaths/pxeboot/initrd.img /tftpboot/
[root@prehost ~]# cp /mnt/p_w_picpaths/pxeboot/vmlinuz /tftpboot/
(此处的isolinux.cfg initrd.img vmlinuz 都是从光盘中得到的。)
这四个文件缺一不可。
[root@prehost~]#vim /tftpboot/pxelinux.cfg/default
此处需要修改第一行 修改为default linux
还要修改kernel vmlinuz 修改为如图所示。
![]()
此处的ks=ftp://192.168.10.2/ks.cfg 是放置ks.cfg的路径。
下面我就来配置kickstart软件,首先安装kickstart软件
[root@prehost~]#yum install system-config-kickstart* -y
[root@prehost~]#system-config-kickstart
接下来设置下默认安装的语言,时区,根口令,然后勾选下面的安装后重新引导。然后选择安装方法
此处根据各自的情况选择,记得勾选Reboot system after installation
我们配置ftp服务器的安装方法。选择执行新安装。然后点击引导装载程序选项
参考上图设置
参考上图设置,并手动分区,点击Add
以此类推 一般建立
/boot 200M
Swap 2000M (一般为内存的1.5~2倍)
/ 20000M (尽可能大)
网络这里,默认没有,点击添加网络,设备名称为eth0,网络类型为dhcp
参考上图
关掉防火墙,SElinux
根据自己的需要安装软件
余下的两项不用设置
然后点击左上角的文件选择保存,选择下保存的路径,然后复制ks.cfg文件到/var/ftp目录下:(此处与前面的ks=ftp://192.168.10.2/ks.cfg是放置ks.cfg的路径相照应)
点击左上角 file 选择保存
最后一步就是把rhce 6 光盘重新挂载到/var/ftp/pub下
[root@prehost ~]#cd /var/ftp
[root@prehost ~]#mkdir pub
[root@prehost ~]#mount /dev/cdrom /var/ftp/pub
一定要关闭服务器(A机器)防火墙和selinux,如果没有关闭的话,tftp服务会起不来(切记).
接下来启动你要安装的机器了,启动B机器进行批量安装。
呵呵额,终于写完了,我尽量写的详细一点,这样对初学者来说很容易接受,希望对你有所帮助。本人水平有限,如果有什么错误或不懂的地方,望赐教,本人邮箱 [email protected] qq:365078536