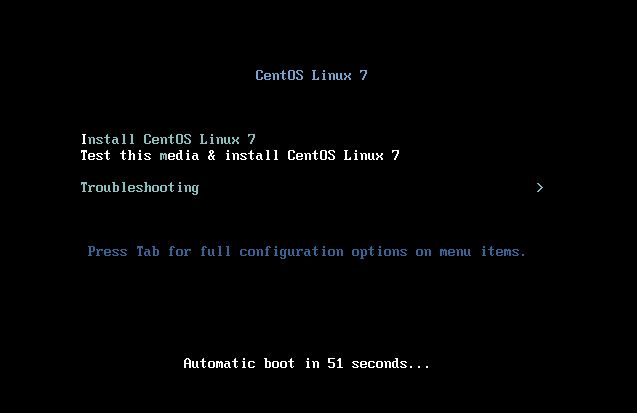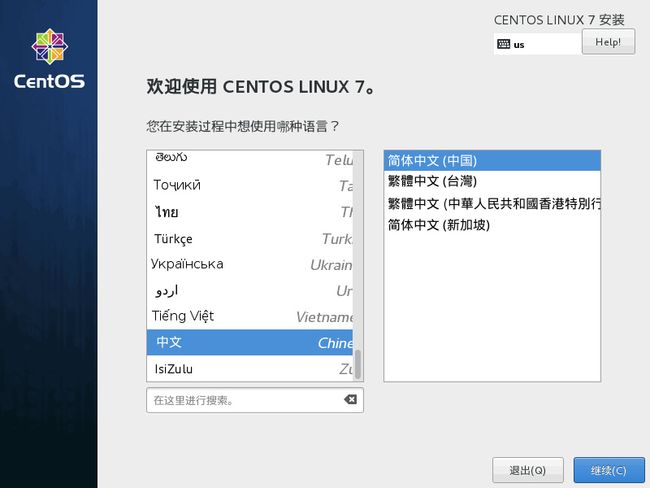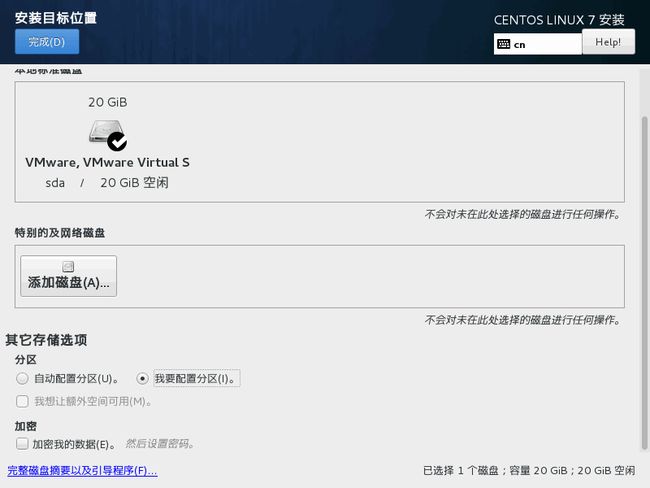笔记本安装CentOS7过程以及双系统引导方法
准备部分
- CentOS7镜像 (官方网站https://www.centos.org/)
- 最新版UltraISO (用9.3.6版及以前的会出问题)
- 容量至少8G的U盘(没有U盘可以用手机的内存卡+读卡器代替)
- 至少20G的磁盘空间
压缩磁盘空间
首先就是要为CentOS提供系统空间,如果你是想把整块硬盘格式化或者有块空白硬盘给CentOS系统,就不需要这么做。需要注意的是不能在硬盘的主分区上建压缩卷,要在逻辑分区上给CentOS划空间,否则在安装CentOS时,磁盘只能有两个分区,无法创建更多的分区。
- 桌面上选中计算机右键–>存储–>磁盘管理
- 选中一个磁盘,右键–>压缩卷
- 输入压缩空间量一栏就是你想要空出多少空间给CentOS使用,自己输入想要的量然后点击压缩。
刻录U盘
刻录之前记得将U盘或内存卡中的重要资料移出来,因为刻录时会将U盘/内存卡格式化。按图中操作:
时间会比较长,等写入完成后,重启系统。
开始安装
重启后,网上有很多教程说是开机时按F2进BIOS里设置U盘为第一引导项,但我的笔记本在BIOS里是找不到U盘引导项,而是按F12直接出现一个选择引导的界面,然后选U盘就能直接进入安装程序。所以不同的机器是不一样的,具体要看你自己的开机界面提示。
然后按TAB键,进入这个界面
将界面底部的命令修改为:
vmlinuz initrd=initrd.img linux dd quiet再回车,进入下图界面,这一步是为了更准确的查看U盘的盘符,就是图中倒数第二行的sr0

我的这个图是用虚拟机演示截取的,所以盘符是sr0,一般U盘会是sdb4这样的,实际情况以你自己看到的为准。
然后按C再回车,等命令行刷完,出现光标,输入reboot重启电脑,或者也可以长按电源键强制关机,再手动启动。再重复之前的步骤,进入CentOS安装界面,按TAB键,将命令行改为
vmlinuz initrd=initrd.img inst.stage2=hd:/dev/sdb4 quiet命令中的sdb4就是你看到的U盘盘符,可按实际情况更改。然后回车,如果你没有输错的话就应该会来到选择语言的界面了,再接着就是图形化设置界面了。
设置
然后配置界面,日期和时间、语言支持、SECURITY、安装源、KDUMP、网络和主机名这些设置项默认就行。

需要更改的项:
1、键盘
布局切换选项,选择ctrl+shift,这样符合一般在windows下的操作习惯。

2、软件选择
默认是最小安装,建议新手选择GNOME 桌面,否则装完后没有图形界面。我这里是选带GUI的服务器,同时环境选项里勾选了兼容性程序库和开放工具,这是因为学习需要,大家可以自行选择需要的附带软件和环境。

3、安装位置
也就是非常重要的磁盘分区。
进入手动分区,这里注意要先选择之前压缩出来的空间,可以通过容量辨别。如果选错了,就会把windows里其他区格式化掉(图中是虚拟机的磁盘,所以没显示出其他分区,实际安装时会看到几个ntfs格式的分区)。点击加号添加挂载点和设置容量,图中有三个挂载点(即CentOS中的分区) /boot / swap
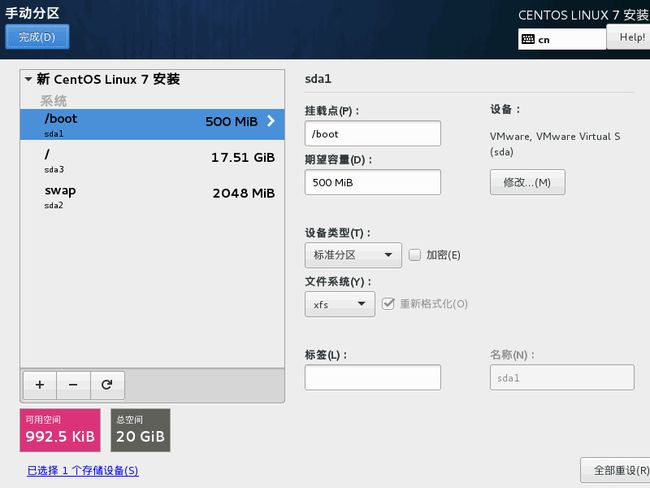
分好区后点击完成,出现确认更改的界面,这个时候自己再检查一遍,然后点击接受更改

完成所以的设置后,就能开始安装了
安装的时候,自己设置好ROOT密码,还有创建一个用户,建议一般在使用时是用自己创建的用户而不是ROOT用户,同时我们也可以给自己创建的用户管理员权限。
第一次开机
第一次开机会出现一个选择,选完才能进入桌面
正确的选择步骤是
设置双系统引导
当安装完CentOS7,进入桌面后,这时windows7的引导已经被删除了,所以要想使用双系统,需要设置一下windows7的引导。左上角应用程序–>喜爱–>打开终端
输入
$ sudo vi /etc/grub.d/40_custom按i键进入编辑模式,如下面所示进行更改(添加6~9行的内容)
#!/bin/sh
exec tail -n +3 $0
# This file provides an easy way to add custom menu entries. Simply type the
# menu entries you want to add after this comment. Be careful not to change
# the 'exec tail' line above.
menuentry 'Windows7'{
set root=(hd0,1)
chainloader +1
}
添加完以后,按Esc键退出编辑模式,再输入:wq(注意w前面有个冒号)
输入下面的命令保存和重启
$ grub2-mkconfig -o /boot/grub2/grub.cfg
$ reboot
注意,grub2中第一块磁盘的第一个分区是(hd0,1),而不是(hd0,0),这一点跟grub有稍许不同,还有不要自作聪明的改sda什么的。
重启后,应该能看到在CentOS的启动项下面有了一个windows7的启动项。至此,整个安装过程和添加双系统引导就完成啦!
参考资料
- U盘安装CentOS7的最终解决方案
- Centos7 + Windows7 双系统,通过修改grub2,重新添加 Win7
启动引导项 - 鸟哥的Linux私房菜
- CentOS7桌面模式选择