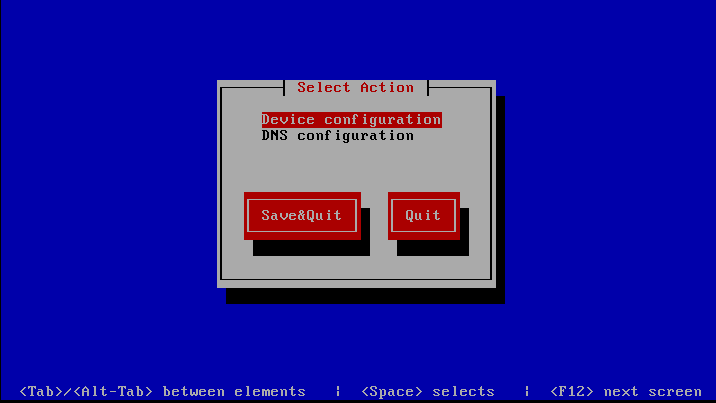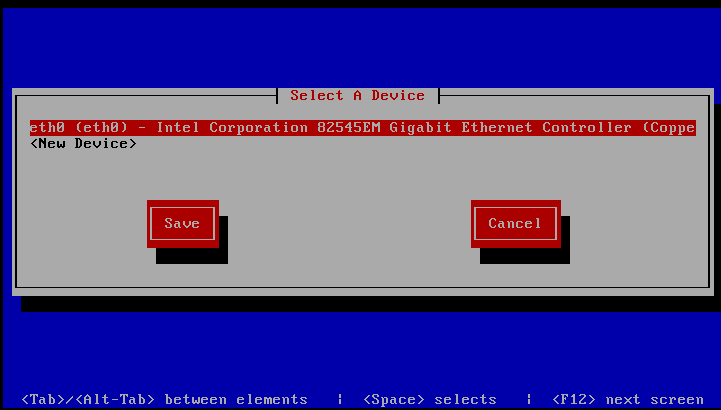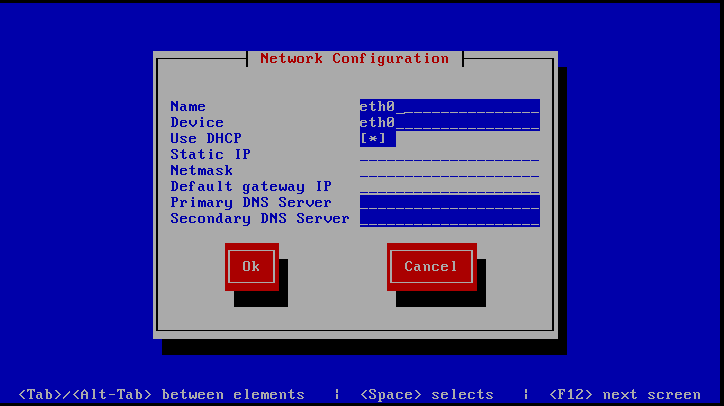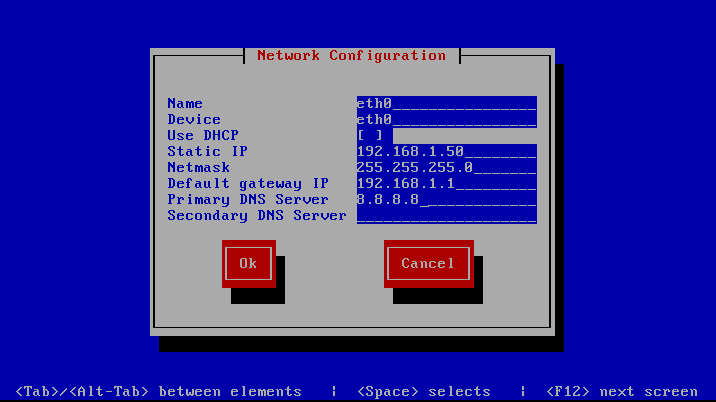Linux学习-Centos系统网卡配置详解
Centos系统网卡配置详解
一、虚拟机网卡设置
二、Bridge桥接模式、NAT模式、Host-only仅主机模式:
- 桥接模式:虚拟机使用真实网卡进行通信,配置简单;只要和真实计算机在同一个网段内,就可以直接通信;局域网内如果有其他计算机,也可以进行访问。缺点:会占用网段内的一个IP地址。(类似于一台真正独立的计算机)
- NAT模式:使用虚拟网卡VMnet8进行通信;只能和本机进行通信;在此基础上,虚拟机可通过主机访问互联网
- 仅主机模式:使用虚拟网卡VMnet1进行通信;只能和本机进行通信;不能访问互联网。
三、Host-only仅主机模式的配置:
(1)首先检查VMWare服务情况:
选择“计算机--->管理---服务和应用程序---服务”,找到VMware NAT service和VMware DHCP service,我们启动它:
![]()
(2)查看虚拟机网卡的网段:
既然使用的是虚拟网卡VMnet1,那来查看一下VMnet1的网段吧:
上图显示,VMnet1的IP地址是192.168.80.1,即网段为192.168.80.X(虚拟机自动分配的地址,每个人的电脑可能不同)
然后开启本地连接的共享:(不要开启虚拟网卡的共享)
然后我们进入到VMware虚拟机,将连接模式设置为Host-only模式:
![]()
紧接着,打开VMware的虚拟网络编辑器,看一下配置:
上图中,可以看到,虚拟的网段也是192.168.80.X
(3)在虚拟机中进行配置:
打开CentOS终端,进入root用户后,输入如下命令查看当前的网卡信息:(注:if是的是interface)
ifconfig
显示信息如下:
![]()
上图显示没有可用的网卡(lo即本机回环网卡,主要用于本机通信和测试,不需要插网线就可以ping通自己,没有太多意义)。
输入以下命令对网卡eth0分配IP地址:(必须要保证和VMnet1为同一个网段192.168.80.X)
在终端输入:ifconfig eth0 192.168.80.2即可临时添加
(4)在Windows中进行验证:
在Win7中打开cmd控制台,输入如下命令:
ping 192.168.80.1
显示效果如下,收到了这样的请求应答包,说明ping通了
四、NAT模式的配置:
步骤和上面的Host-only模式一样。
需要注意的是:也要保证虚拟网卡VMware8和虚拟机的IP地址处于同一网段:
终端输入:ifconfig eth0 192.168.159.0
五、Bridge桥接模式的配置:
首先检查VMWare服务情况,和上面二(1)的步骤一样。接着执行下面的步骤:
(1)查看本地连接的IP地址:
(2)设置虚拟机的连接方式:
首先将连接模式设为桥接:
![]()
虚拟网络编辑器中,桥接到的网卡建议不要选自动,而是选择本地需要用到的那个网卡:
![]()
(3)输入如下命令,设置CentOS的ip,保证其网段为192.168.1.X:
ifconfig eth0 192.168.x.x(自定义静态ip)
效果如下:
此时,在Win7的cmd中能够ping的通:
特别声明:重启以后,上述三种方法的ip都会丢失,要想永久保存,必须写入文件当中。
六、网卡配置:
我们通过“ifconfig eth0 + 具体的ip地址”命令给linux配了IP地址,,但是这样配置的问题在于:
- 只能临时生效,一旦重启,需要重新配置;
- 只能配置ip地址和子网掩码,可以连接内网,是无法连接外网的。
如果想要连接外网,ip地址、子网掩码、网关、DNS缺一不可。今天来讲,如何真正的给CentOS配一个ip,而且设置成功后,通过使用SecureCRT软件,同一个局域网内的另一台Win7系统电脑也能远程访问这一台电脑上的Linux了。
一、Centos 6.5(服务器版)的网卡配置:
【方法一】直接修改网卡配置文件:
(1)输入如下命令,修改网卡的配置文件:
vi /etc/sysconfig/network-scripts/ifcfg-eth0
修改信息如下:
E=eth0 //网卡名称
HWADDR=00:0c:29:5c:94:74 //物理地址
TYPE=Ethernet
UUID=36c43db3-95a9-427c-af8f-ba130189de85
ONBOOT=yes //将ONBOOT="no"改为ONBOOT="yes"
NM_CONTROLLED=yes
BOOTPROTO=none
IPADDR=192.168.120.75 //修改IP地址
NETMASK=255.255.255.0 //修改子网掩码
GATEWAY=192.168.120.1 //修改网关
DNS1=8.8.8.8 //修改DNS服务器
IPV6INIT=no
USERCTL=no
(2)重启网络服务:
要想生效,必须重启Linux或者重启网络服务,我们重启网络服务,执行如下命令:
service network restart
如果显示效果如下,说明配置成功,而且还能访问互联网:
注:这种配置是永久生效的。
【方法二】最简单地一种:利用Redhat系列自带的工具setup命令
注:如果Linux发行版不是RedHat系列,只能通过配置文件来修改(即上面的方法一)。
(1)修改ip:
输入以下命令:
setup
弹出以下窗口:
上图中,选择第三项:网络配置。弹出如下界面:
上图中,第一个是配ip,第二个是配DNS。我们选第一个,弹出如下界面:
给eth0这块网卡配置ip,弹出如下界面:
上图中,“*”号代表自动获取ip,如果要自动获取,局域网内必须要有自动分配ip的服务器存在(即DHCP服务器),在当前环境下,只能手动配置,我们修改参数如下:
上图中,按空格键,将“*”去掉,然后我们可以通过tab键来进行切换,然后对各个字段进行设置。这个时候就配置好了。
(2)开启网卡服务:
CentOS默认网卡是没有启动的,我们执行如下命令,修改网卡配置文件:
vi /etc/sysconfig/network-scripts/ifcfg-eth0
然后,将ONBOOT="no"改为ONBOOT="yes",效果如下:
这个时候,就配置完成,可以访问互联网了。而且同一个局域网内的另一台Win7系统电脑也能远程访问这一台电脑上的Linux了,前提是Linux系统已经有了ssh服务,现在安装的Linux版本,都会装有SSH,默认就是OpenSSH
可以通过如下命令,查看安装的ssh版本信息:
ssh -v
我安装的CentOS 6.5的ssh版本信息如下: