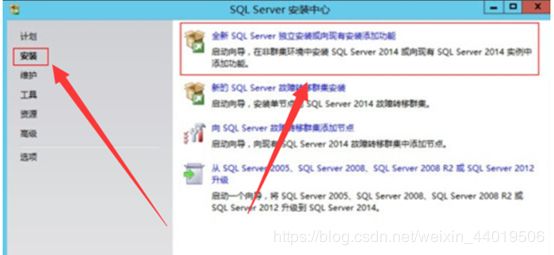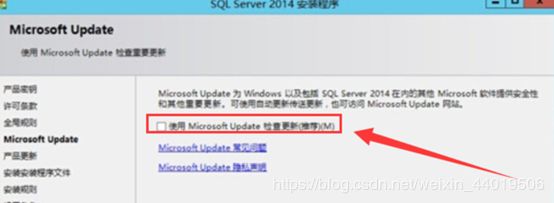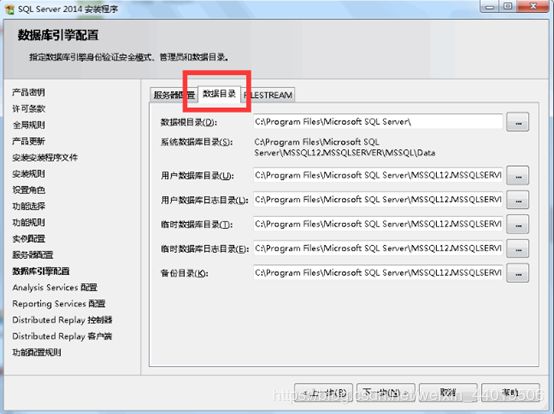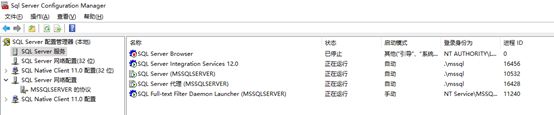MSSQL数据库安装部署
环境
Window系统部署,在IDC系统添加系统部署需求
安装配置信息:
Raid: raid 10
系统:windows 2012 or 2016 or 2008R2
软件:手动
ilo账号:手动
其他:手动
存储空间的配置:将物理层做成raid10,然后在物理层划分出xxGB空间作为C盘系统盘,然后剩下XXGB空间平均分成D盘和E盘
版本
系统版本: window server 2008R2 兼容到SQL server2005到2016
MSSQL数据库版本:现在支持最低2008R2,通用SQL server2012,SQL server2014,SQL server2016不稳定
三.准备
创建账号
创建数据库安装和启动账号MSSQL,密码为xxxx
该账号需要添加至administrator组中,设置为密码永不过期和不能修改。
创建文件夹
创建放置数据文件、日志文件、备份文件和临时文件的文件夹
在D盘创建数据文件和临时文件的文件夹,在E 盘创建日志文件和备份文件的文件夹。
安装.netframework 5,在系统添加功能,选择.netframework 5,然后使用IDC安装系统的镜像盘来安装
四.安装
安装数据库时,根据界面选择:
1、打开安装包中的setup.exe文件,启动安装向导
2.下一步
3.下一步(接受)
4.由于生成环境未连接外网,这里不勾选该项,下一步
5.安装规则,有警告不管它,只要下一步能点就行(有报错就需要重新排查问题)
6.在设置角色的界面中勾选第一项,点击下一步
7.功能选择,主要选择:实例功能,连接功能,客户端功能等,点击下一步
不需要report service和analysis service的功能,相应的组件可以不添加
8.实例配置,默认实例名称就好,下一步
9.数据库的账号配置,这里配置成之前创建的账号MSSQL,由于使用本地账号的话,如果有其他服务器进行连接,不能连接。
10.数据库引擎配置:
服务器配置:
这里身份验证模式建议配成混合模式,sa账号密码要切记。另外指定SQL server管理员,建议添加MSSQL账号、一般安装SQL server会用administrator账号,也一并添加为管理员账号。
数据目录:
这里数据库的根目录可以不做更改
然后用户数据目录根据准备工作创建的文件夹来写地址D:\MSSQL\data\
D:\MSSQL\temp\
E:\MSSQL\Log\
E:\MSSQL\backup\
11.确认安装信息无误后,进行安装
等待安装完毕,若安装过程中有报错,请记录下来,或者取消安装。
配置
安装完毕后,首次登录SQL server,需要几分钟时间。
1.内存的配置,这里默认是最大值,若是数据库服务器的话,可以不必调整,以便于数据库能够最大内存的使用
2.连接数配置,默认值是0,即最大连接数
3.恢复间隔这里可以设置成5分钟,此设置是checkpoint的记录间隔
4.数据库的配置管理器端口号默认端口是1433,这里可以自行配置
校验
1. 数据库服务是否均已开启
2. 数据库是否可以远程连接
找一台相同网络环境下的Windows服务器,安装SQL server client端的,然后连接