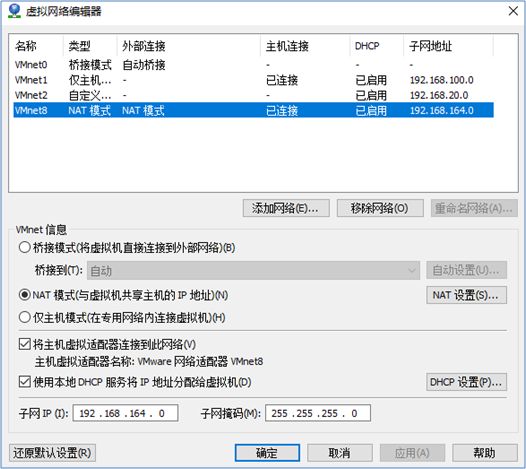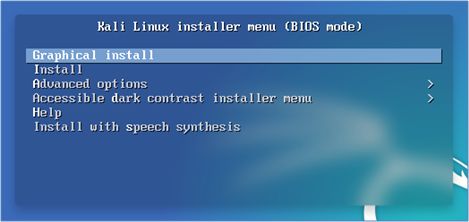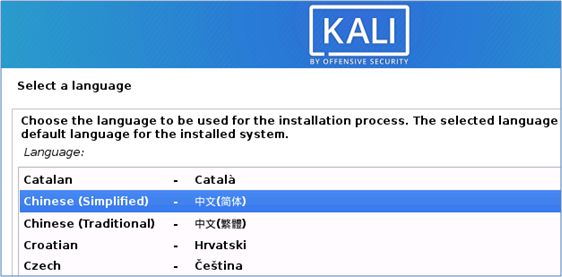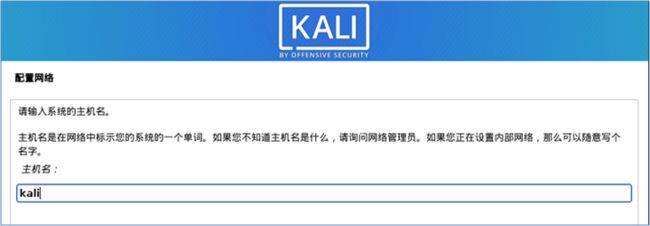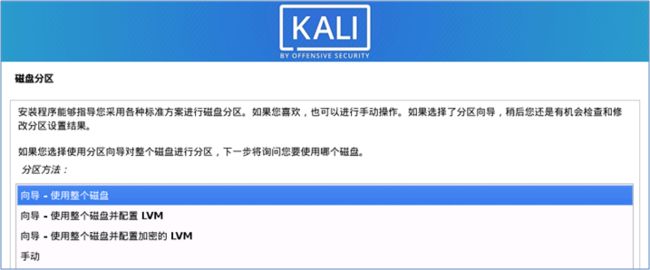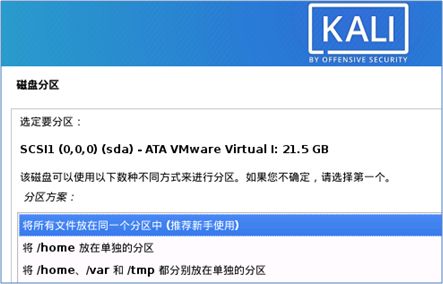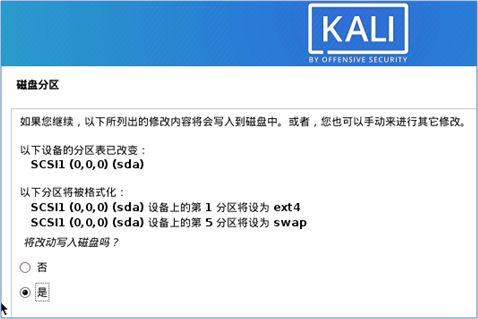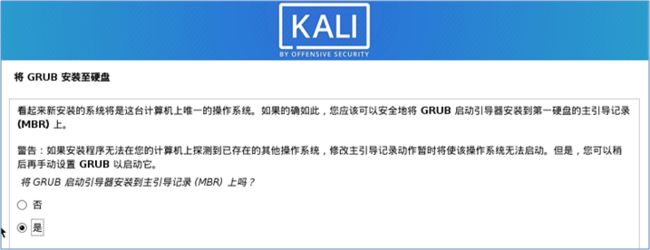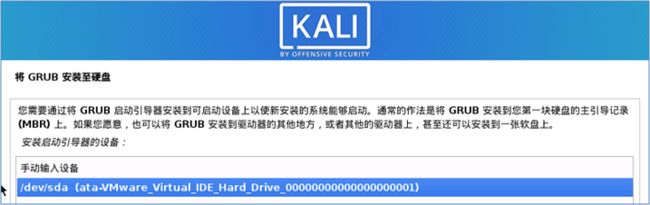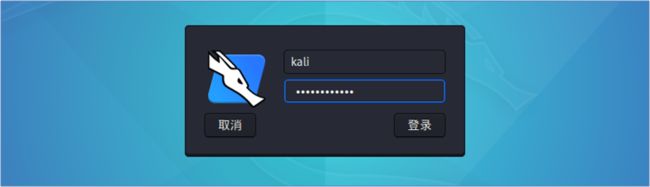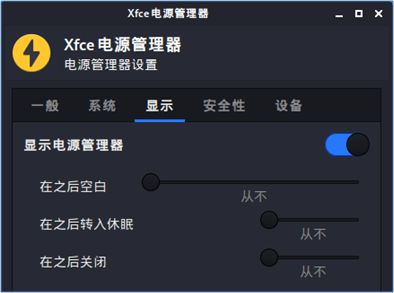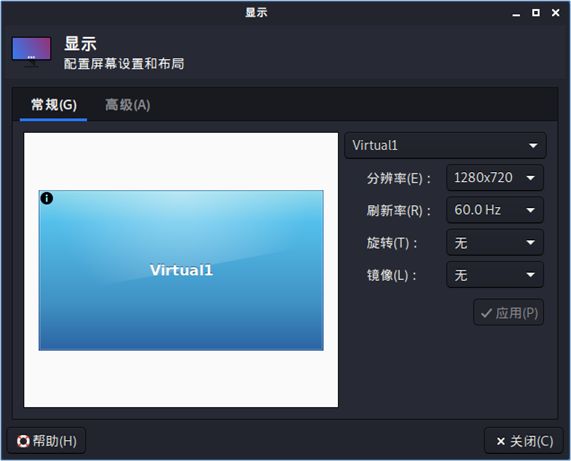安装kali2020 安装完后调整,关闭锁屏和休眠、调整分辨率
2.2 步骤
实现此案例需要按照如下步骤进行。
步骤一:准备一台虚拟机
1)相关参数要求如下:其他64位、内存1G、磁盘10G、网络NAT模式,如图-1和图-2所示。
图-1
图-2
步骤二:为虚拟机安装kali2020
1)选用kali2020.1的ISO镜像,选择图形化、中文安装,如图-3和图-4所示。
图-3
图-4
2)设置主机名、磁盘分区方案,如图-5和图-6所示。
图-5
图-6
3)确认磁盘分区,并写入磁盘,如图-7和图-8所示。
图-7
图-8
4)写入磁盘启动器,如图-9和图-10所示。
图-9
图-10
5)登入图形桌面,如图-11所示。
图-11
步骤三:安装完后调整
1)关闭锁屏和休眠,如图-12所示。
图-12
2)调整分辨率,如图-13所示。
图-13