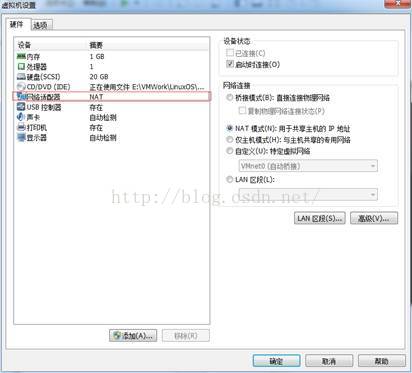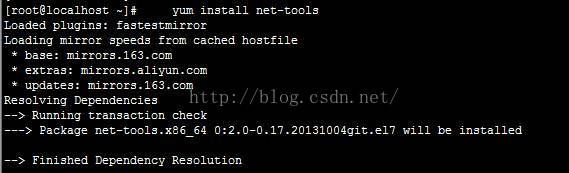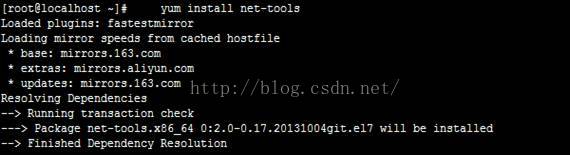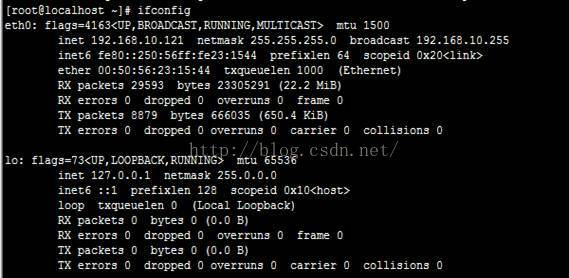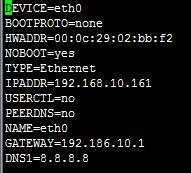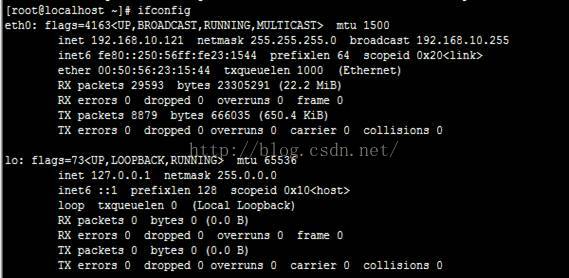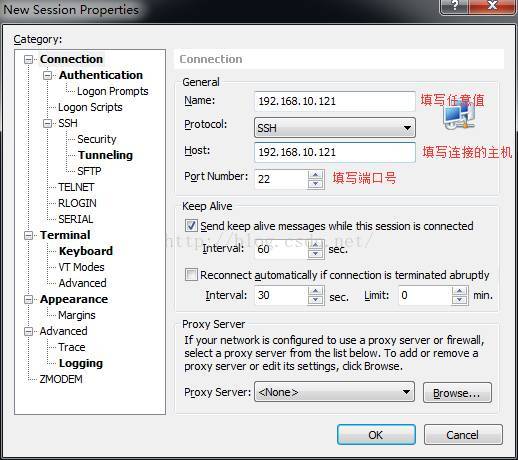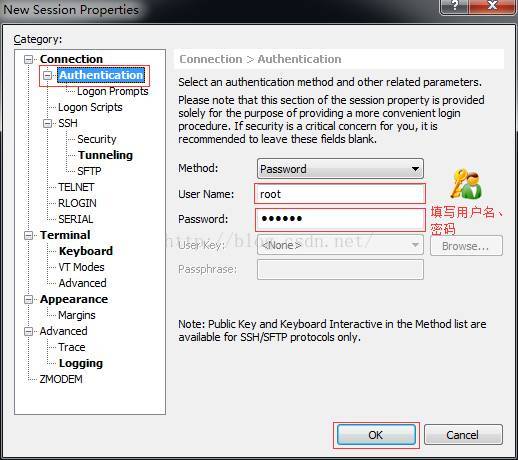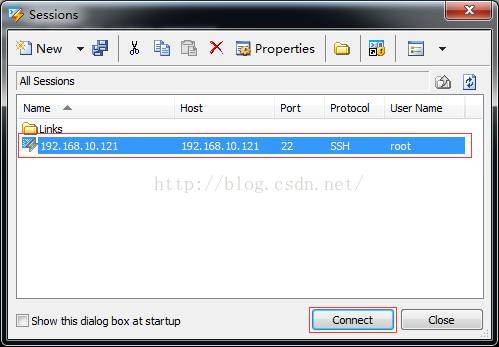Linux网络配置与远程连接
Linux网络配置与远程连接
1 Linux网络配置
1.1 WMware网络适配置器
1、在虚拟机下安装完成Linux后,在Wmware设置网络配置,选择虚拟机,右击“设置”
2、在打开的弹出框中选择网络适配器:
3、网络连接:
1. 桥接模式:VMWare虚拟出来的操作系统就像是局域网中的一台独立的主机,它可以访问网内任何一台机器。在桥接模式下,你需要手工为虚拟系统配置IP地址、子网掩码,而且还要和宿主机器处于同一网段,这样虚拟系统才能和宿主机器进行通信。同时,由于这个虚拟系统是局域网中的一个独立的主机系统,那么就可以手工配置它的TCP/IP配置信息,以实现通过局域网的网关或路由器访问互联网。
2. NAT模式:NAT模式下的虚拟系统的TCP/IP配置信息是由VMnet8(NAT)虚拟网络的DHCP服务器提供的,无法进行手工修改,因此虚拟系统也就无法和本局域网中的其他真实主机进行通讯。采用NAT模式最大的优势是虚拟系统接入互联网非常简单,你不需要进行任何其他的配置,只需要宿主机器能访问互联网即可。如果你想利用VMWare安装一个新的虚拟系统,在虚拟系统中不用进行任何手工配置就能直接访问互联网,建议你采用NAT模式。
3. 仅主机模式:仅主机模下虚拟系统的TCP/IP配置信息(如IP地址、网关地址、DNS服务器等),都是由VMnet1(host-only)虚拟网络的DHCP服务器来动态分配的。如果你想利用VMWare创建一个与网内其他机器相隔离的虚拟系统,进行某些特殊的网络调试工作,可以选择host-only模式。
4. 自定义模式:
VMnet0:用于虚拟桥接网络下的虚拟交换机
VMnet1:用于虚拟仅主机模式网络下的虚拟交换机
VMnet8:用于虚拟NAT网络下的虚拟交换机
VMware Network Adepter VMnet1:Host用于与仅主机模式虚拟网络进行通信的虚拟网卡
VMware Network Adepter VMnet8:Host用于与NAT虚拟网络进行通信的虚拟网卡
4、选择桥接模式,点击确定:
1.2 安装ifconfig命令
最小化安装CentOS 7等Linux发行版的时候会默认不安装ifconfig等命令,这时候你进入终端,运行ifconfig命令就会出错。
1、查看ifconfig是否在环境变量命令的路径
2、过滤/sbin目录下是否有ifconfig命令
3、执行命令:yum whatprovides ifconfig。这里“provides”或者“whatprovides”开关用于找出某个包提供了某些功能或文件
4、yum install net-tools安装ifconfig命令
5、现在,你就可以像以往一样使用ifconfig命令了
1.3 配置网络适配器信息
1、查看网卡信息文件
执行命令:
cd /etc/sysconfig/network-scripts //切换目录
ls //显示列表信息
ifcfg-eno16777736:网卡信息文件
2、查看当前硬件地址(MAC地址)
执行命令:ip addr
3、修改网卡连接地址:
执行命令:
vi /etc/sysconfig/network-scripts/ifcfg-eno16777736
参数 说明
DEVICE=eth0 #设备名
BOOTPROTO=none #启动协议{none|dhcp}
HWADDR=00:50:56:23:15:44 #硬件地址(MAC地址)
NOBOOT=yes #开机时启动这个网卡
TYPE=Ethernet #类型
IPADDR=192.168.10.121 #IP地址
USERCTL=yes #非root用户是否可控制该设备
PEERDNS=no #每次重启网卡就会重写/etc/resolv.conf文件/etc/sysconfig/network-scripts/
ifcfg-eth0文件
NAME=eth0 #网卡名称
GATEWAY=192.168.10.1 #默认网关
DNS1=8.8.8.8 #主DNS
1.4 修改网卡名称
从CentOS/RHEL7起,可预见的命名规则变成了默认。这一规则,接口名称被自动基于固件,拓扑结构和位置信息来确定。出于习惯等一些原因,修改网卡名称CentOS7命名网络接口。
1、重命名/etc/sysconfig/network-scripts/ifcfg-eno16777736配置文件
执行命令:
cd /etc/sysconfig/network-scripts/
mv ifcfg-eno16777736 ifcfg-eth0
2、编辑/etc/sysconfig/grub文件内容,执行命令:vi /etc/sysconfig/grub
编辑前:
增加“net.ifnames=0 biosdevname=0”,编辑后的文件内容:
3、执行命令:grub2-mkconfig -o /boot/grub2/grub.cfg
4、重启系统后查看网卡名称
重启命令:reboot、ip a、ifconfig查看网卡
2 Linux远程管理工具
2.1 Xmanager简介
1、Xmanager是一款小巧、便捷的浏览远端X窗口系统的工具。在工作中经常使用登录远端的Linux系统,在X窗口系统上作图形化的操作。
2、Xshell:是一个用于MS Windows平台的强大的SSH,TELNET,和RLOGIN终端仿真软件。它使得用户能轻松和安全地从Windows PC上访问Unix/Linux主机。
3、Xftp是一个用于MS Windows平台的强大的FTP和SFTP文件传输程序。Xftp能安全地在Unix/Linux和Windows PC之间传输文件
2.2 Xmanager下载
Xmanager Enterprise最新版本 5:
官网下载地址:http://www.netsarang.com/download/down_xme.html
百度下载地址:http://www.baidu.com/link?
url=uMBWMAPdasp1cq7XtkTi6hGxZAzLTuKOuN8243VZMg8jq4ADf1aD7dXI5hMSbBeSZh09x
U5zmHbqh16E8oq1sXsZmgKNU0LMJuzj3hqO6Yi&wd=&eqid=846a010200003ba100000002564d99d2。
2.3 Xmanager安装及远程连接
1、Xmanager安装好后会在桌面生成一个图标文件夹,打开文件夹,双击。
2、双击Xshell,选择File->New…。
3、选择Session,进行连接。
4、连接成功。
2.4 Xftp文件上传下载
1、切换到home目录下,执行命令: cd /home/,点击Xftp按钮,打开上传或下传文件弹出对话框。
2、弹出对话框窗口右侧会出现FTP服务器目录和文件列表,右键左侧本地将要上传的文件点击”传输“就能将本地文件传输到远程服务器,或者使用左右拖拽的方法也可以上传下载文件。
--以上为《Linux网络配置与远程连接》,如有不当之处请指出,我后续逐步完善更正,大家共同提高。谢谢大家对我的关注。
——厚积薄发(yuanxw)