笔记本安装CentOS7过程
摘要: 准备部分CentOS7镜像(官方网站https://www.centos.org/)最新版UltraISO(用9.3.6版及以前的会出问题)容量至少8G的U盘(没有U盘可以用手机的内存卡+读卡器代替)至少20G的磁盘空间压缩磁盘空间首先就是要为CentOS提供系统空间,如果你是想把整块硬盘格式化或者有块空白硬盘给CentOS系统,就不需要这么做。需要注意的是不能在硬盘的主分区上建压缩卷,要在逻辑分区上给CentOS划空间,否则在安装CentOS时,磁盘只能有两个分区,无法创建
准备部分
CentOS7镜像 (官方网站https://www.centos.org/)
最新版UltraISO (用9.3.6版及以前的会出问题)
容量至少8G的U盘(没有U盘可以用手机的内存卡+读卡器代替)
至少20G的磁盘空间
压缩磁盘空间
首先就是要为CentOS提供系统空间,如果你是想把整块硬盘格式化或者有块空白硬盘给CentOS系统,就不需要这么做。
需要注意的是不能在硬盘的主分区上建压缩卷,要在逻辑分区上给CentOS划空间,否则在安装CentOS时,磁盘只能有两个分区,无法创建更多的分区。
桌面上选中计算机右键–>存储–>磁盘管理
选中一个磁盘,右键–>压缩卷
输入压缩空间量一栏就是你想要空出多少空间给CentOS使用,自己输入想要的量然后点击压缩。
刻录U盘
刻录之前记得将U盘或内存卡中的重要资料移出来,因为刻录时会将U盘/内存卡格式化。按图中操作:
先从本地目录载入镜像,然后点击写入镜像

硬盘驱动器选U盘的,确认无误后点击写入

时间会比较长,等写入完成后,重启系统。
开始安装
重启后,网上有很多教程说是开机时按F2进BIOS里设置U盘为第一引导项,但我的笔记本在BIOS里是找不到U盘引导项,而是按F12直接出现一个选择引导的界面,然后选U盘就能直接进入安装程序。所以不同的机器是不一样的,具体要看你自己的开机界面提示。
载入U盘后会出现下面的界面,先用方向键选择第一项
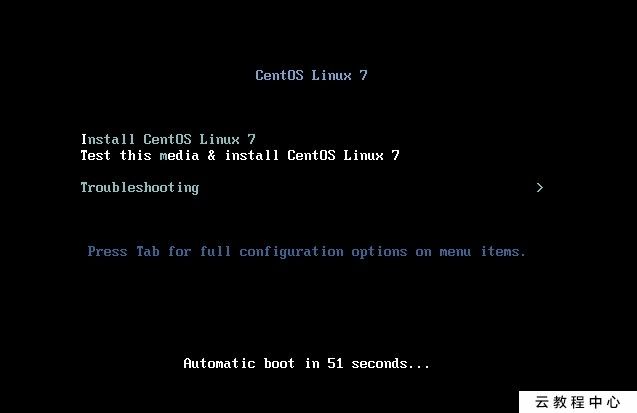
然后按TAB键,进入这个界面

笔记本安装CentOS7过程以及双系统引导方法
将界面底部的命令修改为:
vmlinuz initrd=initrd.img linux dd quiet
再回车,进入下图界面,这一步是为了更准确的查看U盘的盘符,就是图中倒数第二行的sr0

我的这个图是用虚拟机演示截取的,所以盘符是sr0,一般U盘会是sdb4这样的,实际情况以你自己看到的为准。
然后按C再回车,等命令行刷完,出现光标,输入reboot重启电脑,或者也可以长按电源键强制关机,再手动启动。再重复之前的步骤,进入CentOS安装界面,按TAB键,将命令行改为
vmlinuz initrd=initrd.img inst.stage2=hd:/dev/sdb4 quiet
命令中的sdb4就是你看到的U盘盘符,可按实际情况更改。然后回车,如果你没有输错的话就应该会来到选择语言的界面了,再接着就是图形化设置界面了。
最后
按照图形化界面提示一步一步选择就行了
转自阿里云《笔记本安装CentOS7过程以及双系统引导方法》
其他:
Centos7 安装php7.2 和pecl,swoole
Centos 更新系统时间
Centos7 安装pgsql
ssh远程登录别名配置