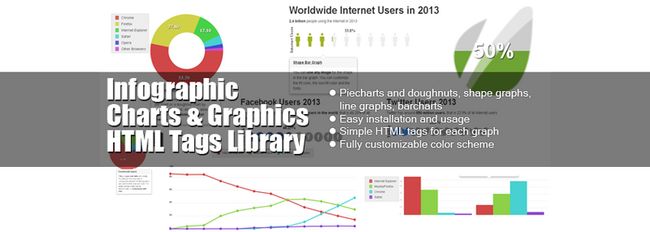原文:https://code.tutsplus.com/zh-...
原作:John Negoita
翻译:Stypstive
在这篇教程中,我将展示用JavaScript和canvas作为手段,在饼状图和圆环图上显示数字信息。
与从零到一创建图表相比,其实有更简便的方式,例如用CodeCanyon上的这个图表库
但是如果你想知道库背后的原理,往下读。
什么是饼状图?
图表是用来图形化展示数据的工具。 饼状图将数据用切割成份的圆来展示。 每份的大小代表了数据值所代表的比例大小。
什么是圆环图?
简而言之,圆环图是饼状图的一个变种。 不同的是每份切向饼图的中心,这样只有轮缘是可见。 就这样,图表就如其名一个圆环。
开始用Canvas画
绘制饼图之前, 我们先看看它的组成部分。 我们先看看如何用canvas组件和JavaScript来画:
一条线
一个弧度(一个圆的部分)
一个颜色填充的图形
要想用HTML canvas画它,我们需要先创建几样东西:
创建一个项目文件夹,把它命名为piechart-tutorial
在piechart-tutorial文件夹中创建一个HTML文件index.html 这个文件中将是HTML代码。
一个JS文件scritp.js在piechart-tutorial文件夹中 这个文件中将是JavaScript代码。
我们将能简就简,然后添加一下代码到index.html中:
我们有一个ID为myCanvas的元素。 然后我们通过