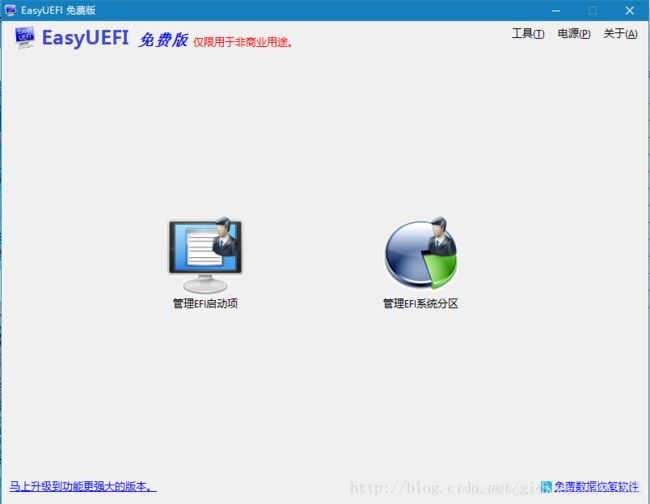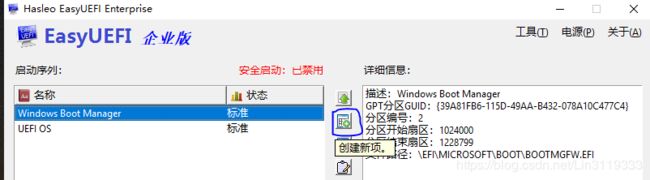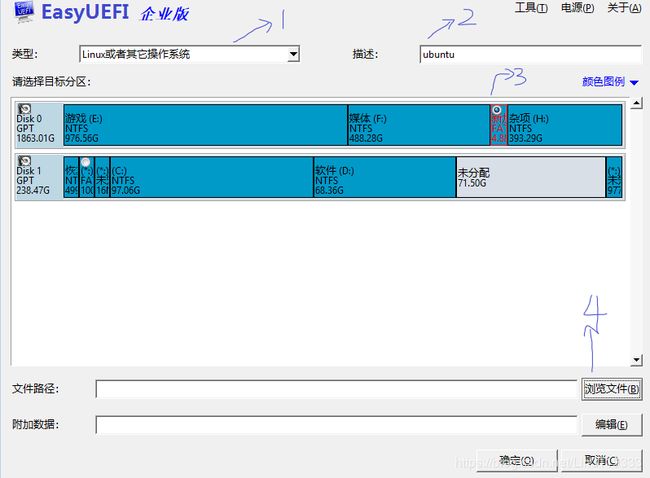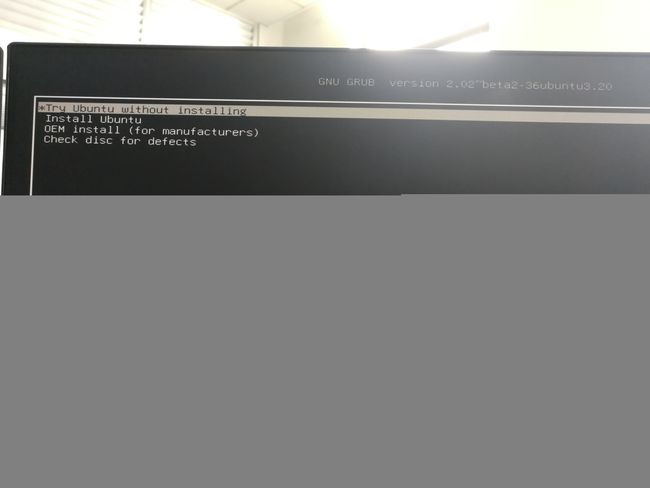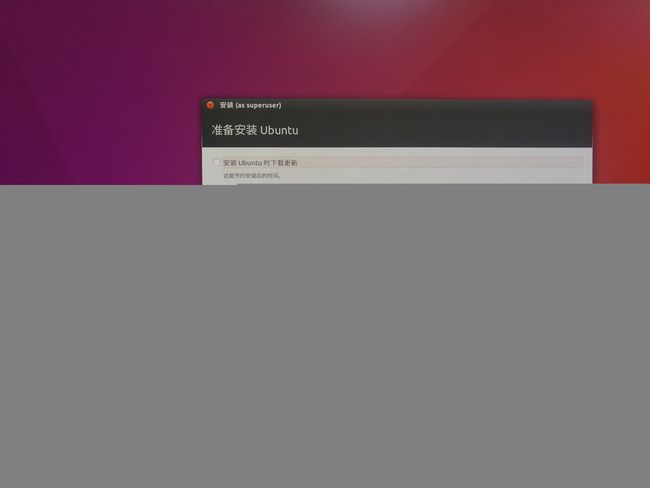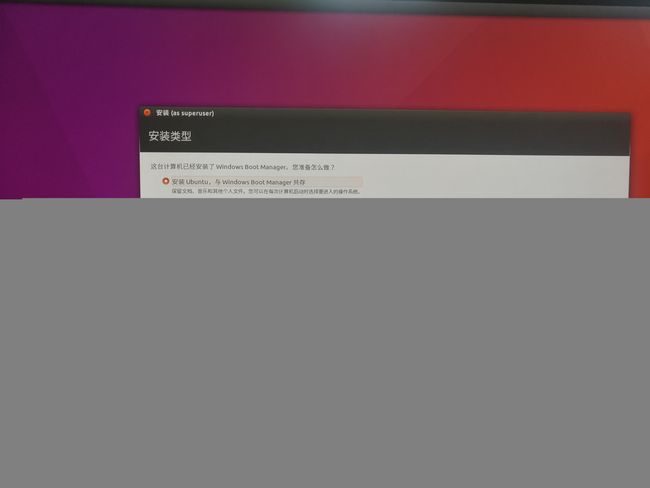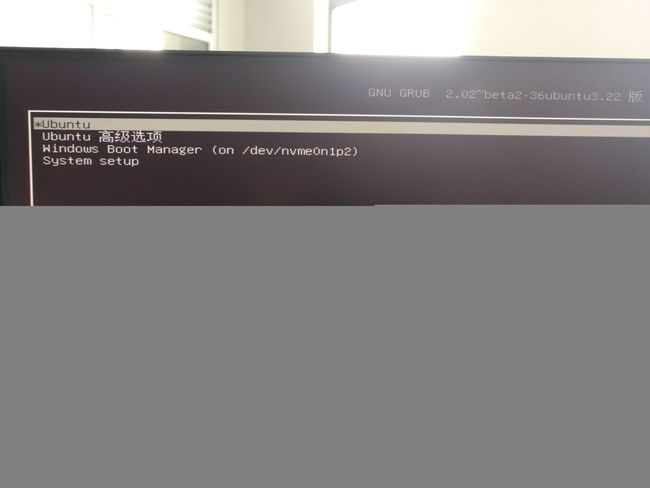- ubuntu安装rabbitvcs
chiloutao9982
安装RabbitVCS的方法步骤如下:第一步:将rabbitvcs的添加到源里面。(次操作会提示是否要添加到源里面,点击ENTER添加,Ctrl+C不添加),这里选择ENTER方便更新。sudoadd-apt-repositoryppa:rabbitvcs/ppa第二步:根据第一步的情况来是否跳过该步骤,如果第一步出现导入key,那第二步可以跳过,否则需要导入keysudoapt-keyadv--
- Docker深度详解:从原理到实践的全方位指南
一切皆有迹可循
docker容器技术docker容器linux服务器后端java
前言Docker作为容器化技术的标杆,凭借其轻量级、可移植性和隔离性,彻底改变了软件的开发、部署和运维方式。本文将深入解析Docker的核心原理、架构设计及实战技巧,结合具体代码示例和生产级经验,帮助读者全面掌握这一现代软件开发的关键技术。一、Docker核心概念与架构1.基础概念扩展(1)镜像分层原理#查看镜像层信息dockerhistoryubuntu:20.04#输出示例IMAGECREAT
- Ubuntu 22.04.5 LTS 系统中配置仓库源
ChironW
Linux运维ubuntulinux运维
在Ubuntu22.04.5LTS系统中配置仓库源,可以按照以下步骤进行操作:备份原有源列表打开终端,输入以下命令备份系统默认的源列表:sudocp/etc/apt/sources.list{,.bak}编辑源列表文件用文本编辑器打开sources.list文件,命令如下:sudovi/etc/apt/sources.list你可以注释掉原有的内容,然后添加以下国内常用的源,如阿里云源:debht
- Ubuntu 22.04.5 LTS上部署Docker及相关优化
ChironW
Linux运维Dockerubuntudocker容器
以下是在Ubuntu22.04.5LTS上部署Docker及相关优化的步骤:安装Docker更新系统:在安装Docker之前,先确保系统是最新的,执行以下命令:sudoaptupdatesudoaptupgrade-y安装依赖包:安装一些必要的依赖包,用于支持Docker的运行,命令如下:sudoaptinstall-yapt-transport-httpsca-certificatescurls
- 解决GitHub的raw.githubusercontent.com无法连接问题
ERIC_s
https://site.ip138.com/raw.Githubusercontent.com/输入raw.githubusercontent.com查询IP地址修改hostsUbuntu,CentOS及macOS直接在终端输入sudovi/etc/hosts添加以下内容保存即可(IP地址查询后相应修改,可以ping不同IP的延时选择最佳IP地址)GitHubStart52.74.223.119
- 【无标题】
Aczone28
单片机嵌入式硬件
学习记录:初识Linux操作系统与基本命令今天我正式开始学习Linux操作系统,并对Ubuntu有了初步的了解。Ubuntu是基于GNU工程发布的Linux发行版之一,具有开源、自由、安全和高效的特点,是目前主流的Linux系统之一,广泛应用于服务器、开发环境以及日常桌面使用。在实践中,我接触并掌握了一些常用的Linux命令,包括但不限于以下几个方面:文件和目录操作:-ls:查看当前目录下的文件和
- Ubuntu基础(Python虚拟环境和Vue)
aaiier
ubuntupythonlinux
Python虚拟环境sudoaptinstallpython3python3-venv进入项目目录cdXXX创建虚拟环境python3-mvenvvenv激活虚拟环境sourcevenv/bin/activate退出虚拟环境deactivateVue安装Node.js和npm#安装Node.js和npm(Ubuntu默认仓库可能版本较旧,适合入门)sudoaptinstallnodejsnpm#验
- 第47章 Python uWSGI 安装配置教程
你得不到的念想
Pythonpython开发语言linux
本文主要介绍如何部署简单的WSGI应用和常见的Web框架。以Ubuntu/Debian为例,先install依赖包:apt-getinstallbuild-essentialpython-devPythoninstalluWSGI1、通过pip命令:pipinstalluwsgi2、downloadinstall脚本:curlhttp://uwsgi.it/install|bash-sdefaul
- vllm本地部署bge-reranker-v2-m3模型API服务实战教程
雷 电法王
大模型部署linuxpythonvscodelanguagemodel
文章目录一、说明二、配置环境2.1安装虚拟环境2.2安装vllm2.3对应版本的pytorch安装2.4安装flash_attn2.5下载模型三、运行代码3.1启动服务3.2调用代码验证一、说明本文主要介绍vllm本地部署BAAI/bge-reranker-v2-m3模型API服务实战教程本文是在Ubuntu24.04+CUDA12.8+Python3.12环境下复现成功的二、配置环境2.1安装虚
- Ubuntu 安装 RAGFlow 简单流程
steven_41936912
ubuntulinuxRAGFlow
Docker拉取镜像慢可以更换镜像源sudotee/etc/docker/daemon.json<<-'EOF'{"registry-mirrors":["https://docker.m.daocloud.io","https://docker.imgdb.de","https://docker-0.unsee.tech","https://docker.hlmirror.com","https
- Ubuntu 服务器虚拟主机,ubuntu云服务器虚拟机
Gamer42
Ubuntu服务器虚拟主机
ubuntu云服务器虚拟机内容精选换一换通过云服务器或者外部镜像文件创建私有镜像时,如果云服务器或镜像文件所在虚拟机的网络配置是静态IP地址时,您需要修改网卡属性为DHCP,以使私有镜像发放的新云服务器可以动态获取IP地址。本节以WindowsServer2008R2操作系统为例。其他操作系统配置方法略有区别,请参考对应操作系统的相关资料进行操作,文档中不对此进行详细说明后端虚拟机绑定EIP。登录
- 如何在 Linux 上安装 RTX 5090 / 5080 /5070 Ti / 5070 驱动程序 — 详细指南
知识大胖
NVIDIAGPU和大语言模型开发教程linux运维服务器
简介为了获得最佳性能,您需要在Linux上运行5090/5080/5070Ti/5070或其他50系列GPU(或Windows上的WSL)。这篇文章将包含有关如何操作的详细指南。主线内核和驱动程序怪癖之旅Nvidia50系列GPU拥有最新的Nvidia技术。但是,新硬件需要一些新软件或更新,这需要一些耐心。如果您在这里,您可能会遇到Ubuntu默认设置的障碍。不要害怕!我最近自己摸索了这个迷宫,结
- linux/ubuntu启动引导过程详细分析
奇妙之二进制
#linuxubuntupostgresql
文章目录**一、固件初始化阶段(BIOS/UEFI)****1.BIOS(基本输入输出系统)模式****2.UEFI(统一可扩展固件接口)模式****二、引导加载程序阶段(GRUB2)****1.GRUB2的加载过程****2.GRUB配置解析****3.内核参数传递****三、内核加载与初始化****1.内核解压缩与启动****2.initramfs(初始内存文件系统)加载****3.根文件系统
- 【服务器】Ubuntu、CentOS、Debian、Alibaba Cloud Linux等操作系统有什么不同?
Ubuntu目标用户:Ubuntu适合初学者和对图形界面友好的用户,也适用于开发人员和需要最新软件的企业。更新策略:Ubuntu提供长期支持版本(LTS),每两年发布一次,并提供五年的支持。非LTS版本每六个月发布一次,但仅提供九个月的支持。包管理系统:使用APT包管理系统,拥有庞大的软件仓库。社区支持:拥有非常活跃的开发者社区,提供了丰富的文档和第三方资源。稳定性与创新性:在保持稳定的同时,Ub
- Ubuntu系统下pip install的accelerate包没有安装至conda环境下,而是错误放入.local文件中
服务器上跑模型时莫名报了一个没有‘torch’包的错误Traceback(mostrecentcalllast):File"/home/ubuntu/.local/bin/accelerate",line5,infromaccelerate.commands.accelerate_cliimportmainFile"/home/ubuntu/.local/lib/python3.10/site-p
- jetson agx orin 刷机、cuda、pytorch配置指南【亲测有效】
jetsonagxorin刷机指南注意事项刷机具体指南cuda环境配置指南Anconda、Pytorch配置注意事项1.使用设备自带usbtoc的传输线时,注意c口插到orin左侧的口,右侧的口不支持数据传输;2.刷机时需准备ubuntu系统,可以是虚拟机,注意安装SDKManager刷机时,JetPack版本要选对,JetPack6.0的对应ubuntu22,cuda12版本,对应pytorch
- 8卡RTX 5090D服务器部署Qwen3-32B-AWQ模型执行性能测试
一、背景最近得了一台8卡5090D服务器进行测试评估。GPU拓扑情况如下(test)root@ubuntu:/opt/models#nvidia-smitopo-mGPU0GPU1GPU2GPU3GPU4GPU5GPU6GPU7CPUAffinityNUMAAffinityGPUNUMAIDGPU0XNODENODENODESYSSYSSYSSYS0-31,64-950N/AGPU1NODEXNO
- YOLO11 目标检测从安装到实战
前言YOLO(YouOnlyLookOnce)系列是目标检测领域的经典算法,凭借速度快、精度高的特点被广泛应用。最新的YOLO11在模型结构和性能上进一步优化,本文将从环境搭建到实战应用,详细讲解YOLO11的使用方法,适合新手快速上手。一、环境准备1.系统要求操作系统:Windows10/11、Ubuntu20.04+、欧拉系统等硬件:CPU可运行,GPU(NVIDIA)可加速(推荐,需支持CU
- 学习笔记day1
Linux基础Linux到底是什么?Linux主要指的是内核(主机中的CPU),它也是我们系统的大脑Ubuntu跟Linux的关系:Ubuntu是Linux系统的一个分支。为什么要选⽤Linux?开源的,用户可以根据自己的喜好和需求来定制系统。性免费,企业可以减少开发成本。安全性可移植性高Linux跟我们⽇常使⽤的windows的区别?操作习惯不⼀样:windows是以图形交互为主;Linux操作
- C/C++ 使用librdkafka库实现的生产者
InstallingprebuiltpackagesOnMacOSX:brewinstalllibrdkafkaOnDebianandUbuntu:aptinstalllibrdkafka-devOnRedHat,CentOS,Fedora:yuminstalllibrdkafka-develInstallinglibrdkafkausingvcpkg:#Installvcpkgifnotalre
- 使用python的open3d库读取Bin格式点云并可视化
Python有很多库都可以处理点云,比如Python-PCL、Open3D等等。Python-PCL库已经很久没有维护了,而且安装极其麻烦!Open3D是由intel发布的3D点云可视化库,点云可视化和渲染都很方便,重要的是安装方便!!!1.安装PythonOpen3D环境:Ubuntu16.04pipinstallopen3d==0.9.0.0注意:open3d0.9.0.0只支持python2
- C++常用库交叉编译方法(一)(环境构建和Qt以及Boost)
原文链接欢迎大家对于本站的访问-AsterCasc前言首先这里建议从Ubuntu20.04镜像开始,目前相对最稳定的版本,无论是CentOS还是其他版本的Ubuntu多多少少都会遇到各种很烦的问题,虽然说不是解决不了,但是从Ubuntu20.04容器镜像开始是最节省时间的方式,Docker默认情况下会让容器使用宿主机的大部分资源,包括CPU和内存,虽然具体的占用情况取决于宿主机的硬件资源和Dock
- 3D Gaussian Spaltting代码复现全流程与代码结构解读
一、代码复现流程以下部分将详细介绍3DGaussiansplatting的代码复现流程(在ubuntu18.04上训练模型,在windows10上使用SIBR_viewers查看)1、首先在GitHub-graphdeco-inria/gaussian-splatting:Originalreferenceimplementationof"3DGaussianSplattingforReal-Ti
- Linux—软件包管理的snap软件包安装以及其他安装方式(十二)
练小杰
Linux零基础开始linux运维服务器android经验分享ubuntu
本文为UbuntuLinux操作系统-第十二弹~~今天是Linux软件包管理的完结篇,主要讲了软件包管理中snap包安装与配置,以及其他软件包的安装方式~上期回顾:Linux—软件包管理中APT工具详解更多Linux相关内容点击“Linux专栏”疾如风,徐如林,掠如火,难知如阴,飞影铠甲合体~~文章目录Snap软件包Ubuntu18.04LTS预装的Snap包使用Snap包安装或卸载软件检查是否已
- Dify迁移流程(全部内容迁移,指定账户迁移)
想想lcj会怎么做
dockerpostgresqlllama
自己在工作中因为涉及到对dify的迁移问题,于是自己根据网上的资料和自己工作的需求实现了两种数据迁移方式。环境:1.完全迁移顾名思义就是将项目A的账号a下的所有数据都迁移到项目B中此该过程很简单,只需要将docker目录下的volume打包然后放到新的项目目录下解压即可。具体流程请参考社区版dify数据迁移(比较全面)_dify如何迁移-CSDN博客环境要求-全ubuntu系统或者windows+
- ubuntu x86、arm换源(jetson nano和nanoPC等arm芯片的换源)
tanunat
ubunturosubuntuarm
关键词:ubuntuarm换源NanoPC-T4出现的问题安装ROSmelodic时出现"Thefollowingpackageshaveunmetdependencies:ros-melodic-desktop-full:…"以及出现及缺少依赖报错修复Thefollowingpackageshaveunmetdependencies:ros-melodic-desktop-full:Depend
- Ubuntu下中文输入法安装
超喜欢下雨天
日常ubuntulinux运维
在Ubuntu22.04系统中安装中文输入法,通常推荐使用Fcitx5,这是一个功能强大的输入法平台。以下是安装和配置中文输入法的步骤:1.安装Fcitx5:打开终端,输入以下命令来安装Fcitx5及其中文输入插件和前端界面:sudoaptinstall-yfcitx5\fcitx5-chinese-addons\fcitx5-frontend-gtk3\fcitx5-frontend-gtk2\
- 比较系统的web安全学习路线
蚁景网安
网络安全安全性测试web安全linux1024程序员节
更新中ing操作系统基础VM的安装虚拟机介绍VMwareWorkstation软件的安装VMware安装操作系统VMware网络配置详解虚拟机使用保存快照配置网络桥接模式NAT模式仅主机模式windows命令基础linux基础更换源设置中文安装中文输入法ubuntu系统设置root用户自动登录Linux目录结构文件权限VI/VIM的使用linux命令云服务器介绍VPS的作用云服务器提供方案介绍Do
- Ruby 安装 - Linux
lly202406
开发语言
Ruby安装-Linux引言Ruby是一种广泛使用的高级编程语言,以其简洁、优雅和强大的功能而闻名。在Linux系统上安装Ruby是许多开发者的首要任务。本文将详细介绍如何在Linux系统上安装Ruby,包括准备工作、安装过程和常见问题解决。准备工作在开始安装Ruby之前,请确保您的Linux系统满足以下要求:Linux发行版:本文以Ubuntu20.04为例,但大多数Linux发行版的过程类似。
- ubuntu24最新安装docker compose教程
川星弦
docker容器运维
由于各种网络政策,在国内访问DockerHub速度会非常缓慢,大家一般都会采取更换镜像源的方式来进行加速。但是,2024.6之后,由于政策的加强,大部分常见的镜像源已经无法使用请先查看稳定最新换源教程后再安装dockercompose,必须先换最新源。Docker换源加速(更换镜像源)详细教程(2025.2最新可用镜像,全网最详细)我用的是ubuntu24.04.2LTS版本,各版本基本都适用本教
- java线程的无限循环和退出
3213213333332132
java
最近想写一个游戏,然后碰到有关线程的问题,网上查了好多资料都没满足。
突然想起了前段时间看的有关线程的视频,于是信手拈来写了一个线程的代码片段。
希望帮助刚学java线程的童鞋
package thread;
import java.text.SimpleDateFormat;
import java.util.Calendar;
import java.util.Date
- tomcat 容器
BlueSkator
tomcatWebservlet
Tomcat的组成部分 1、server
A Server element represents the entire Catalina servlet container. (Singleton) 2、service
service包括多个connector以及一个engine,其职责为处理由connector获得的客户请求。
3、connector
一个connector
- php递归,静态变量,匿名函数使用
dcj3sjt126com
PHP递归函数匿名函数静态变量引用传参
<!doctype html>
<html lang="en">
<head>
<meta charset="utf-8">
<title>Current To-Do List</title>
</head>
<body>
- 属性颜色字体变化
周华华
JavaScript
function changSize(className){
var diva=byId("fot")
diva.className=className;
}
</script>
<style type="text/css">
.max{
background: #900;
color:#039;
- 将properties内容放置到map中
g21121
properties
代码比较简单:
private static Map<Object, Object> map;
private static Properties p;
static {
//读取properties文件
InputStream is = XXX.class.getClassLoader().getResourceAsStream("xxx.properti
- [简单]拼接字符串
53873039oycg
字符串
工作中遇到需要从Map里面取值拼接字符串的情况,自己写了个,不是很好,欢迎提出更优雅的写法,代码如下:
import java.util.HashMap;
import java.uti
- Struts2学习
云端月影
最近开始关注struts2的新特性,从这个版本开始,Struts开始使用convention-plugin代替codebehind-plugin来实现struts的零配置。
配置文件精简了,的确是简便了开发过程,但是,我们熟悉的配置突然disappear了,真是一下很不适应。跟着潮流走吧,看看该怎样来搞定convention-plugin。
使用Convention插件,你需要将其JAR文件放
- Java新手入门的30个基本概念二
aijuans
java新手java 入门
基本概念: 1.OOP中唯一关系的是对象的接口是什么,就像计算机的销售商她不管电源内部结构是怎样的,他只关系能否给你提供电就行了,也就是只要知道can or not而不是how and why.所有的程序是由一定的属性和行为对象组成的,不同的对象的访问通过函数调用来完成,对象间所有的交流都是通过方法调用,通过对封装对象数据,很大限度上提高复用率。 2.OOP中最重要的思想是类,类是模板是蓝图,
- jedis 简单使用
antlove
javarediscachecommandjedis
jedis.RedisOperationCollection.java
package jedis;
import org.apache.log4j.Logger;
import redis.clients.jedis.Jedis;
import java.util.List;
import java.util.Map;
import java.util.Set;
pub
- PL/SQL的函数和包体的基础
百合不是茶
PL/SQL编程函数包体显示包的具体数据包
由于明天举要上课,所以刚刚将代码敲了一遍PL/SQL的函数和包体的实现(单例模式过几天好好的总结下再发出来);以便明天能更好的学习PL/SQL的循环,今天太累了,所以早点睡觉,明天继续PL/SQL总有一天我会将你永远的记载在心里,,,
函数;
函数:PL/SQL中的函数相当于java中的方法;函数有返回值
定义函数的
--输入姓名找到该姓名的年薪
create or re
- Mockito(二)--实例篇
bijian1013
持续集成mockito单元测试
学习了基本知识后,就可以实战了,Mockito的实际使用还是比较麻烦的。因为在实际使用中,最常遇到的就是需要模拟第三方类库的行为。
比如现在有一个类FTPFileTransfer,实现了向FTP传输文件的功能。这个类中使用了a
- 精通Oracle10编程SQL(7)编写控制结构
bijian1013
oracle数据库plsql
/*
*编写控制结构
*/
--条件分支语句
--简单条件判断
DECLARE
v_sal NUMBER(6,2);
BEGIN
select sal into v_sal from emp
where lower(ename)=lower('&name');
if v_sal<2000 then
update emp set
- 【Log4j二】Log4j属性文件配置详解
bit1129
log4j
如下是一个log4j.properties的配置
log4j.rootCategory=INFO, stdout , R
log4j.appender.stdout=org.apache.log4j.ConsoleAppender
log4j.appender.stdout.layout=org.apache.log4j.PatternLayout
log4j.appe
- java集合排序笔记
白糖_
java
public class CollectionDemo implements Serializable,Comparable<CollectionDemo>{
private static final long serialVersionUID = -2958090810811192128L;
private int id;
private String nam
- java导致linux负载过高的定位方法
ronin47
定位java进程ID
可以使用top或ps -ef |grep java
![图片描述][1]
根据进程ID找到最消耗资源的java pid
比如第一步找到的进程ID为5431
执行
top -p 5431 -H
![图片描述][2]
打印java栈信息
$ jstack -l 5431 > 5431.log
在栈信息中定位具体问题
将消耗资源的Java PID转
- 给定能随机生成整数1到5的函数,写出能随机生成整数1到7的函数
bylijinnan
函数
import java.util.ArrayList;
import java.util.List;
import java.util.Random;
public class RandNFromRand5 {
/**
题目:给定能随机生成整数1到5的函数,写出能随机生成整数1到7的函数。
解法1:
f(k) = (x0-1)*5^0+(x1-
- PL/SQL Developer保存布局
Kai_Ge
近日由于项目需要,数据库从DB2迁移到ORCAL,因此数据库连接客户端选择了PL/SQL Developer。由于软件运用不熟悉,造成了很多麻烦,最主要的就是进入后,左边列表有很多选项,自己删除了一些选项卡,布局很满意了,下次进入后又恢复了以前的布局,很是苦恼。在众多PL/SQL Developer使用技巧中找到如下这段:
&n
- [未来战士计划]超能查派[剧透,慎入]
comsci
计划
非常好看,超能查派,这部电影......为我们这些热爱人工智能的工程技术人员提供一些参考意见和思想........
虽然电影里面的人物形象不是非常的可爱....但是非常的贴近现实生活....
&nbs
- Google Map API V2
dai_lm
google map
以后如果要开发包含google map的程序就更麻烦咯
http://www.cnblogs.com/mengdd/archive/2013/01/01/2841390.html
找到篇不错的文章,大家可以参考一下
http://blog.sina.com.cn/s/blog_c2839d410101jahv.html
1. 创建Android工程
由于v2的key需要G
- java数据计算层的几种解决方法2
datamachine
javasql集算器
2、SQL
SQL/SP/JDBC在这里属于一类,这是老牌的数据计算层,性能和灵活性是它的优势。但随着新情况的不断出现,单纯用SQL已经难以满足需求,比如: JAVA开发规模的扩大,数据量的剧增,复杂计算问题的涌现。虽然SQL得高分的指标不多,但都是权重最高的。
成熟度:5星。最成熟的。
- Linux下Telnet的安装与运行
dcj3sjt126com
linuxtelnet
Linux下Telnet的安装与运行 linux默认是使用SSH服务的 而不安装telnet服务 如果要使用telnet 就必须先安装相应的软件包 即使安装了软件包 默认的设置telnet 服务也是不运行的 需要手工进行设置 如果是redhat9,则在第三张光盘中找到 telnet-server-0.17-25.i386.rpm
- PHP中钩子函数的实现与认识
dcj3sjt126com
PHP
假如有这么一段程序:
function fun(){
fun1();
fun2();
}
首先程序执行完fun1()之后执行fun2()然后fun()结束。
但是,假如我们想对函数做一些变化。比如说,fun是一个解析函数,我们希望后期可以提供丰富的解析函数,而究竟用哪个函数解析,我们希望在配置文件中配置。这个时候就可以发挥钩子的力量了。
我们可以在fu
- EOS中的WorkSpace密码修改
蕃薯耀
修改WorkSpace密码
EOS中BPS的WorkSpace密码修改
>>>>>>>>>>>>>>>>>>>>>>>>>>>>>>>>>>>>>>>>>>
蕃薯耀 201
- SpringMVC4零配置--SpringSecurity相关配置【SpringSecurityConfig】
hanqunfeng
SpringSecurity
SpringSecurity的配置相对来说有些复杂,如果是完整的bean配置,则需要配置大量的bean,所以xml配置时使用了命名空间来简化配置,同样,spring为我们提供了一个抽象类WebSecurityConfigurerAdapter和一个注解@EnableWebMvcSecurity,达到同样减少bean配置的目的,如下:
applicationContex
- ie 9 kendo ui中ajax跨域的问题
jackyrong
AJAX跨域
这两天遇到个问题,kendo ui的datagrid,根据json去读取数据,然后前端通过kendo ui的datagrid去渲染,但很奇怪的是,在ie 10,ie 11,chrome,firefox等浏览器中,同样的程序,
浏览起来是没问题的,但把应用放到公网上的一台服务器,
却发现如下情况:
1) ie 9下,不能出现任何数据,但用IE 9浏览器浏览本机的应用,却没任何问题
- 不要让别人笑你不能成为程序员
lampcy
编程程序员
在经历六个月的编程集训之后,我刚刚完成了我的第一次一对一的编码评估。但是事情并没有如我所想的那般顺利。
说实话,我感觉我的脑细胞像被轰炸过一样。
手慢慢地离开键盘,心里很压抑。不禁默默祈祷:一切都会进展顺利的,对吧?至少有些地方我的回答应该是没有遗漏的,是不是?
难道我选择编程真的是一个巨大的错误吗——我真的永远也成不了程序员吗?
我需要一点点安慰。在自我怀疑,不安全感和脆弱等等像龙卷风一
- 马皇后的贤德
nannan408
马皇后不怕朱元璋的坏脾气,并敢理直气壮地吹耳边风。众所周知,朱元璋不喜欢女人干政,他认为“后妃虽母仪天下,然不可使干政事”,因为“宠之太过,则骄恣犯分,上下失序”,因此还特地命人纂述《女诫》,以示警诫。但马皇后是个例外。
有一次,马皇后问朱元璋道:“如今天下老百姓安居乐业了吗?”朱元璋不高兴地回答:“这不是你应该问的。”马皇后振振有词地回敬道:“陛下是天下之父,
- 选择某个属性值最大的那条记录(不仅仅包含指定属性,而是想要什么属性都可以)
Rainbow702
sqlgroup by最大值max最大的那条记录
好久好久不写SQL了,技能退化严重啊!!!
直入主题:
比如我有一张表,file_info,
它有两个属性(但实际不只,我这里只是作说明用):
file_code, file_version
同一个code可能对应多个version
现在,我想针对每一个code,取得它相关的记录中,version 值 最大的那条记录,
SQL如下:
select
*
- VBScript脚本语言
tntxia
VBScript
VBScript 是基于VB的脚本语言。主要用于Asp和Excel的编程。
VB家族语言简介
Visual Basic 6.0
源于BASIC语言。
由微软公司开发的包含协助开发环境的事
- java中枚举类型的使用
xiao1zhao2
javaenum枚举1.5新特性
枚举类型是j2se在1.5引入的新的类型,通过关键字enum来定义,常用来存储一些常量.
1.定义一个简单的枚举类型
public enum Sex {
MAN,
WOMAN
}
枚举类型本质是类,编译此段代码会生成.class文件.通过Sex.MAN来访问Sex中的成员,其返回值是Sex类型.
2.常用方法
静态的values()方