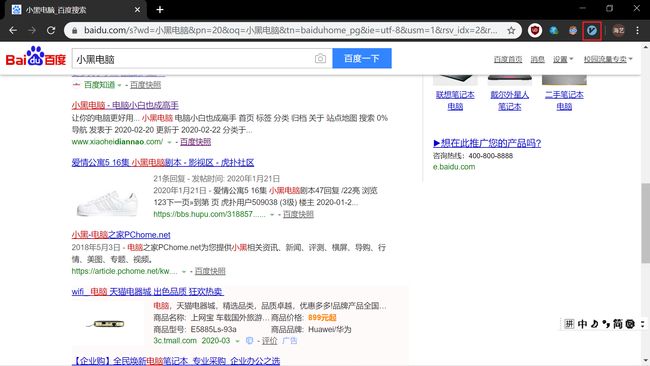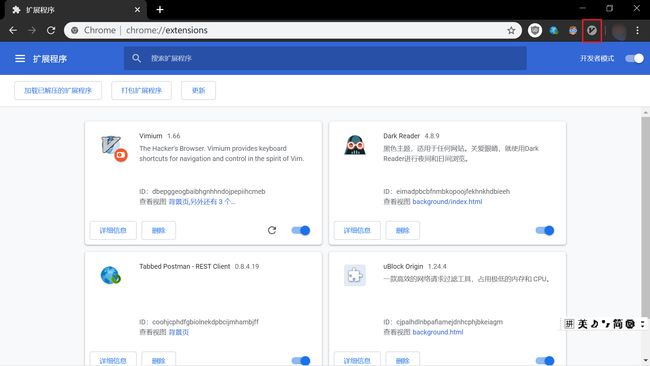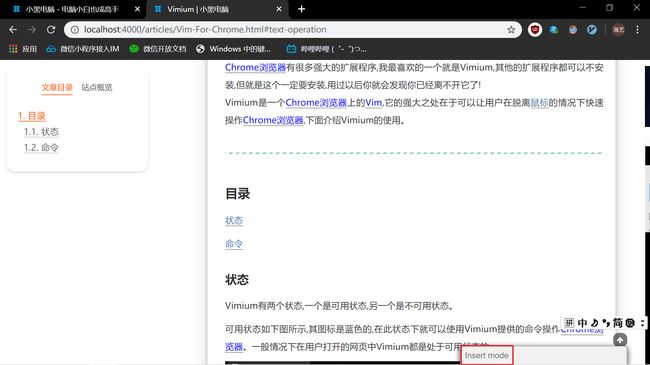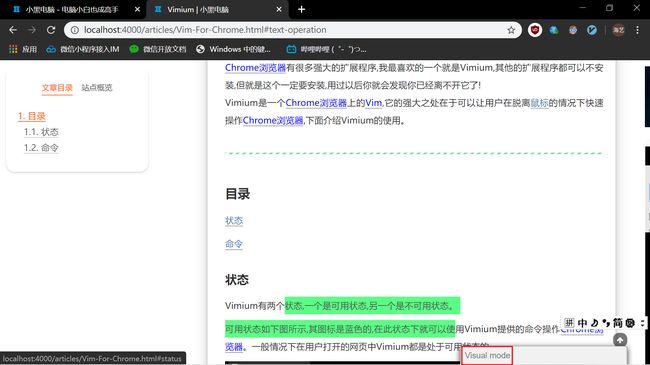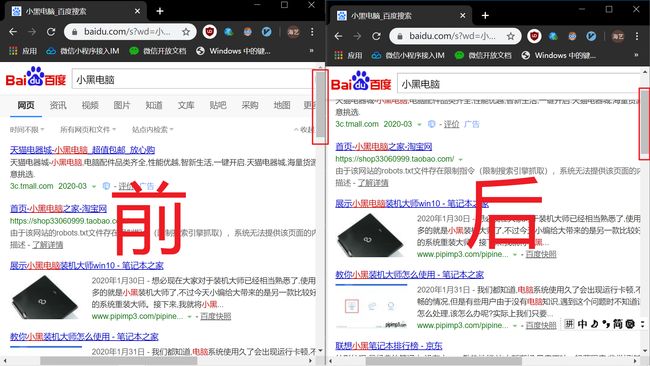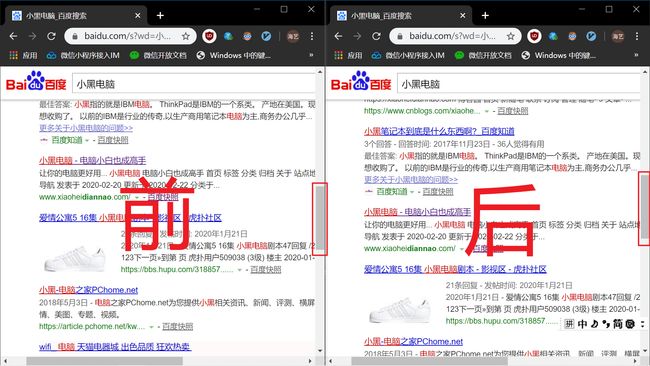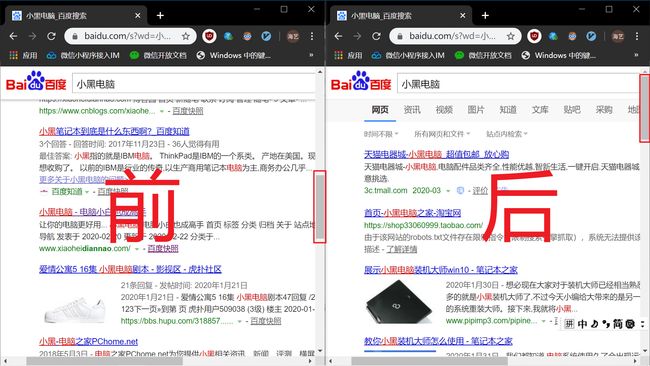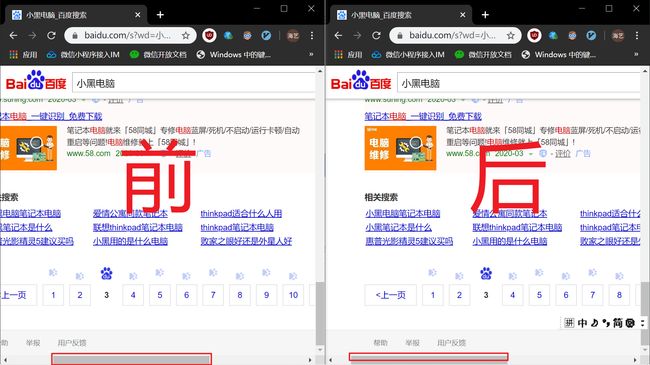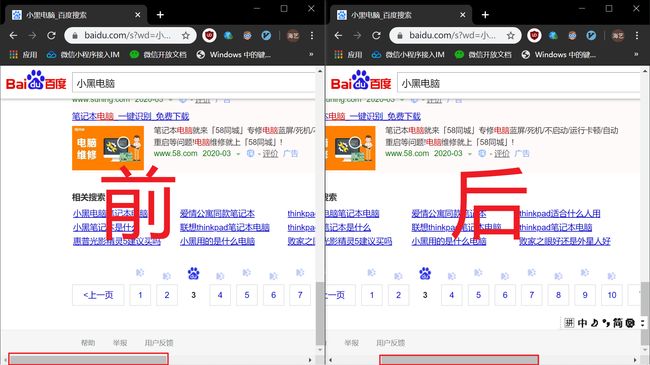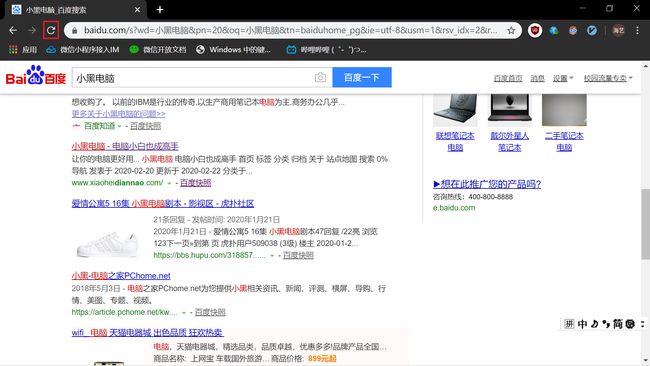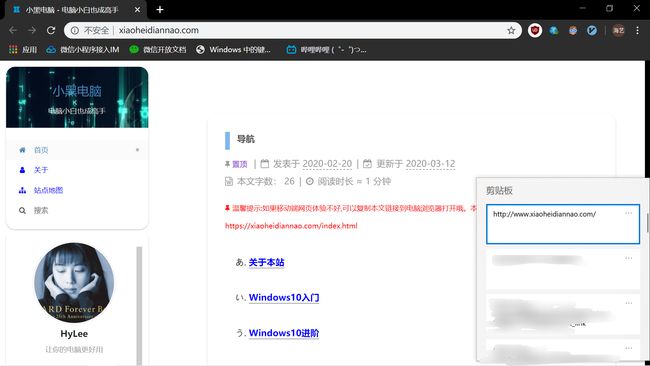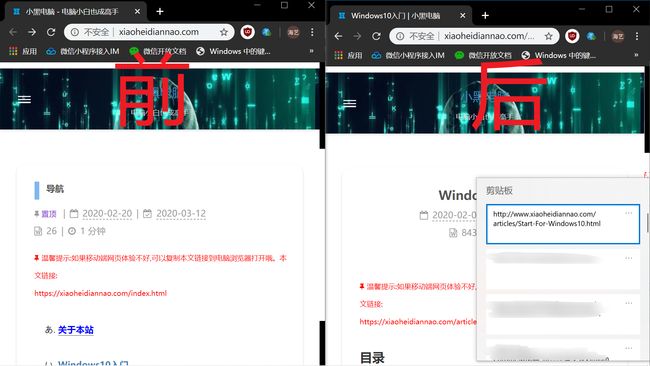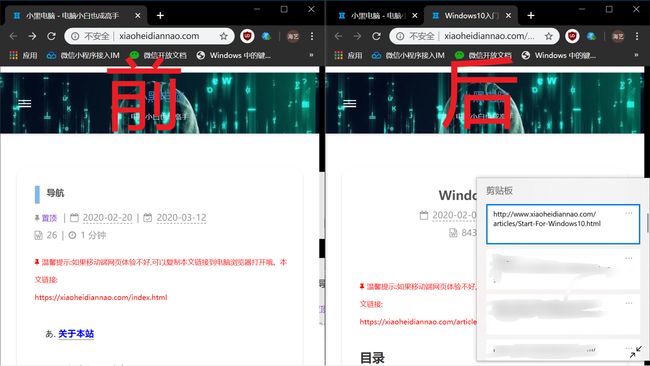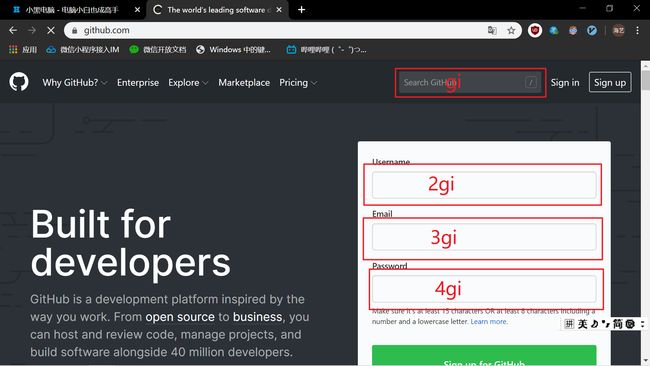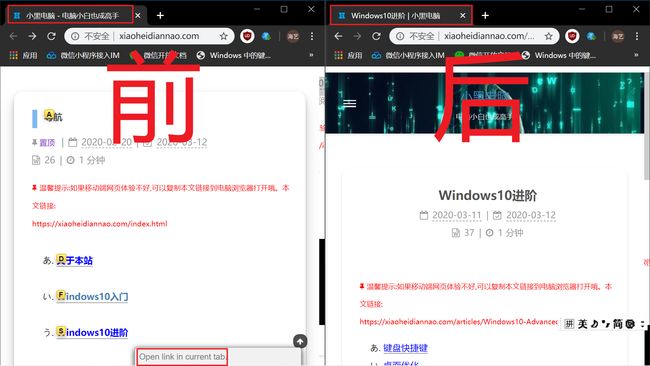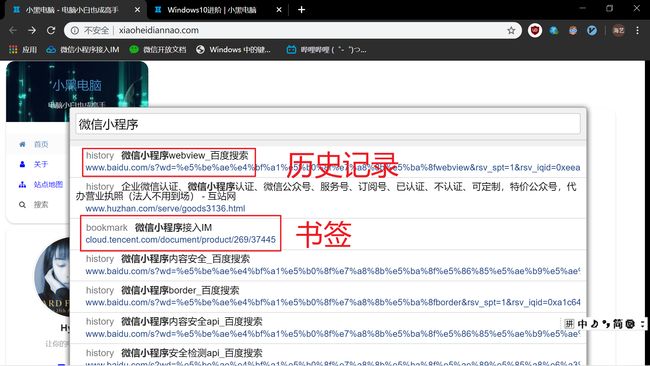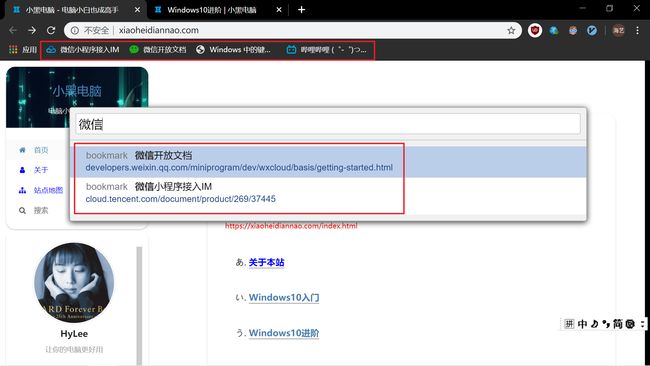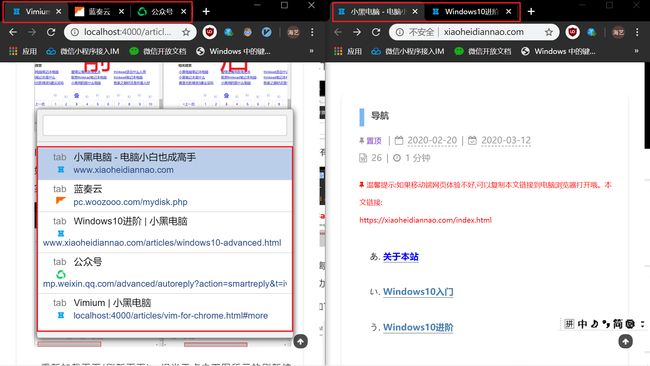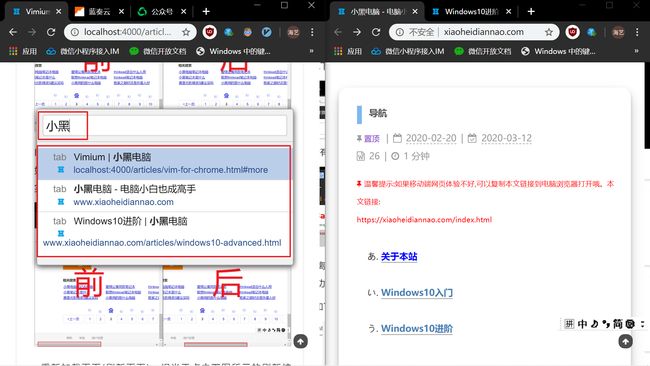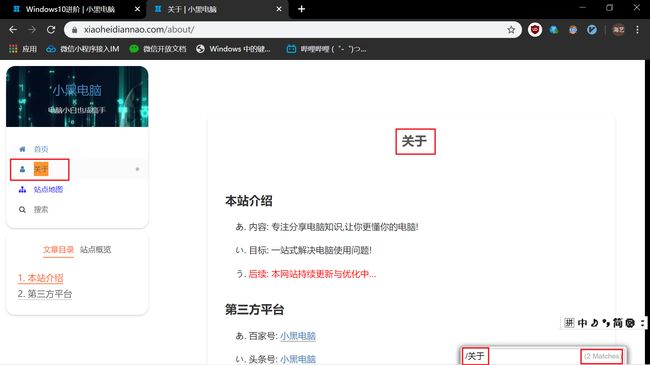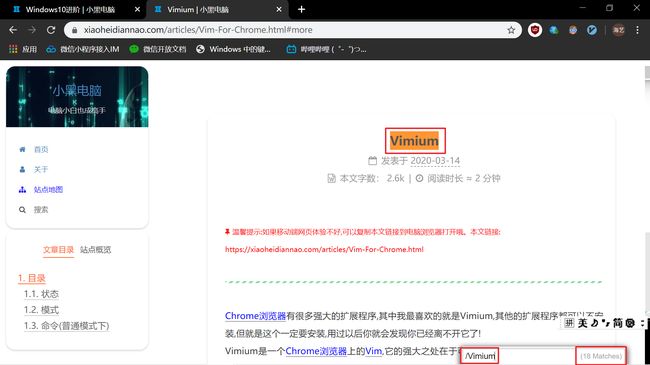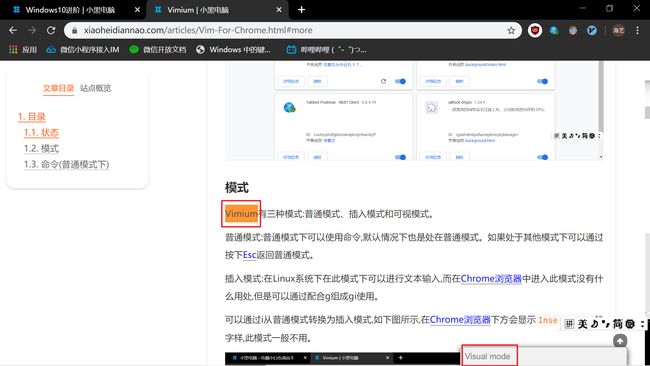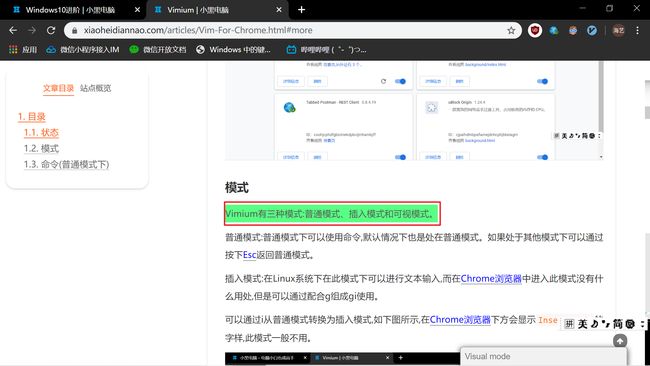超详细的Chrome插件Vimium使用教程!
原文链接: https://xiaoheidiannao.com/articles/Vim-For-Chrome.html
Chrome浏览器有很多强大的扩展程序,其中我最喜欢的就是Vimium,其他的扩展程序都可以不安装,但就是这个一定要安装,用过以后你就会发现你已经离不开它了!
Vimium是一个Chrome浏览器上的Vim,它的强大之处在于可以让用户在脱离鼠标的情况下快速操作Chrome浏览器,下面介绍Vimium的使用。
目录
状态
模式
命令(普通模式下)
状态
Vimium有两个状态,一个是可用状态,另一个是不可用状态。
可用状态如下图所示,其图标是蓝色的,在此状态下就可以使用Vimium提供的命令操作Chrome浏览器。一般情况下在用户打开的网页中Vimium都是处于可用状态的。
不可用状态如下图所示,其图标是浅色的,在此状态下不能使用Vimium提供的命令操作Chrome浏览器。在Chrome浏览器自带的一些页面下Vimium处于不可用状态,例如扩展程序、下载内容、历史记录、打开的新标签页等处于不可用状态。
模式
Vimium有三种模式:普通模式、插入模式和可视模式。
普通模式:普通模式下可以使用命令,默认情况下也是处在普通模式。如果处于其他模式下可以通过按下Esc返回普通模式。
插入模式:在Linux系统中此模式可以进行文本输入,而在Chrome浏览器中进入此模式没有什么用处,但是可以通过配合g组成gi使用。
可以通过i从普通模式转换为插入模式,如下图所示,在Chrome浏览器下方会显示Insert Mode的字样,此模式一般不用。
可视模式:也可称选择模式,在此模式下可以选择文字,通过h、l、k和j分别实现左、右、上和下选择的功能。选择文字后可以通过y复制(Ctrl+C也可以)选择的文字,如果需要剪切选择的文字可以按下Ctrl+X实现。
可以通过v从普通模式转换为可视模式,如下图所示,在Chrome浏览器下方可以看到Visual Mode的字样
命令(普通模式下)
页面滚动
链接操作
查找
标签页操作
其他
页面滚动
j,Ctrl+E:向下滚动页面。下图所示为按下j或者Ctrl+E前后的对比,可以看到Chrome浏览器右边的滚动条向下移动了。
k,Ctrl+Y:向上滚动页面。下图所示为按下k,Ctrl+Y前后的对比,可以看到Chrome浏览器右边的滚动条向上移动了。
gg:滚动到页面顶部。在页面的任何一个位置按下gg即可滚动到页面顶部,如下图所示,滚动条已经返回到最上面
G(Shift+g):滚动到页面底部。在页面的任何一个位置按下G即可滚动到页面底部,如下图所示,滚动条已经跳转到最下面
d:向下滚动半个页面。和j(或Ctrl+E)效果差不多,只是屏幕滚动的距离更多(半个页面),Chrome浏览器在没有安装Vimium的情况下可以使用空格键实现相同的功能。
u:向上滚动半个页面。和k(或Ctrl+Y)效果差不多,只是屏幕滚动的距离更多(半个页面),Chrome浏览器在没有安装Vimium的情况下可以使用Shift+空格键实现相同的功能。
h:向左滚动页面。当存在左右滚动条时,按下h就可以向左滚动页面,如下图所示,Chrome浏览器在没有安装Vimium的情况下可以使用Shift+鼠标滚轮实现相同的功能。
l:向右滚动页面。当存在左右滚动条时,按下l就可以向右滚动页面,如下图所示,Chrome浏览器在没有安装Vimium的情况下可以使用Shift+鼠标滚轮实现相同的功能。
r:重新加载页面(刷新页面)。相当于点击下图所示的刷新按钮,Chrome浏览器在没有安装Vimium的情况下可以使用Ctrl+R实现相同的功能。
链接操作
yy:复制当前页面地址到剪贴板。如下图所示,按下yy后在按下Win+V可以看到已经将当前页面的链接复制到剪贴板了。Chrome浏览器在没有安装Vimium的情况下可以通过Alt+D定位到地址栏然后再按下Ctrl+V实现相同的功能。
p:如果剪贴板第一条记录为链接(URL),则在当前标签页打开该链接;如果剪贴板的第一条记录不是链接,则在当前标签页使用默认搜索引擎搜索该内容。Chrome浏览器在没有安装Vimium的情况下可以通过Alt+D定位到地址栏然后再按下Ctrl+V将剪贴板第一条记录的内容粘贴到地址栏最后按下Enter键实现相同的功能。
P(Shift+p):如果剪贴板第一条记录为链接(URL),则在新标签页打开该链接;如果剪贴板的第一条记录不是链接,则在新标签页使用默认搜索引擎搜索该内容。Chrome浏览器在没有安装Vimium的情况下可以通过Ctrl+T打开一个新标签页然后再按下Ctrl+V将剪贴板第一条记录的内容粘贴到地址栏最后按下Enter键实现相同的功能。
gi:定位到页面中的第一个输入框,前面也可以加数字,如下图所示。但要注意的是如果前面加了数字以后如果再次使用gi则不会再次定位到第一个输入框,而是定位到最后一次定位到的输入框。例如按下2gi可以定位到第二个输入框,按下Esc后如果再按下gi则只会定位到第二个输入框而不是第一个输入框。我觉得这体验不太好,不知道这是bug还是原作者就是想这样子设置。可以通过Tab定位到下一个输入框,Shift+Tab定位到上一个输入框。
f:在当前标签页打开指定的链接。如下图所示,按下f后就会在链接上出现字母或者字母组合,只要按下相应的字母或者字母组合就可以在当前标签页打开对应的链接。
F(Shift+f):在新标签页打开指定的链接。如下图所示,按下F后就会在链接上出现字母或者字母组合,只要按下相应的字母或者字母组合就可以在新标签页打开对应的链接。
o:在当前标签页打开链接、书签、历史记录。如下图所示,按下o输入关键字后可以看到有符合条件的历史记录、书签等结果,可以通过上下箭头选择项目后按下Enter键即可在当前标签页打开所选的项目。
O(Shift+o):在新标签页打开链接、书签、历史记录等。和o一样,只有一点不同,o在当前标签页打开选择的项目,而O在新标签页打开。
b:在当前标签页打开书签。如下图所示,有四个书签,按下b后可以输入关键字微信,可以看到符合的书签已经显示出来,可以通过上下键可以选择,选择后按下Enter键即可在当前标签页打开书签。
B(Shift+b):在新标签页打开书签。和b一样,只有一点不同,b在当前标签页打开书签,而B在新标签页打开书签。
T(Shift+t):在Chrome浏览器所有打开的标签页(包括所有打开窗口中的标签页)中搜索
如下图所示,可以通过关键字过滤标签页,通过上下键可以选择,选择后按下Enter键即可切换到该标签页
查找
普通模式下按下/就可以进入查找状态,输入关键字后定位到第一个匹配项而且也能够看到匹配项的个数。
按下Enter后可以通过按下n跳转到下一个匹配项,N跳转到上一个匹配项,如果某个匹配项是链接的话,按下Enter键还可以打开该链接。
查找还可以配合可视模式实现文字复制的功能,例如我要复制以下框出来的文字。
第一步查找想要复制文字的前几个字符,多少个字符没有关系,但是一定要从第一个字符开始。
由于输入关键字后是定位到第一个匹配项的,所以按下Enter键后需要通过使用n和N
定位到你想要复制文字的地方,然后按下v进入可视模式,如下图所示
然后通过h、l、k、j选择好文字后按下y即可复制所选的文字到剪贴板。
标签页操作
J,gT:跳转到上一个(左边)标签页,Chrome浏览器在没有安装Vimium的情况下可以通过Ctrl+Shift+Tab实现相同的功能。
K,gt:跳转到下一个(右边)标签页,Chrome浏览器在没有安装Vimium的情况下可以通过Ctrl+Tab实现相同的功能。
g0:跳转到第一个标签页,Chrome浏览器在没有安装Vimium的情况下可以通过Ctrl+1实现相同的功能。
g$:跳转到最后一个标签页,Chrome浏览器在没有安装Vimium的情况下可以通过Ctrl+9实现相同的功能。
^:跳转到上一次访问的标签页
yt:在新标签页打开当前页面(相当于复制当前页面到新标签页)
t:打开一个新标签页,Chrome浏览器在没有安装Vimium的情况下可以通过Ctrl+T实现相同的功能。
x:关闭当前标签页,Chrome浏览器在没有安装Vimium的情况下可以通过Ctrl+W实现相同的功能。
X:重新打开最后关闭的标签页,Chrome浏览器在没有安装Vimium的情况下可以通过Ctrl+Shift+T实现相同的功能。
Alt+P:固定或者取消固定当前标签页 Alt+M:禁用或者取消禁用当前标签页
其他
H(Shift+h):打开上一个网页,Chrome浏览器在没有安装Vimium的情况下可以通过Alt+向左键实现相同的功能。
L(Shift+l):打开下一个网页,Chrome浏览器在没有安装Vimium的情况下可以通过Alt+向右键实现相同的功能。
m:添加标记,当你看一篇长文章时,如果你需要看前面的内容,或者想先看后面某部分内容再回来看当前的内容,则可以通过标记实现这需求。通过按下m之后再按一个字母就可以在当前位置标记,如果你在页面的其他地方想回到标记的地方,则可以通过`+之前标记的字母快速返回。
关注小海电脑微信公众号回复Vimium即可获取扩展程序下载链接哦!