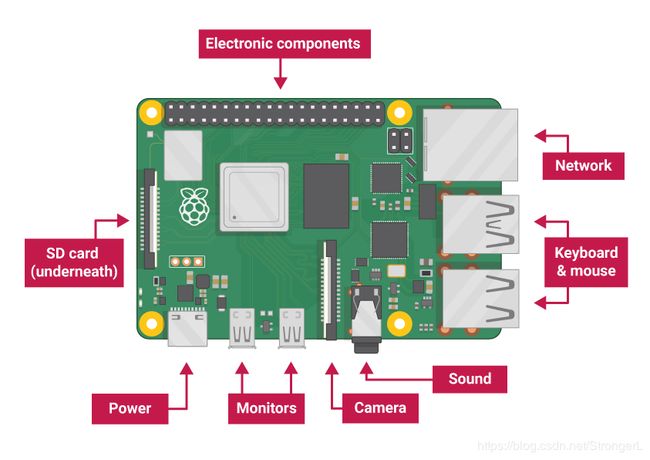树莓派3B+的基础配置
一、 文章背景
本文写于北京时间2019年11月13日
我前两天刚到杭州导师的实验室,很多事情都还是一窍不通。方向是物联网相关,最近在结合《物联网应用快速开发 从创意到原型》学习一些物联网的基础知识,书中的一些实验涉及到树莓派,所以今天就想要上手实际的体验一下来加深自己的理解,做的过程基本是按照学长的博客来配置的,部分地方有不一致。
二、 树莓派介绍
树莓派由注册于英国的慈善组织“Raspberry Pi 基金会”开发,Eben·Upton/埃·厄普顿为项目带头人。2012年3月,英国剑桥大学埃本·阿普顿(Eben Epton)正式发售世界上最小的台式机,又称卡片式电脑,外形只有信用卡大小,却具有电脑的所有基本功能,这就是Raspberry Pi电脑板,中文译名"树莓派"。这一基金会以提升学校计算机科学及相关学科的教育,让计算机变得有趣为宗旨。基金会期望这一款电脑无论是在发展中国家还是在发达国家,会有更多的其它应用不断被开发出来,并应用到更多领域。 这里可以看到树莓派的更多玩法。
三、 软硬件环境
下面是我使用的软硬件。
硬件
软件
- 笔记本是win10系统。
- 树莓派官网操作系统映像,有3种映像:Raspbian Buster with desktop and recommended software——有界面并且预装了一些常用软件,Raspbian Buster with desktop——有界面,Raspbian Buster Lite——无界面,我使用的是第一种即Raspbian Buster with desktop and recommended software。
- SDFormatter,用来格式化 SD卡,不过好像不是必须的。
- Win32DiskImager,用来向SD卡写入系统映像。
- Xshell,用于命令行远程登录树莓派系统。
- windows版VNC Viewer,用来远程登录树莓派系统,有界面。
四、 安装系统
首先到官网下载符合自己需求的Raspbian系统,如果是下载zip版的话,下载之后解压就可以得到系统映像,由于我是新手,就下了一个最全的emmm,如下图,个人经验fq的话会下载地快一些。
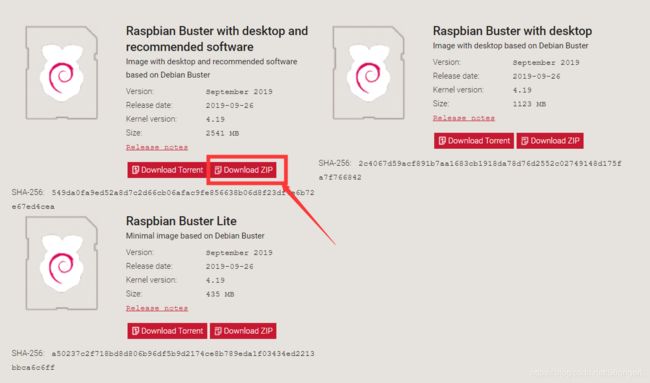
下载解压好以后就可以向SD卡中写入系统映像了,首先将SD卡插入SD卡卡托,将卡托插入到笔记本接口上,然后使用SDFormatter软件格式化SD卡(这一步似乎可以省略)

接着使用Win32DiskImager软件向SD卡中写入下载好的Raspbian映像,选择好映像和设备之后点击Write。

写好之后会多出一个盘符,系统提示是否要格式化,一定要选择否,否则系统会不可用,如果不小心点了格式化,可以在windows左下角搜索框直接搜索“创建并格式化磁盘分区”,进入后删除SD卡的分区,重新使用SDFormatter格式化SD卡,然后写入映像。
完成上述步骤之后,SD卡被分为两个盘符,一个boot盘和一个无法识别的盘。然后为树莓派配置ssh,这样可以方便之后与树莓派的连接,只需要在boot盘新建一个名字为ssh的文件就可以了,注意这个文件没有后缀名。之后就可以将SD卡插入树莓派的SD卡插槽进行系统配置了。
五、 连接树莓派
连接的方式不止一种,这里我是用的网线连接。首先把SD卡插入树莓派SD卡槽,然后将网线两端分别插入笔记本和树莓派的网线接口中,最后使用安卓充电线为树莓派供电。网线连接要设置一下网络共享,在windows左下角的搜索框直接搜索查看网络连接,会弹出类似下图的界面
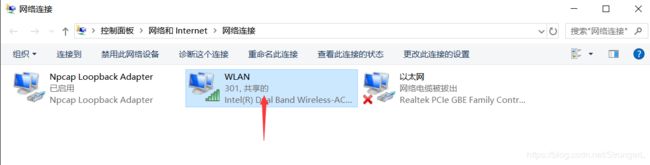
找到自己的笔记本连接的wifi,点击右键,选择属性,然后勾选两个允许共享,并在家庭网络连接一栏选择以太网,之后点击确定,这样树莓派就通过网线和你的笔记本共享WiFi提供的网络啦。

接下来,我们需要连接到树莓派上,可以使用任何一种远程通过ssh连接的软件,包括putty、Xshell等,我使用的是Xshell。连接之前,我们首先需要找到树莓派的ip地址。打开Windows命令行输入ipconfig然后回车查看自己以太网接口的ip地址,首先找到以太网适配器一栏,然后查看ipv4地址,图中我的以太网IP地址是192.168.137.1。
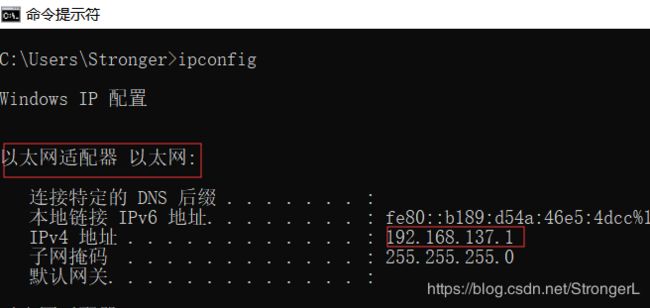
然后输入arp -a查看树莓派的ip地址,输入之后可能会有几个接口,只要找到ip地址和刚刚我们查到的ip一致的就可以了,在其下面有多个ip,一般第一个就是,我们就可以通过ssh连接到该ip上,如果第一个不是的话可以把下边192.168.137.*的都试一下,*号表示1到255的数(不包含1和255)。
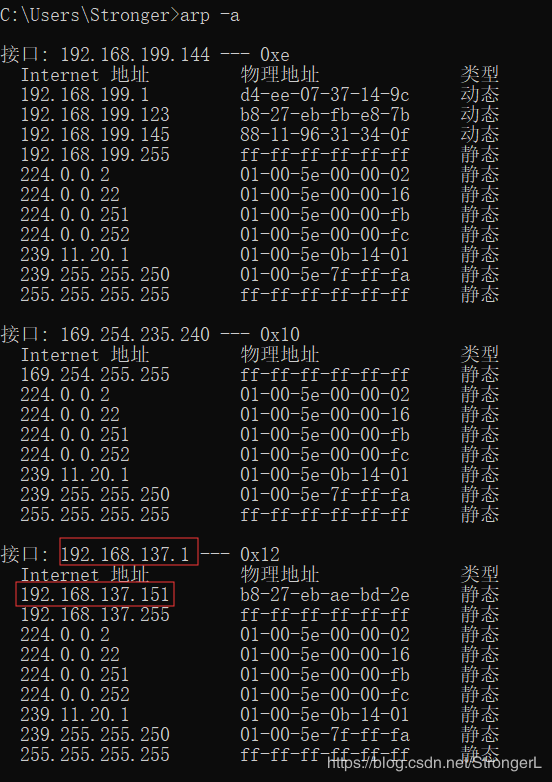
使用xshell连接的界面如下
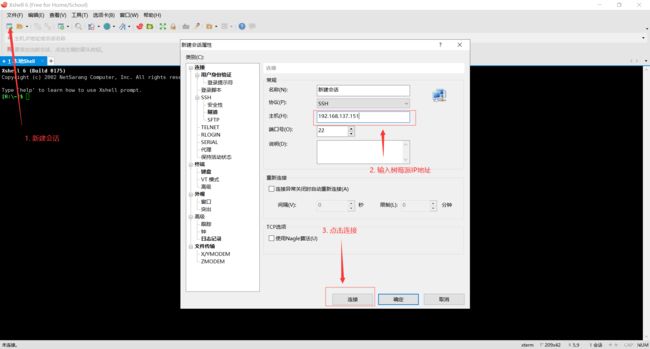
树莓派初始的账号是pi,密码是raspberry。进入以后界面如下,这样我们就和树莓派连接好了。

六、 配置树莓派有线网络静态地址
虽然之前我们已经配置好了树莓派的有线网络,但是树莓派的ip是动态分配的,如果不为树莓派配置静态ip那么之后每一次连接树莓派都需要重新查看树莓派ip。下面是配置树莓派有线网络静态地址的过程,首先使用如下命令打开dhcpcd.conf文件
sudo nano /etc/dhcpcd.conf
然后在文件末尾添加如下文本,第一行代表以太网,第二行是分配的IP地址,第三行是网关,第四行是DNS服务器地址,需要根据自己的地址进行修改。
interface eth0
static ip_adress=192.168.137.151/24
static routers=192.168.137.1
static domain_name_servers=10.10.0.21 8.8.8.8
然后保存退出。输入Ctrl+X退出,退出时会提示是否保存,输入y表示保存。最后重启网络,这样就配置好了。
sudo /etc/init.d/networking restart
七、 配置树莓派无线网络静态地址
无线网络首先要配置国家地区、SSID和 password
使用如下命令打开 wpa_supplicant.conf 文件
sudo nano /etc/wpa_supplicant/wpa_supplicant.conf
然后设置相关信息
country=CN
ctrl_interface=DIR=/var/run/wpa_supplicant GROUP=netdev
update_config=1
network={
ssid="WiFi名称"
psk="WiFi密码"
}
之后和有线网络配置类似,打开 dhcpcd.conf 文件
sudo nano /etc/dhcpcd.conf
在末尾加入如下信息,第一行表示WiFi,第二行是分配的ip地址,在使用之前可以先ping一下确保该地址没有在使用,第三行是网关,第四行是DNS服务器地址。
interface wlan0
static ip_address=192.168.199.123/24
static routers=192.168.199.1
static domain_name_servers=10.10.0.21 8.8.8.8
然后重启网络,这样无线网络静态地址也就配置好了。
sudo /etc/init.d/networking restart
八、 配置远程桌面
我们可以使用VNC来远程登录树莓派,这种方式可以看到树莓派的界面。Raspbian系统集成了VNC,但是默认是不开启的,具体的配置过程可以参考csdn上的这篇文章,我觉得按照这个博客完全可以很顺畅的配置好,实在没有必要再多写了,并且我要去吃晚饭啦嘿嘿。下图是配置以后设置了分辨率的树莓派桌面。
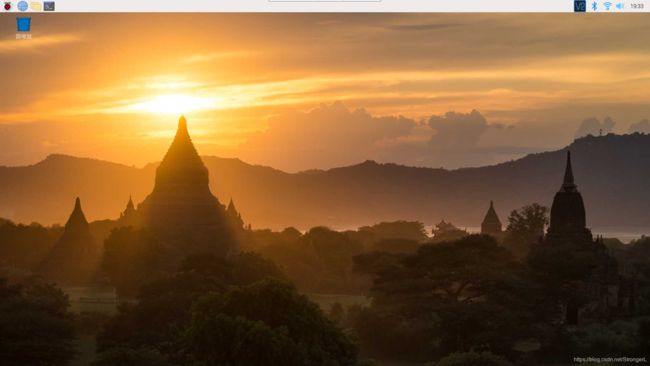
九、 参考资料
- https://zjd0112.github.io/2018/11/11/raspberry-install-os/#more
- https://blog.csdn.net/zhangjun62/article/details/80517176
- https://blog.csdn.net/u012952807/article/details/70225700