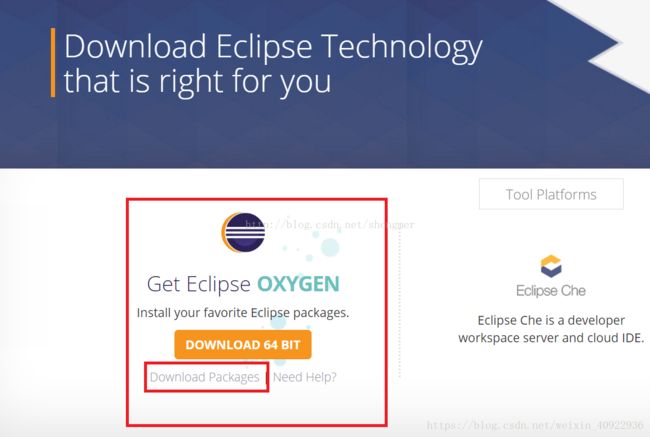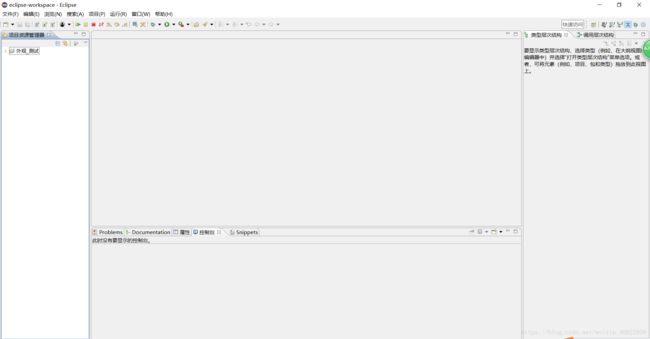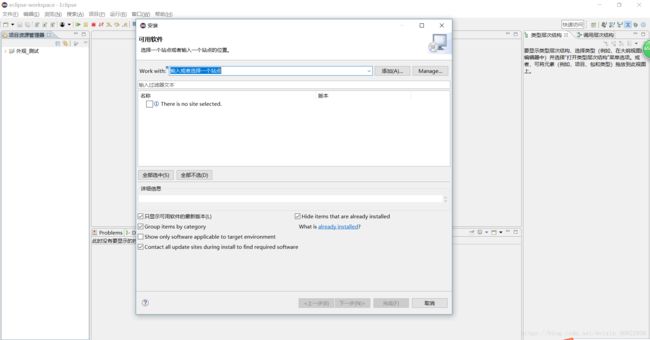【Java个人笔记】安装、汉化eclipse全过程
一配置 java编译环境
学习JAVA,必须得安装一下JDK(java development kit java开发工具包),配置一下环境就可以学习JAVA了,下面是下载和安装JDK的教程:
1.JDK下载地址:
http://www.oracle.com/technetwork/java/javase/downloads/index.html
点开链接你应该看到如下图所示的界面: ![]()
2.点击上图中箭头所指的地方,会出现下面的这个界面,此时你需要根据你的电脑系统来进行对应的版本进行选择,在选择版本和下载之前你需要首先接收协议,具体界面如下图所示: ![]()
3.双击以后进行JDK的安装(记得按照第二幅图修改一下安装路径,不要什么东西都安装到系统盘。。。):
(1)双击进行安装界面如下所示: ![]()
![]()
![]()
![]()
![]()
4.安装完成后,需要进行环境变量的配置,右键我的电脑—属性—-高级系统设置就会看到下面的界面: ![]()
5.点击上图中的环境变量,然后开始环境变量的配置:
(1)点击系统变量下面的新建按钮,变量名JAVA_HOME(代表你的JDK安装路径),值对应的是你的JDK的安装路径。 ![]()
(2)继续在系统变量里面新建一个CLASSPATH变量,其变量值如下图所示: ![]()
此处需要注意:最前面有一个英文状态下的小圆点。。。。很多初学者在配置环境变量的时候就会跌倒在这个坑里。
(3)在你的系统变量里面找一个变量名是PATH的变量,需要在它的值域里面追加一段如下的代码:
%JAVA_HOME%\bin;%JAVA_HOME%\jre\bin;
- 1
此时你应该在你原有的值域后面追加,记得在原有的值域后面记得添加一个英文状态下的分号。
最后点击确定,此时JDK的环境变量配置就完成了。
6.测试自己所配置的环境变量是否正确
(1)WINDOWS+R键,输入cmd,进入命令行界面,如下所示: ![]()
(2)输入java -version命令,可以出现如下图的提示,你可以看你安装的JDK版本。 ![]()
(3)输入javac命令可以出现如下的提示: ![]()
(4)输入java命令就会出现如下图所示的结果 ![]()
二、下载安装包
进入http://www.eclipse.org/downloads/
进入界面:点击 Download Packages,看清楚不是 DOWNLOAD 64 BIT !
点击下载时注意地址是否是在中国(下图默认韩国,试了几次都下载不了或者下载特别慢,在捐款界面转下载时会出错);点击下面select another mirror,选择中国地区然后再点击download
三、安装eclipse
下载完installer后打开,选择第一个
下面是以上各个版本的区别(转自知乎)
1、Eclipse IDE for Java Developers 该版本适合Java开发者,集成CVS,Git,XML编辑器,Mylyn, Maven integration和WindowBuilder等插件。
2、Eclipse IDE for Java EE Developers 该版本集成了Java ee开发常用插件,方便动态web网站开发。适合Java web开发者使用。集成了XML编辑器、数据库查看工具,提供jsp可视化编辑器。
3、Eclipse IDE for C/C++ Developers 该版本适合C/C++开发者,集成了良好的C/C++语言支持。
4、Eclipse for PHP Developers该版本适合PHP开发者,集成了良好的PHP语言支持,Git客户端, Mylyn和JavaScript脚本编辑器, HTML, CSS和XML。
5、Eclipse IDE for Eclipse Committers;该版本是eclipse最基础的版本,适合Java se个人开发者、或希望根据自己需求配置插件的开发者使用。
6、Eclipse IDE for Java and DSL Developers 对于Java和DSL开发者必不可少的工具,包括Java和XTend ID。
那么它们之间到底有什么区别:
最大的区别就是标题和解压包大小不同。下载解压后就会发现,不同的Eclipse版本之间就是plugins/features目录下的文件不同而已。 一个标准的Eclipse的,给它添加一些JEE开发需要的plugins,比如WTP,WST等等,它摇身一变就变成”Eclipse IDE for Java EE“了。其他的也一样。如果是一个熟练的Eclipse使用者,选择哪一个都可以,需要的plugin都可以从Eclipse官网获取。
作为一名初学者,或者非企业环境开发者/自学者。
推荐1,即JavaDeveloper。
或者(因为现在纯单机Java应用较少,都是联网工作的)
即推荐2,即Java EE。
如果instaler打不开,可能是以下做法(转自CSDN)
Error:Could not create the Java Virtual Machine.
Error:A Fatal exception has occurred,Program will exit.
如图:
![]()
解决办法:1、判断机子是否安装了java环境。具体方法网上搜吧
注意设置自己的环境变量:如JAVA_HOME,CLASSPATH,PATH
2、有些程序会有内存设置,有些程序内存设置过大时,超过虚拟机的范围会报错。
3、看下C:\Windows\System32生成的java.exe、javaw.exe、javaws.exe这个3个引起的;只要把这3个运行文件删除掉试试。
4、在环境变量中显示定义参数来设置虚拟机大小。
全局环境变量名: _JAVA_OPTIONS
变量值: -Xmx512M
在弹出的“Eclipse安装配置界面中”,可以点击“浏览图标”设置软件安装位置(系统默认装在C盘)。然后点击“INSTALL按钮”开始安装;
等待Eclipse自动安装完毕后,点击界面中的“LAUNCH按钮”启动新安装的Eclipse软件;
到这一步,java编译平台搭建完成
四、汉化
一般刚入门的人使用汉化对其学习是有所帮助的,至少不会看着满屏的英文无从下手(英语大神请忽略),eclipse官网也有提供大量的语言包供全世界的操作者使用
1、下载Babel语言包
可以直接去这个地址下载:http://www.eclipse.org/babel/downloads.php,也可以进Eclipse的官网http://www.eclipse.org/去搜索babel。点击下图所示的PROJECTS。
然后进入如下界面,在文本框里输入Eclise Babel搜索就可以找到下载Babel语言包的界面了。
找到合适的语言包
2,导入eclipse
选择你下载的版本,复制图中地址,打开eclipse—>help—> Install New Software,复制到work with
在下面最大的那栏会出现各种语言包,选择你下载的那个版本的简体中文版,然后就是各种“下一步”,重启软件就能看到如上图一样的简体中文版eclipse。
自此,完成了从安装jdk到eclipse的安装汉化。