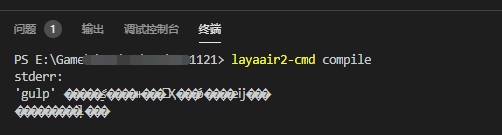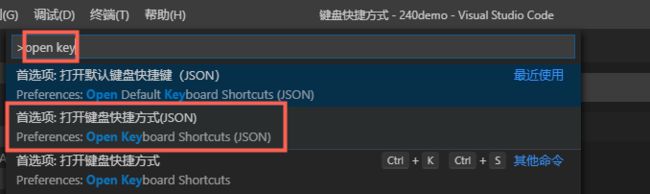来源:https://mp.weixin.qq.com/s/rz0AxCcVG_ODGaYFtl0QuA?tdsourcetag=s_pcqq_aiomsg
VSCode高效开发工作流配置指南
原创: Charley [Layabox](javascript:void(0);) 今天
LayaAirIDE 2.4将VSCode剥离出去,其主要目的是让开发者编码工作流更加自由。比如 ,可以即时体验到新版本的升级,无需受限于LayaAirIDE。可以通过VSCode来灵活配置自己的开发工作流等。
本篇指南文档从最简单的LayaAirIDE与VSCode工作流配置开始,逐步介绍一些高效开发工作流的常用配置方式。
一、前置准备
开发工作流,自然离不开工具的支撑,第一小节先罗列出基础的必备环境工具。如果都已准备好,可以跳过本小节。
1.1、下载安装LayaAirIDE
哪怕是将VSCode剥离出去,LayaAirIDE仍然需要下载安装,这不仅是因为UI与场景的编辑以及项目创建需要用到LayaAirIDE。游戏发布的gulp配置js以及平台配置json也必须是由LayaAirIDE生成的,哪怕是用命令行发布,对于不同平台的js发布脚本及json配置 ,也是需要先在LayaAirIDE中生成一次,所以一定要下载LayaAirIDE。(本篇文档是基于2.4.0beta版IDE介绍)
LayaAirIDE 下载地址:
https://ldc2.layabox.com/layadownload/?type=layaairide
1.2、下载安装Node.js
Node.js 是我们日常开发的基础环境,比如TypeScript编译、npm都需要依托于 Node.js。
如果没有安装,直接前往node官网下载安装即可,
Node.js 官网下载地址:
https://nodejs.org/en/
1.3、下载安装VSCode
VSCode是一个应用广泛的编码工具,是本篇主要介绍的工具,对于TS与JS项目,推荐使用该工具。
VSCode官网下载地址:
https://code.visualstudio.com/Download
1.4、下载安装chrome
chrome浏览器是LayaAir引擎推荐的运行调试环境,对于这个,开发者一般都会安装。如果没有,请下载安装好。
chrome官网下载地址:
https://www.google.cn/intl/zh-CN/chrome/
二、LayaAirIDE与VSCode关联设置
假如前置准备的工具我们都安装好,这时,我们只需要做一个IDE的关联,即可完成一个完整的开发工作流的配置。
2.1 最基础的LayaAir工作流(面向VSCode新手)
关于创建项目、打开项目(管理项目)、编译项目(F8)、运行调试项目(F6)、发布项目等都可以在LayaAirIDE中完成。
我们只需要把VSCode当成一个基础的编码工具,编译与调试,不推荐在VSCode中进行(具体原因后面还会讲)。
所以在开发的时候,需要打开两个软件,写代码在VSCode中进行,UI编辑与项目编译及运行调试在LayaAirIDE中进行,两个软件,快速切换一下,即可完成一个从编码到运行发布的完整工作流。
对于没有VSCode使用经验的开发者,这种模式是最容易理解和操作的工作流。
2.2 在LayaAirIDE中关联VSCode
正常情况下,安装好VSCode后,LayaAirIDE能自动找到安装目录进行关联。然而也可能会有无法自动关联的情况出现。
注:MAC版本,当前的2.4.0beta版有个BUG,必定没办法自动关联。BUG已在2.4.0正式版中修复。
当无法自动关联的情况出现后,点击LayaAirIDE中的编辑模式按钮时,如下图所示,会弹出来工具路径配置的页面。
点击浏览或者拖动VSCode安装目录的VSCode可执行文件,到工具路径配置面板的第二个输入框,再点保存。即完成了IDE与VSCode的关联。
如果是AS语言的开发者,可以拖动FB或FD的可执行文件进行关联。总之,第二行就是代码编辑器可执行文件的启动关联路径。开发者可根据自己的实际使用情况进行关联。
需要注意的是,在LayaAirIDE 2.4.0beta MAC版里目前有个BUG,点浏览可能会无法选中可执行文件。开发者可以采用拖入可执行文件到该输入框的方式进行配置关联。(该BUG已在2.4.0正式版中修复)
2.3 修改IDE的关联
如果开发者不小心选择错误的目录或者可执行文件,保存后,点击LayaAirIDE左侧的编辑模式按钮,那就会直接打开错误的路径。
修改的方法如下图所示,在设计模式下,打开 菜单 -> 文件 -> 工具路径配置,即可重新拖入正确的可执行文件到对应的配置栏目。
三、VSCode中断点调试
LayaAirIDE剥离VSCode后,不再支持IDE内断点调试,只能是外部的Chrome调试器中断点。
如果开发者想在代码编辑器中断点调试,则需要在VSCode中配置好调试环境。
VSCode默认是没有配置调试环境的,如果开发者没有配置好,可根据本小节的指引,来安装chrome调试插件(扩展)和配置launch.json来配置好调试环境。
3.1 安装Debugger for Chrome
点击左侧导航面板的扩展(EXTENSIONS)商店图标,然后在搜索栏中输入关键字chrome,找到Debugger for Chrome点击Install进行安装(已安装的不再显示),操作流程的指引如下图所示。
如果有开发者想使用VSCode中文菜单的,也可以搜索chinese,找到中文插件进行安装,操作如下图所示。
注:本篇文档是基于已安装了中文插件的window版VSCode进行截图示例。
总之,以后想安装什么插件,都可以在插件扩展商店中搜索查找及安装。
3.2 启动断点调试及运行项目的流程
安装完Debugger for Chrome插件后,
如果开发者采用的是LayaAirIDE 2.4.0beta 或更高版本创建的项目,LayaAirIDE在创建项目时会帮大家创建好VSCode调试配置文件 .vscode/launch.json 。
此时,先到LayaAirIDE里按快捷键F8编译一下,然后回到VSCode再按快捷键F5,即可启动VSCode中的断点调试,以及调起Chrome,显示运行效果。
经验汇总:
这里重点强调一下开发者经常遇到的错误,那就是不编译,安装好Debugger for Chrome之后,直接F5调试,会出现如下图所示的报错。
这是由于F5只是调试的快捷键,必须要先使用LayaAirIDE的编译(F8),编译生成运行代码后,才能使用VSCode里的F5断点调试。
对于VSCode开发工作流不是特别熟悉的开发者,编译方面一定要使用LayaAirIDE提供的编译功能。不要使用VSCode中的tsc编译任务,因为VSCode中的tsc编译与LayaAirIDE的编译及发布流程不一致,所以会有很多地方都要修改,编译后才能运行成功,而且就算是在VSCode中运行成功了,如果修改的和LayaAirIDE流程不完全一致,也不能使用LayaAirIDE的项目发布功能。当使用LayaAirIDE提供的项目发布功能时,还是要用LayaAirIDE的编译再重新编译一次,才能发布成功。
3.2 配置launch.json
如果是LayaAirIDE 2.4.0beta版之前创建的项目,是没有调试配置文件的。所以,当编译后,在VSCode使用F5编译时,会提示选择调试环境,建议选择Chrome作为调试环境,如下图所示。
选择之后,会自动创建调试配置文件 .vscode/launch.json ,并有一些基础的配置信息。但这些并不够用。最简单的办法是用 LayaAirIDE 2.4.0beta或更高版本IDE创建一个示例项目,把 .vscode/launch.json 文件复制过来替换即可。
launch.json 内容如下:
{
"version":"0.2.0",
"configurations":[
{
"name":"chrome调试",
"type":"chrome",
"request":"launch",
"file":"${workspaceRoot}/bin/index.html",
"runtimeArgs":[
"--allow-file-access-from-files",
"--disable-web-security"
],
"sourceMaps":true,
"webRoot":"${workspaceRoot}",
"userDataDir":"${workspaceRoot}/.laya/chrome",
"sourceMapPathOverrides":{
"src/":"${workspaceRoot}/src/"
}
}
]
}
如果不想创建项目复制launch.json的,直接在.vscode目录创建一个空文件launch.json,将上面的内容复制过去也是可以的。
在VSCode中打开launch.json,鼠标悬停到launch.json的属性名称上,可以查看当前属性描述。
四、VSCode中调LayaAir命令行工具
在第三小节中,仅仅是实现了在VSCode中的断点调试,编译与发布还是要切到LayaAirIDE中进行。
有一些开发者,提出不切换,直接在VSCode中实现完整的编译、调试、发布的需求。本小节将继续进行指引。
4.1 安装 layaair2-cmd 与 gulp
Layabox提供了layaair2-cmd命令行工具,通过这个工具,可以不打开LayaAirIDE,直接在VSCode终端命令行下对LayaAir引擎项目进行编译,以及项目发布(HTML5、微信、百度等小游戏版本)。
安装 layaair2-cmd
layaair2-cmd安装的方式比较简单,由于我们前置准备已安装好了Node.js,所以直接在命令行终端模式下输入 npm i layaair2-cmd -g 回车即可,安装过程如下图所示。
安装 gulp
要使用layaair2-cmd命令,没有gulp环境,是跑不起来的,下图的报错,正是不支持gulp导致。
所以,我们继续用npm来安装gulp,在命令行终端模式下输入npm i gulp -g 回车即可,安装过程如下图所示。
4.2 layaair2-cmd的使用
layaair2-cmd的使用很简单,目前只有两个功能参数, compile 与 publish ,分别是编译和发布。
编译命令
当我们想编译项目时, 输入 layaair2-cmd compile 回车即可。编译效果如下图所示。
发布命令
不仅是编译,发布也可以通过命令行搞定。目前的发布类型为HTML5(web)、微信小游戏(wxgame)、百度小游戏(bdgame)、小米快游戏(xmgame)、OPPO小游戏(oppogame)、vivo小游戏(vivogame)、QQ小游戏(qqgame)。
各平台不同版本的发布命令为:
//HTML5版本发布命令
layaair2-cmd publish -c web
//微信小游戏版本发布命令
layaair2-cmd publish -c wxgame
//百度小游戏版本发布命令
layaair2-cmd publish -c bdgame
//小米快游戏版本发布命令
layaair2-cmd publish -c xmgame
//OPPO小游戏版本发布命令
layaair2-cmd publish -c oppogame
//vivo小游戏版本发布命令
layaair2-cmd publish -c vivogame
//QQ小游戏版本发布命令
layaair2-cmd publish -c qqgame
未来有新的平台命令,可以通过官网文档中查看,文档链接为:
https://ldc2.layabox.com/doc/?nav=zh-ts-3-0-6
使用命令行发布的注意事项
使用命令行发布之前,我们一定要先在LayaAirIDE里发布一次,因为命令行发布功能需要依托于.laya目录下的各个平台的js发布脚本和平台json配置信息。比如排除,发布配置等信息,需要发布一次后,才会更新保存到对应的平台json配置中。如果对平台发布功能不熟悉的,可以打开之前提供的官网文档链接。
需要注意的是,layaAirIDE 2.4beta版创建的项目,TS与TS实验版的编译配置有个BUG,所以会导致layaair2-cmd运行报错。layabox社区上给出了已修复的编译库,大家可以前往下载替换,或者等待layaAirIDE 2.4正式版。
2.4beta编译库的layabox社区下载地址为:
http://ask.layabox.com/article/8
4.3 不切IDE的工作流
学到此处,我们不仅可以在VSCode中用F5断点调试,也可以通过本小节学习到的命令行方式,直接通过VSCode终端,使用layaair2-cmd来编译和发布项目。
这样一来,对于日常的编码、编译、调试、发布,直接在VSCode中实现,不用在两个工具之间来回切换了。
五、配置VSCode的编译快捷键
尽管命令行模式的工作流可以在日常编码中脱离了来回切换IDE的繁琐,或许有一些开发者仍会觉得易用性不够,如何能实现LayaAirIDE那样,直接F8快捷键就编译,请继续看本小节的指引。
直接给命令行设置快捷键是通过VSCode做不到的。但是,我们可以在任务里去执行命令行的相关指令。然后修改执行任务的快捷键,并指定默认运行的任务名称,就可以实现VSCode快捷键的绑定。
5.1 新建任务(task)
如果我们还没有创建过任务,可以在VSCode的终端菜单里,点击配置任务,如下图所示。
然后,点击选择 使用模板创建tasks.json文件 的选项,如下图所示。
之后再点击选择运行任意外部命令的示例选项,如下图所示。
这时,我们就可以看到,.vscode目录下,一个执行外部命令的任务模板.vscode/task.json创建成功了,我们只需要更改一下label(任务名称)和command(要执行的命令)即可。效果如下图所示。
修改后的task.json内容为:
{
"version":"2.0.0",
"tasks":[
{
"label":"compile",
"type":"shell",
"command":"layaair2-cmd compile"
}
]
}
5.2 绑定快捷键
在文件菜单 -> 首选项 -> 打开 键盘快捷方式,或者直接先后连按快捷键Ctrl+K Ctrl+S 打开,如下图所示。
打开键盘快捷方式后,先在顶部搜索task,找出任务相关的快捷方式,再找到 运行任务(Run Task)双击,设置快捷键 Ctrl + F8 (可按自己的习惯设置一个不冲突的快捷键即可),回车即完成运行任务的快捷键绑定。效果如下图所示。
然后,通过快捷键Ctrl + Shift +P调出命令面板,搜关键字 open key,找到 打开键盘快捷方式(JSON)的命令,如下图所示,点击打开。
点击后,我们看到快捷盘配置的JSON里,有刚刚绑定了快捷键的配置信息。这里,我们增加一个参数args,此处的值就是默认启动的任务,我们将之前创建的任务名称compile设置到这里即可,效果如下图所示。
有经验的开发者,其实也可以跳过之前的步骤,不需要先在键盘快捷方式面板那里绑定,而是直接在keybindings.json中增加以下内容:
[
{
"key":"ctrl+f8",
"command":"workbench.action.tasks.runTask",
"args":"compile"
}
]
到这里,我们就完成了给编译命令绑定快捷方式的全部操作。以后,我们就可以在VSCode中直接使用Ctrl+F8编译,F5断点运行,这个快捷的编码工作流了。
六、用gulp监听实现自动执行编译
如果开发者觉得快捷键编译还不够,想实现实时编译,也是可以做到的。这一小节,我们以创建gulp任务的方式,为大家介绍如何实现自动编译。
6.1 安装本地gulp环境
之前,我们以npm i gulp -g 命令安装过gulp全局环境。
如果要使用gulp监听等功能,还需要在项目的目录内安装本地gulp环境,
安装命令去掉全局参数-g即可,去掉后的命令为: npm i gulp,安装效果如下图所示。
安装完成后,我们可以看到项目目录内多了一个node_modules目录,如下图所示。
6.2 编写gulp任务脚本
我们在根目录创建一个gulpfile.js脚本文件,脚本内容参照如下:
const {watch ,task }= require("gulp");
const {exec}= require("child_process");
functioncompile(cb){//执行编译命令 layaair2-cmd compile
let process = exec("layaair2-cmd compile");
process.stdout.on("data",(data)=>{
console.log(data);
});
process.stderr.on("data",(data)=>{
console.log(data);
});
process.on("exit",(code,signal)=>{
console.log("success");
console.log(code,signal);
cb();
})
}//创建一个名称为compile的gulp任务
task("compile", function(){/**
*@监听src目录下的所有子目录的所有文件,
*@延迟1000毫秒,才执行下次监听
*@监听生效后执行的函数
*/
watch('src/**/*.*',{delay:1000}, compile);
});
了解更多gulp任务监听,可以查阅gulp官方文档:
https://www.gulpjs.com.cn/docs/getting-started/watching-files/
保存好gulpfile.js这个gulp任务脚本后,效果如下图所示。
然后,我们直接在终端命令行下,直接输入gulp compile即可执行名称为compile的gulp任务。如下图所示。
只要这个任务不关,那这个任务的watch监听会一直执行下去,从而达到了自动编译的目标。
七、写在最后
至此,在VSCode中编码时,无论是编译、调试运行、还是发布,本篇都有涉及,以此为借鉴,开发者可以搭建一个流畅的开发工作流。
当然,VSCode自定义工作流的强大远不止于此,对于工作流的搭建,方式非常多。如果想更加深入了解的,可以不必局限于本篇。本篇仅仅为那些没有VSCode使用经验的开发者,提供一些基础的工作流搭建参照。