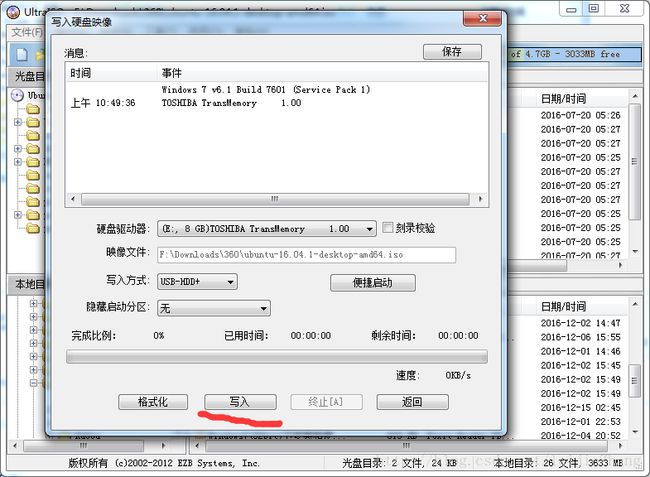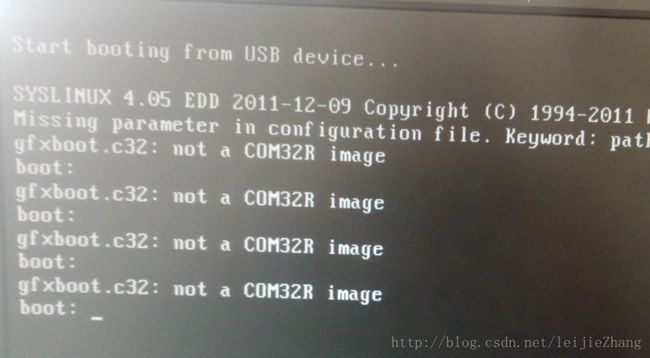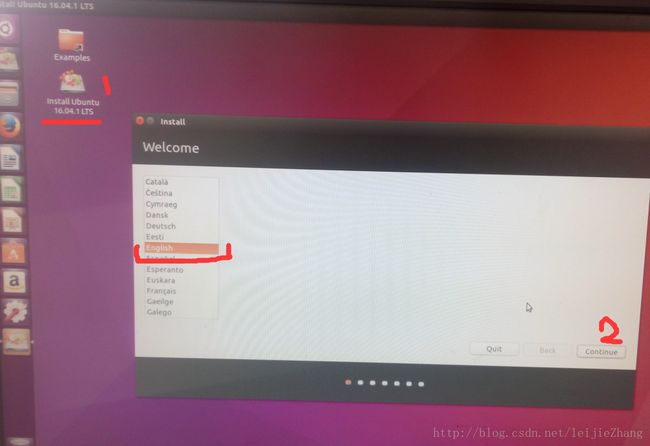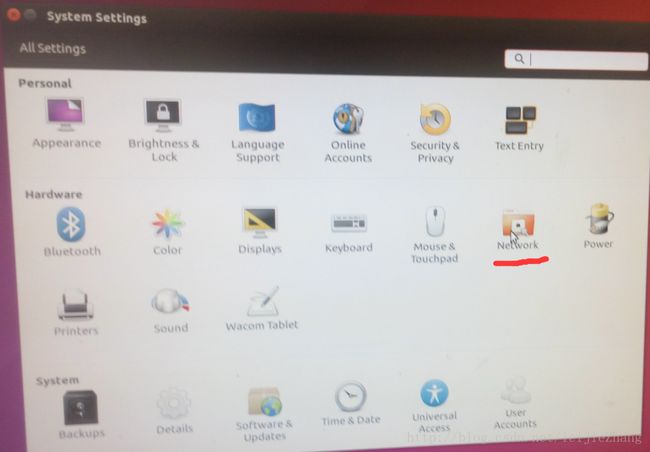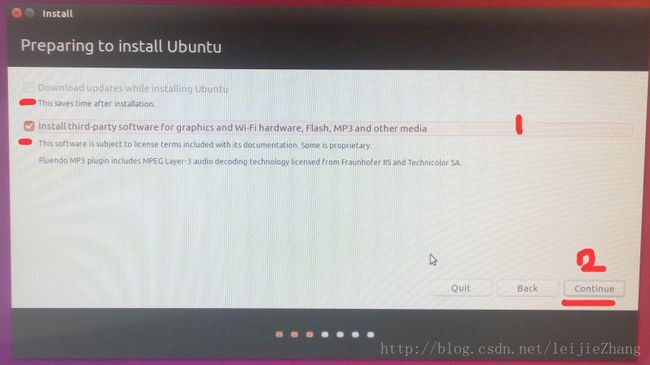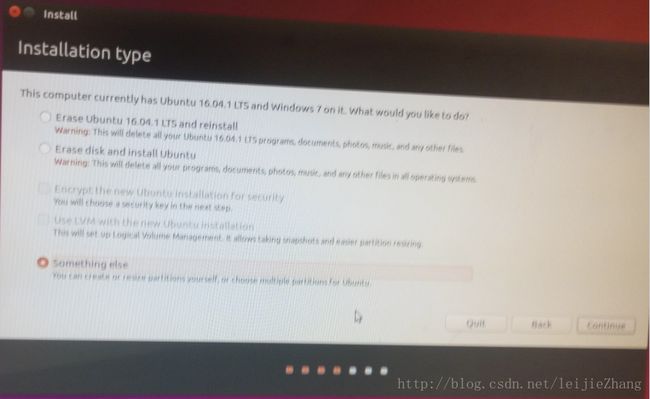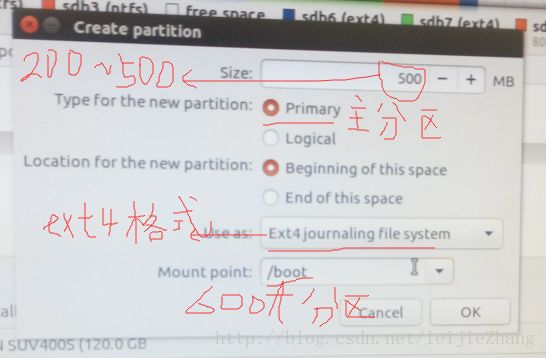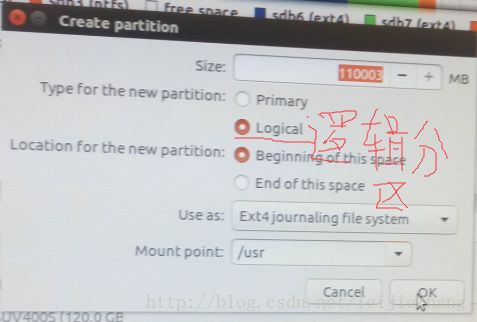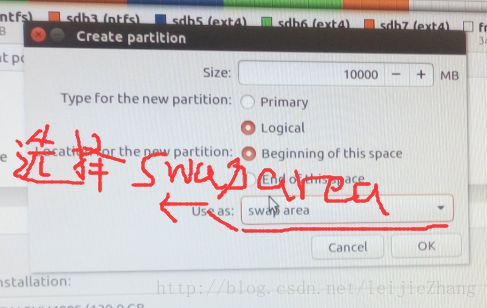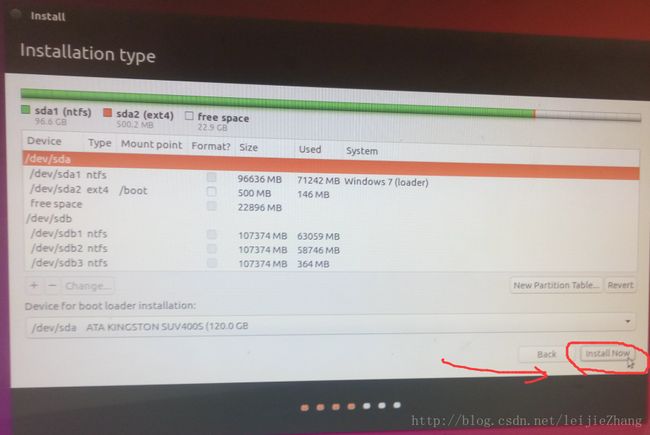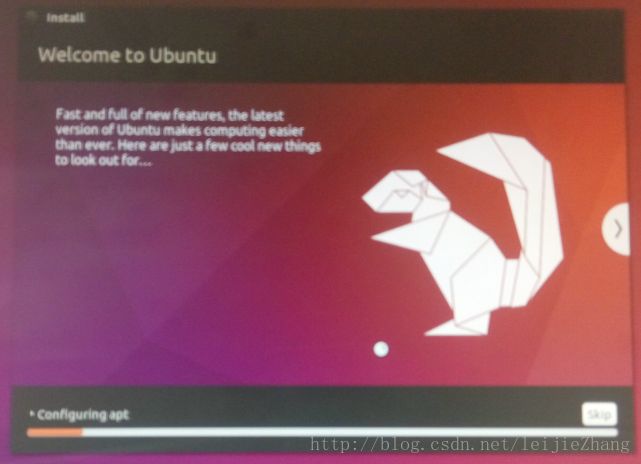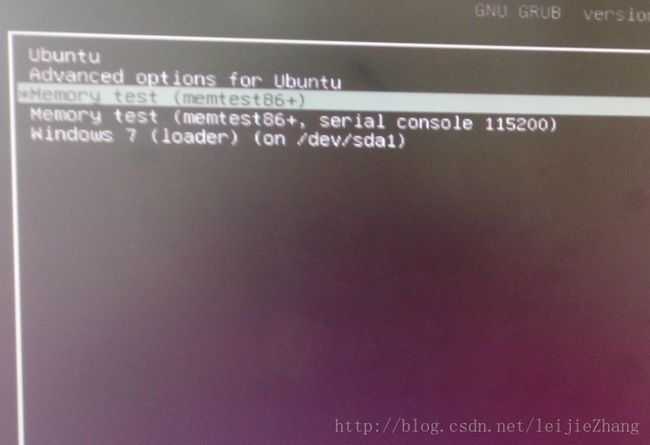详细教程:Windows+Ubuntu16.06双系统安装
此教程是我刚刚安装过程,亲测可用!
1.首先下载Ubuntu16.04(如果有系统镜像本过程可以跳过)
(注意:不建议下载最新版本,好多环境搭建的时候是不兼容搞版本的。)
下载链接为:http://pan.baidu.com/s/1i5Hkofj
2.用ultraiso制作Ubuntu的u盘启动盘
ultraiso下载链接:http://pan.baidu.com/s/1i5pzSQp ,下载安装即可(含有激活码)
打开ultraiso-》在本地目录中选择自己下载的系统-》双击-》选择菜单了的启动-》写入硬盘映像
点击写入,即可制作优盘启动项
3.这个时候你需要删除一些分区,从而安装Ubuntu系统,因为你现在的分区是windows的,而windows和linux分区是不一样的。
首先右键“计算机”---》选择“管理”--》点击磁盘管理--》选择你不用的几个分区然后右键并删除分区
4.重启电脑,按F2键进入bios界面,选择优盘启动项(不赘述,如有疑问可以参考其他选择优盘启动项的教程)
5.进入安装界面,如果发生如下问题:not a COM32R image. 此时输入live就可解决
6.进入系统安装界面,双击intall Ubuntu 16.04.1 LTS,弹出系统安装窗口,选择你要使用的语言,我常用英语,你可以选择简体汉语(Chinese Simplie),点击“继续”
7.此时可以联网,在屏幕左侧有系统设置,进去选择网络设置 ,点击进去,可以设置你要连接的网络。
,点击进去,可以设置你要连接的网络。
8.设置好网络过程中有些计算机会出现没有无线网的情况,如果遇到可以暂时参考其他文档,本人将会在不久之后更新解决方案,当然不联网也不会影响Ubuntu的安装。
设置网络以后回到系统安装窗口,两个选项都选上,点击进一步
9.如果遇到某些弹出框,选择是(yes)就好,直到进入下面的界面,选择最下面的一项--“其他操作”
10.进入手动分区界面,选择之前删除的分区,也就是现在的空闲分区,在下面的+号(新建分区选项)上点击,进行新建分区
11.选择你需要的分区方案进行分区,推荐的分区至少有四个:/home , / , /boot
其中/boot 是启动项所在的分区,至少设为200M多了不要超过500M
/home是你的家目录,一般你保存的文档什么的都在这个目录里,可以设置的大一些,根据自己的需求定
/是根目录,除了以上目录,其他的东西都会存到这个目录里面,建议剩下的空间都给它
swap分区是交换分区,虽然功能上已经不存在什么太大作用,但是系统设置是必须要分的,一般为你内存大小 到内存大小的两倍之间
其他也可以设置一些分区,我的方案中还有/usr/local这个分区是你安装的软件所在的地方
下图为/boot分区,其他分区设置跟这个类似,提醒:除了交换分区(swap)其他分区的格式都是ext4。注意:不是主分区也可以,因为有些系统选择不了主分区
下图为其他分区,分区选择逻辑分区。
下面是交换分区,
分区设置好以后点击安装按钮
12.选择你所在的时区,选择上海就好,然后继续
13.接下来就是选择键盘语言,我选的是英语,建议选英语,这不是系统语言,就是你要键盘输入的语言,装系统后还会安装搜狗输入法,所以现在选英语就好
14.输入你的用户名,你电脑的名字,还有密码等等,然后安装系统就好了
剩下的就是坐等,坐等,坐等成功。
安装完成之后,重启,booom!进入选择系统的界面,发现安装成功了
开启你的Ubuntu之旅吧!