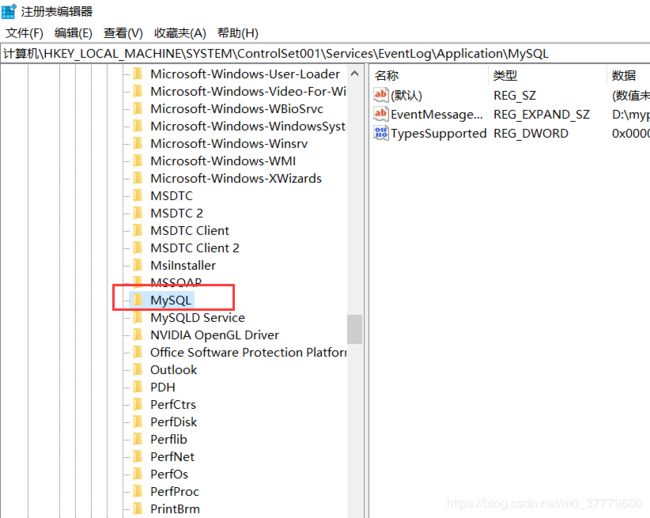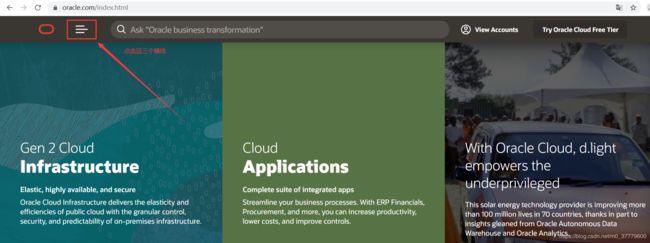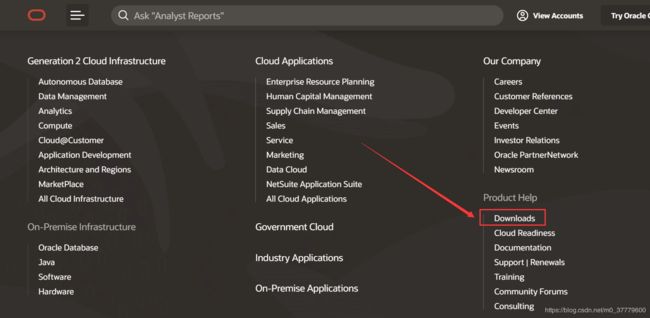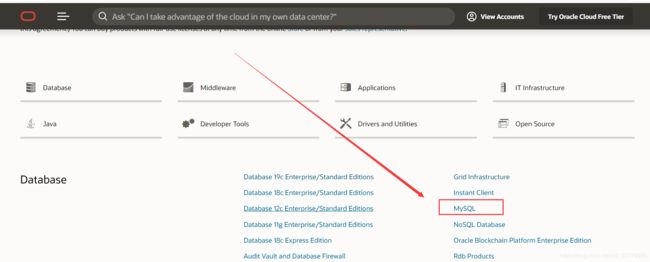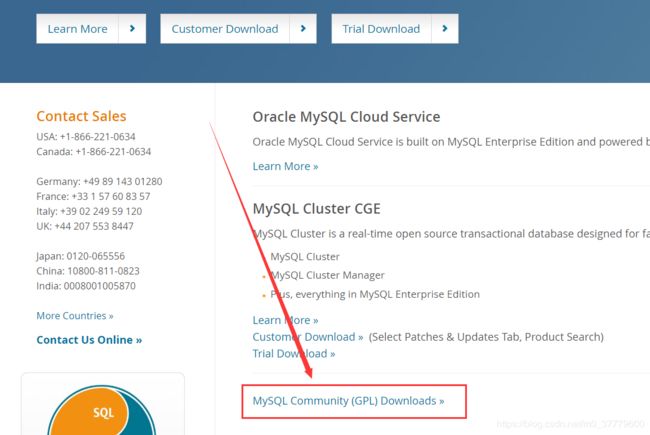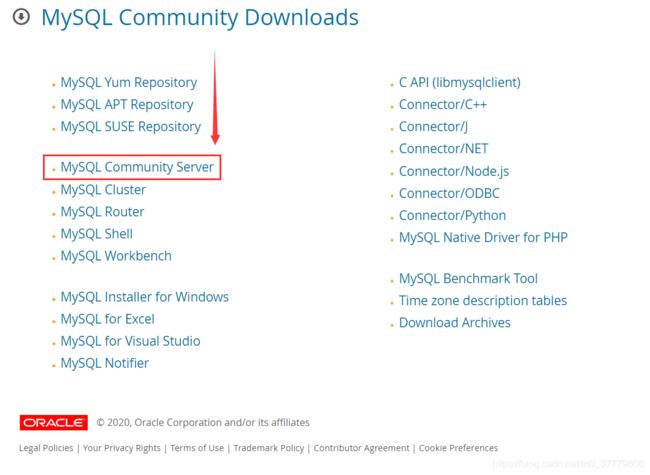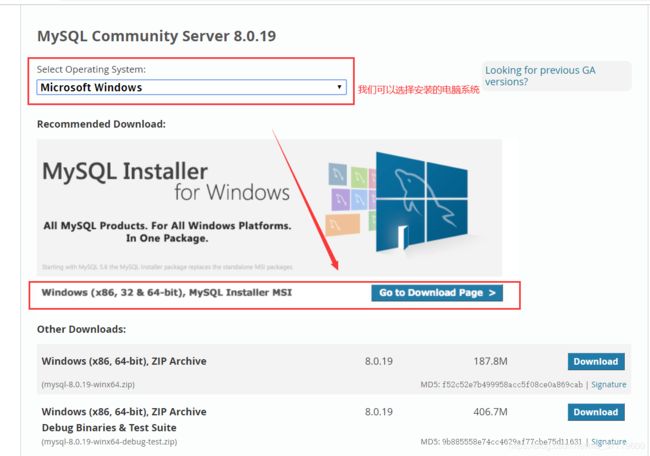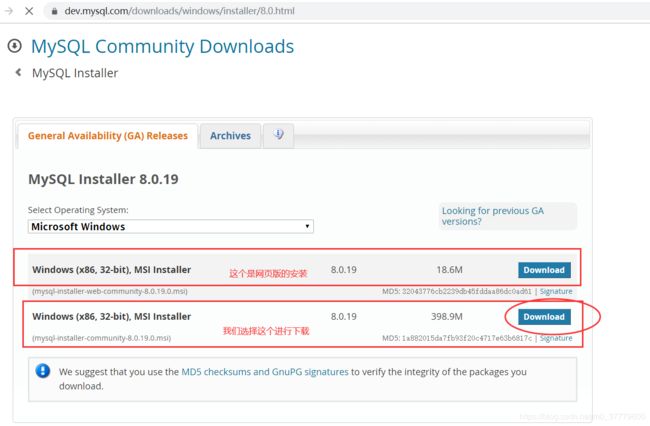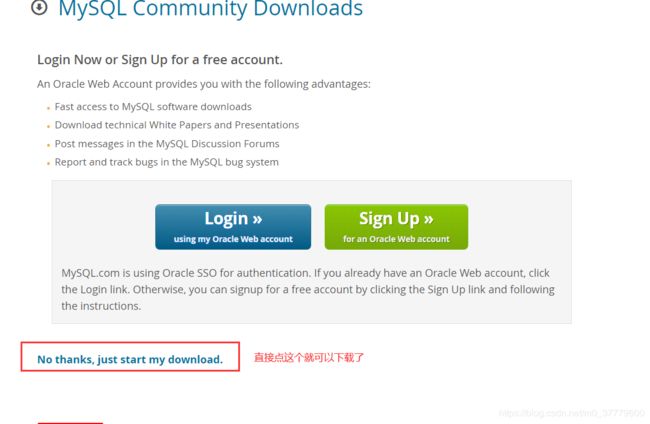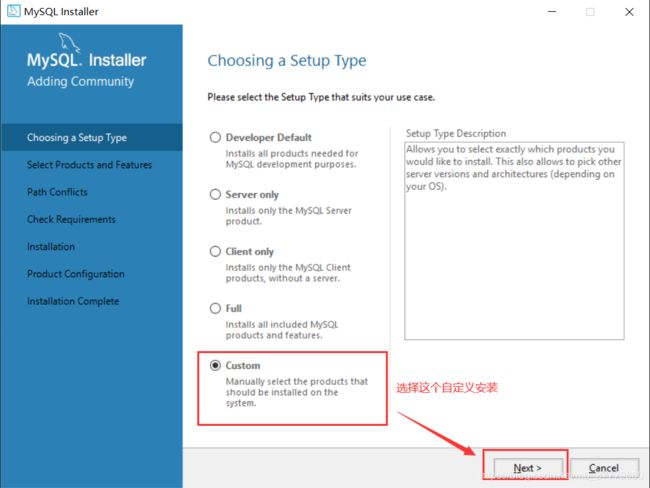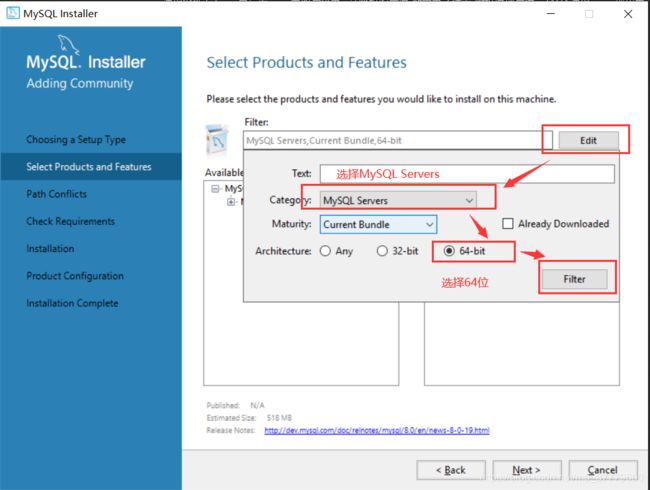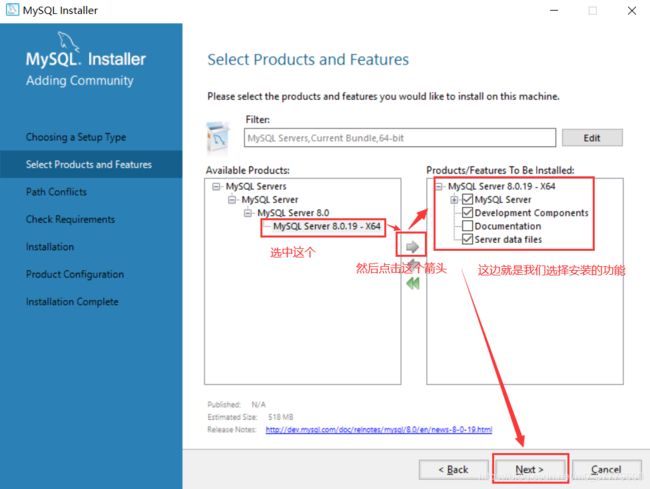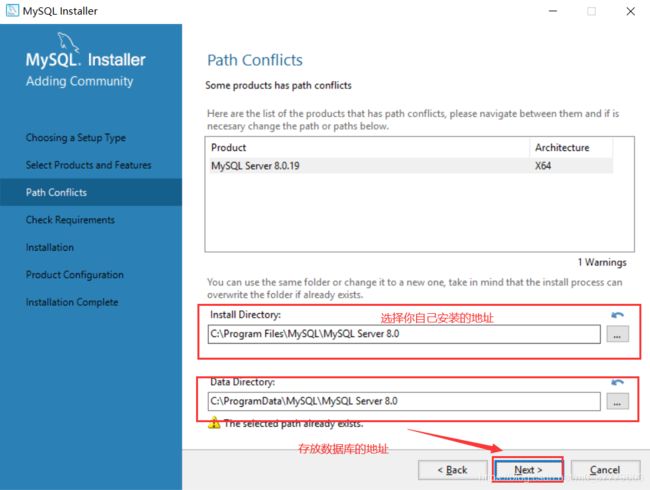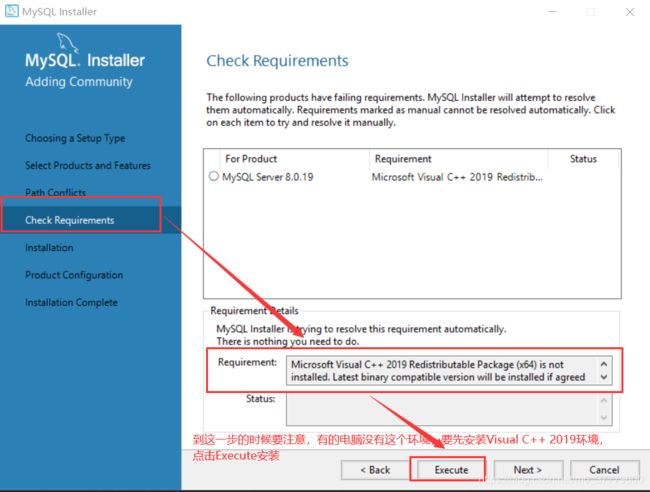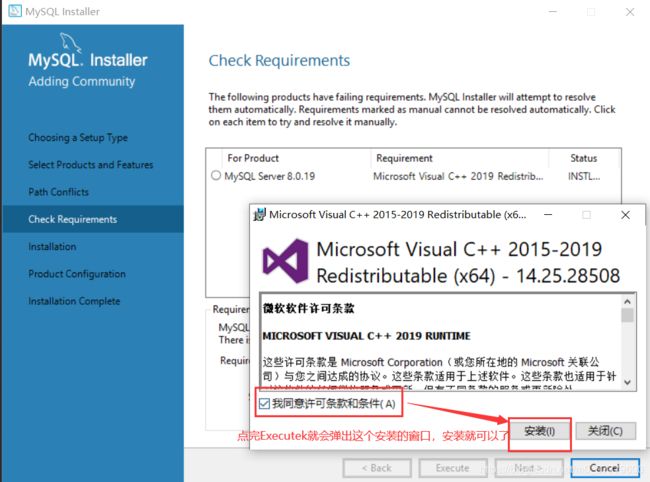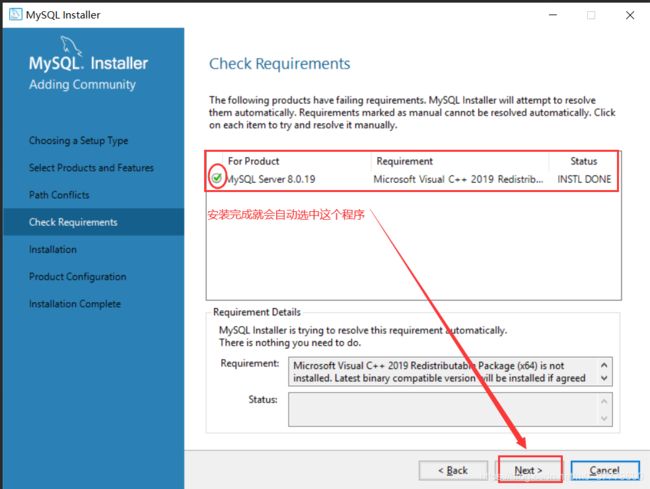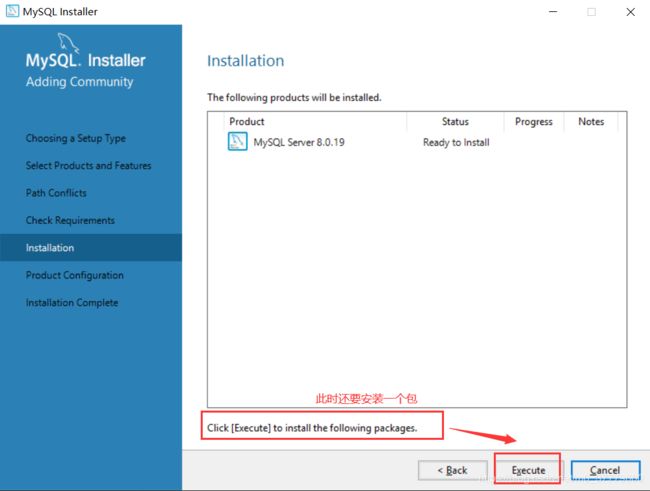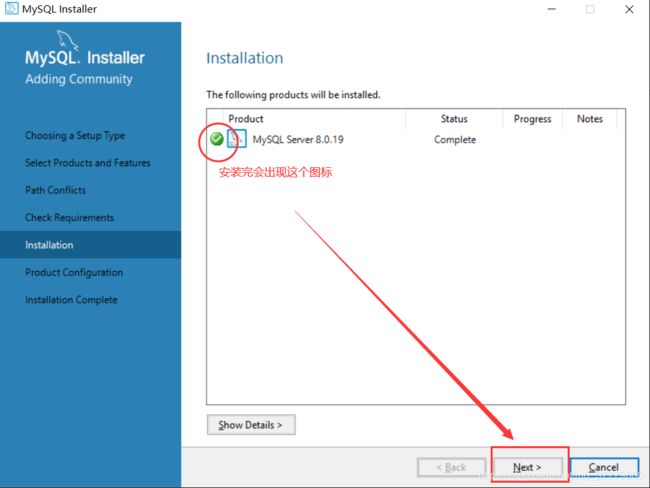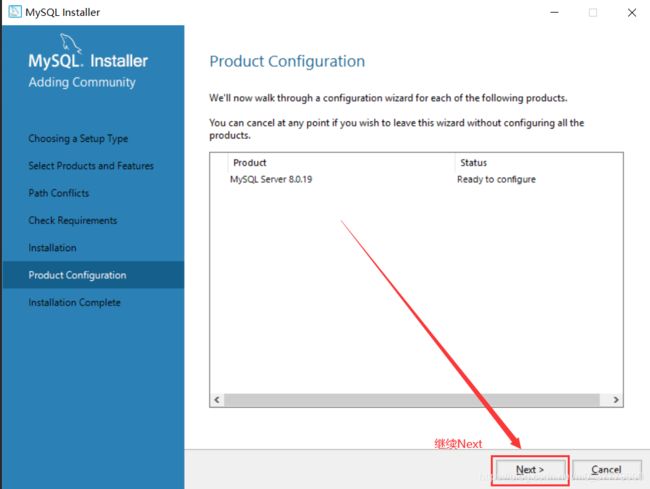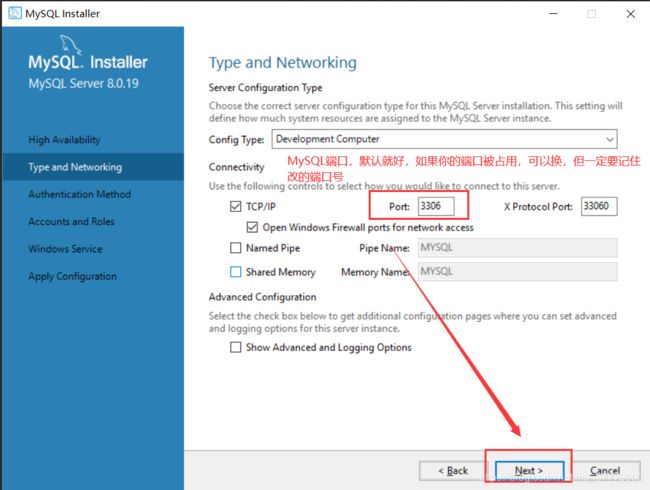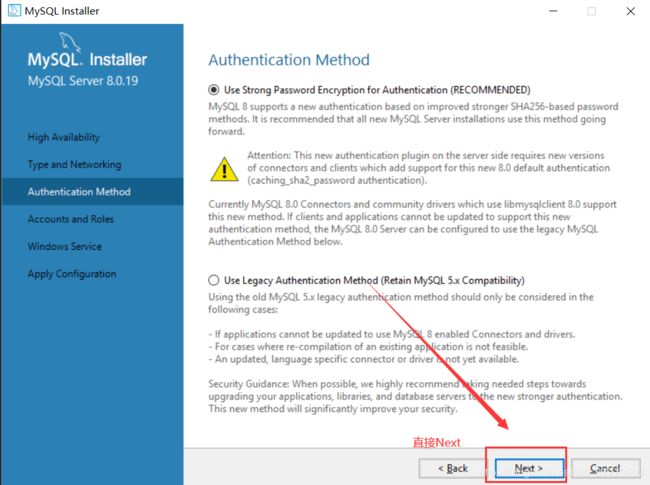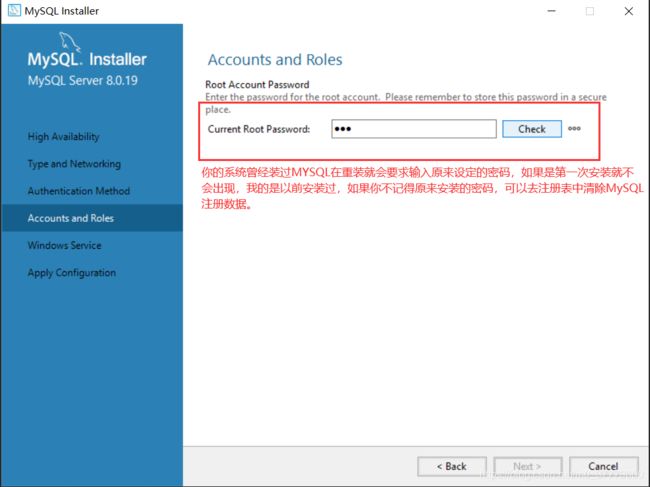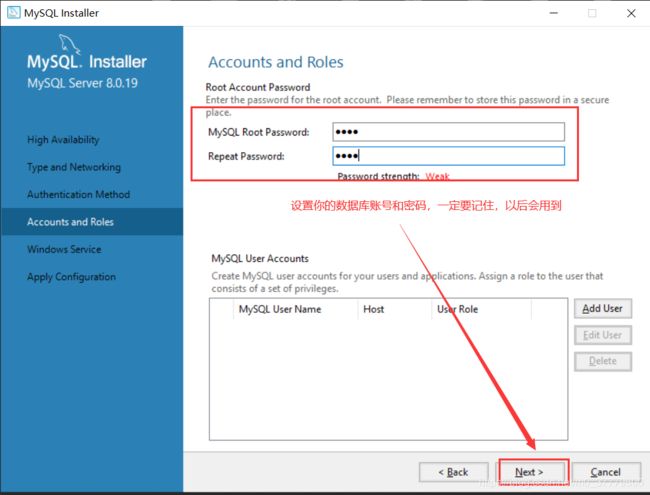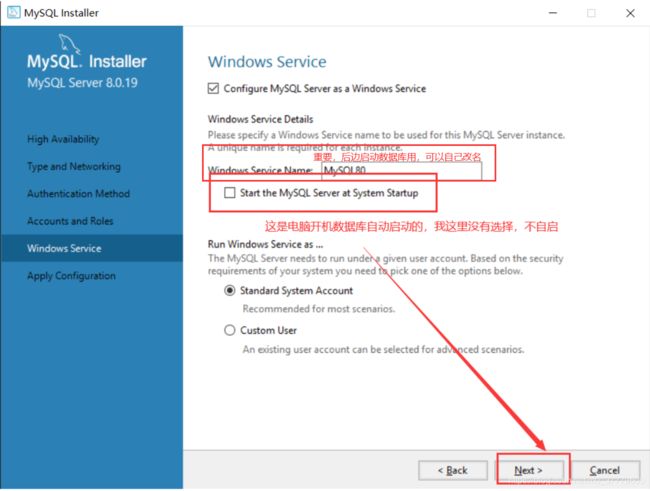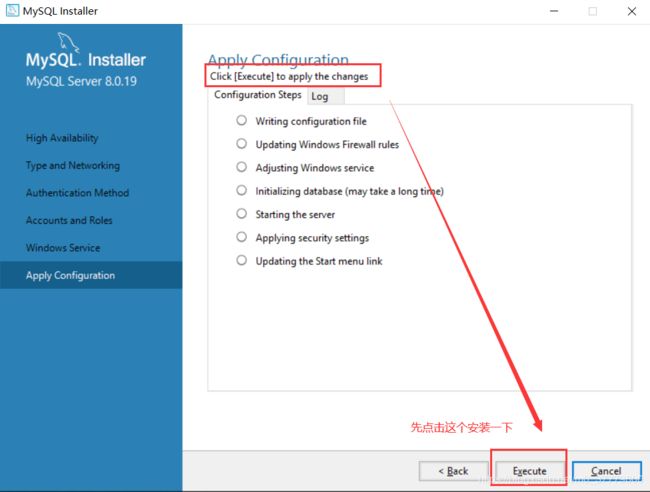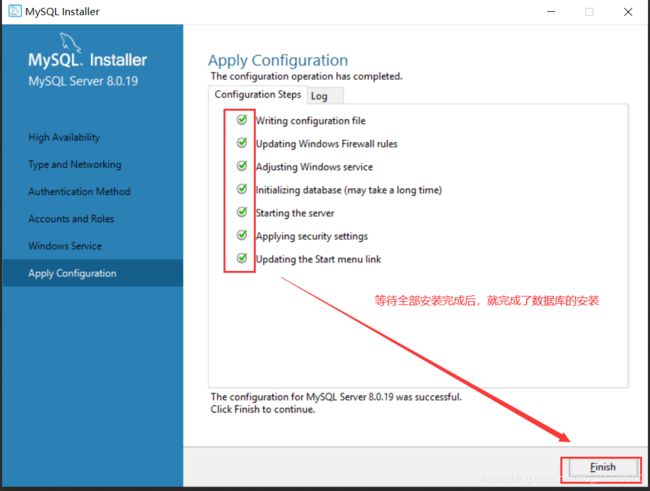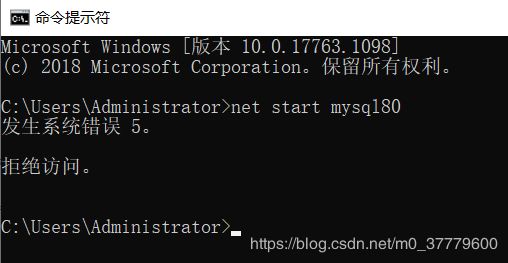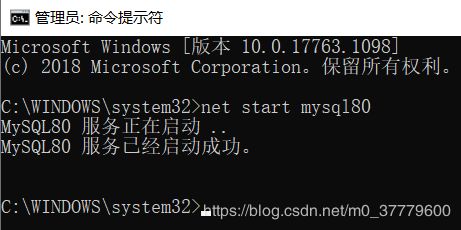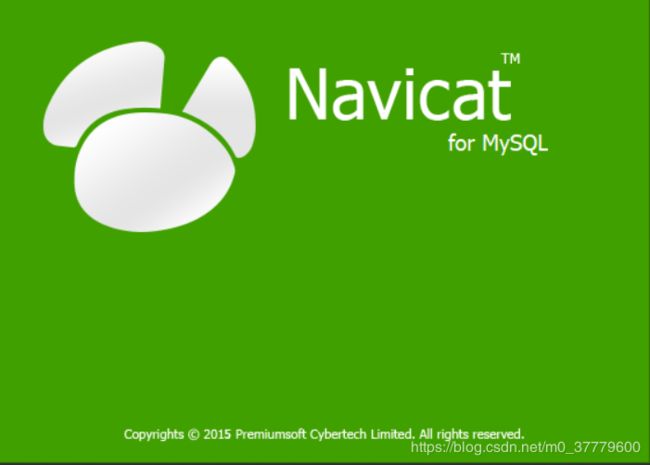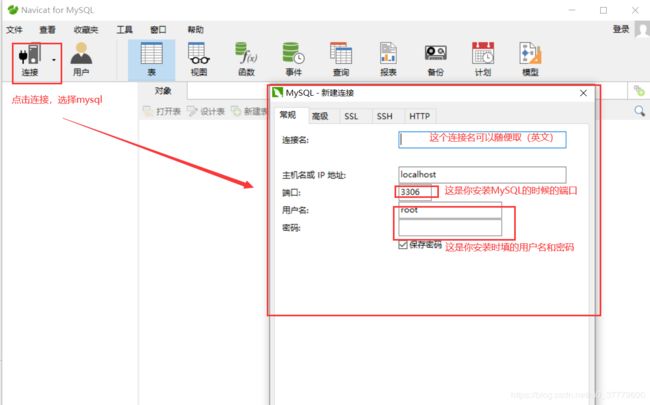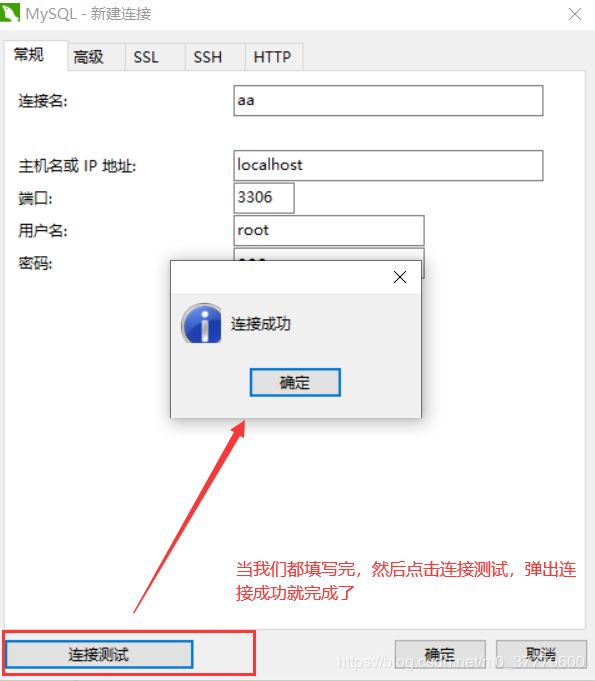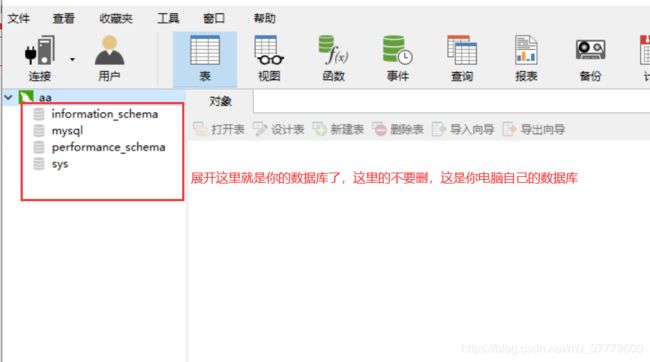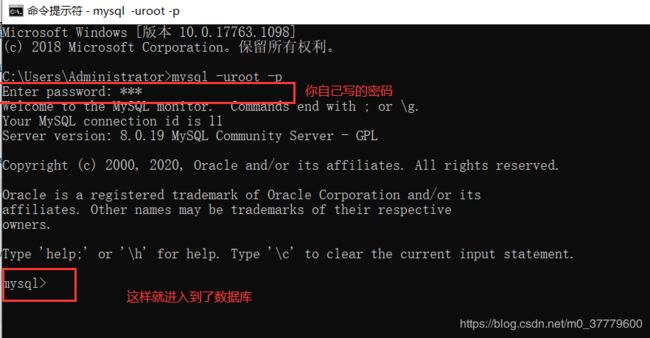MySQL最新安装教程——超级详细讲解,一起来踩坑!
感慨:天呢!安装到心态爆炸的数据库,弄了一天,装了好几遍,拿出看家本领,终于成功了。
由于最近学习的需要,需要安装数据库,以前都是使用的PHP上边集成的数据库,现在独立安装一个MySQL,并通过可视化工具Navicat for MySQL来进行数据库的管理。
介绍下MySQL数据库
MySQL是一个关系型数据库管理系统,原本是一个开放源码的关系数据库管理系统,原开发者为瑞典的MySQL AB公司,该公司于2008年被昇阳微系统(Sun Microsystems)收购。2009年,甲骨文公司(Oracle)收购昇阳微系统公司,MySQL成为Oracle旗下产品。
MySQL在过去由于性能高、成本低、可靠性好,已经成为最流行的开源数据库,因此被广泛地应用在Internet上的中小型网站中。随着MySQL的不断成熟,它也逐渐用于更多大规模网站和应用。非常流行的开源软件组合LAMP中的“M”指的就是MySQL。
废话不多说,本次教程分为六大部分,主要以图片来进行辅助讲解。
一、清除数据库(电脑从未安装过MySQL的跳过此节)
二、下载MySQL数据库
三、安装MySQL数据库
四、启动MySQL数据库
五、安装Navicat for MySQL工具
六、自行下载所需要的所有工具
一、清除数据库(电脑从未安装过MySQL的跳过此节)
刚开始就遇到了一个大坑,我以前安装过数据库,被我卸载了,但是没有卸载干净,所以本次都快安装完的时候,叫我填写原来安装的密码才能进行下一步,我哩个去,试了一中午也没试出来,然后把安装的全部删除,最后查了度娘,说的要删掉所有与MySQL相关的文件才可以,以下是参照别人我自己总结的。
问题:在重装时如何跳过current root password输入。(就是填写原来安装的密码)(比较麻烦,耐心)
1-1、删除数据库的以下方法(都要找到进行删除):
(1).打开控制面板→程序→卸载程序→MySQL Server 进行卸载。
(2)找到MySQL的安装目录(默认为C:\Program Files\MySQL),删掉整个文件夹。
(3)找到MySQL的安装向导目录(默认为C:\Program Files (x86)\MySQL),删掉整个文件夹。
(4)MySQL的数据文件存储目录(默认为C:\ProgramData\MySQL),删掉整个文件夹。
注意:此文件夹是隐藏的,可以设置一下,文件夹选项→查看→去勾选 隐藏受保护的操作系统文件。
1-2、除以上之外,还要对注册表进行数据删除,才能彻底的进行删除MySQL。
具体流程为:WIn+R键 → 运行 → 输入regedit回车 → 进入注册表编辑器 → 删除文件。
以下是我找到网上要删除的文件整合了一下,有就删除,没有就不用删。
计算机\HKEY_CURRENT_USER\Software\Microsoft\Microsoft SQL Server
计算机\HKEY_CURRENT_USER\Software\Microsoft\MSSQLServer计算机\HKEY_LOCAL_MACHINE\SYSTEM\ControlSet001\Services\Eventlog\Applications\MySQL
计算机\HKEY_LOCAL_MACHINE\SYSTEM\ControlSet002\Services\Eventlog\Applications\MySQL
计算机\HKEY_LOCAL_MACHINE\SYSTEM\CurrentControlSet\Services\Eventlog\Applications\MySQL
计算机\HKEY_LOCAL_MACHINE\SYSTEM\CurrentControlSet\Services\MSDTC
计算机\HKEY_LOCAL_MACHINE\SYSTEM\CurrentControlSet\control\session manager\FileRenameOperations
计算机\HKEY_LOCAL_MACHINE\SOFTWARE\Microsoft\MSSQLServer
计算机\HKEY_LOCAL_MACHINE\SOFTWARE\Microsoft\Microsoft SQL Server
计算机\HKEY_LOCAL_MACHINE\SOFTWARE\Microsoft\Windows\CurrentVersion\setup
好了,到这一步,电脑里的MySQL残余的数据应该全部删除完毕了,可以关机重启以下,在查找一遍。我这里展示一下删除注册表图,找到直接右击删除就好。
二、下载MySQL数据库
以上准备工作做完,我们开始进行数据库的下载,首选MySQl的官方网站,一大波图即将袭来!
这一步的网址:https://dev.mysql.com/downloads/windows/installer/8.0.html
![]()
等待下载完成就好了。
三、安装MySQL数据库
(1)双击下载好的mysql安装文件“mysql-installer-community-8.0.19.0.msi”打开安装程序,然后等待启动。
(2)首先会跳出这个选择的页面。根据你自己开发的需求,我这里选择的自定义的安装
(3)我们从安装程序提供的可安装的产品中选择我们需要的mysql server
(4)选择你要安装的地址,我是直接默认的
(5)这里注意一下,如果你电脑里没有Microsoft Visual C++ 2019的环境,需要先安装一下这个环境的,点击Execute进行安装
(6)下载好环境后,上边就会出现一个对号的标志,说明已经安装完成。点击Next下一步。
(7)到这一步,还是需要安装一下MySQL Server的包,点击下方的Execute进行下载安装。
(8)下载好,同样也是会出现一个对号的图标。然后Next进行下一步。
(9)这个没什么要说的,直接下一步
(10)选择第一个默认就好,然后下一步。
(11)这个比较重要,尤其是Port端口,一般是选择这个默认的3306就可以了,如果你电脑把这个端口占用了,则你把这个端口自定义一个电脑没占用的端口。其他的保持默认,Next下一步。
(12)直接Next下一步。
(13)第一个坑来了,这个就是上边第一章讲的内容,我这里再说一下,电脑以前从没安装过MySQL数据库的,安装的时候这一步是没有的,如果安装过的,按照第一章的流程做,基本上也不会出现多大的问题。
(14)没有安装过的,则会出现这个页面,设置你的数据库root账号的密码,这个你必须要牢记,记不住用记事本记录下来,然后Next下一步。
(15)第二个坑 这个WIndows Server Name就是后边你启动数据库的名称,请记住!!!
(16)即将完成,这里还是需要安装一下包,点击下方的Execute进行安装。
(17)等待安装完成后,下边所有的选项前面会出现对号的标志,就完成了,然后点击Finish就完成了。
(18)接下来可能还没结束,直接点Next就可以了。最后点击Finish,安装完成。
安装完成后,你会发现电脑也没多出个图标,桌面什么都没多,其实你已经安装好了MySQL环境了,只需要我们启动数据库就OK了。
附:这里我们配置一下MySQL的环境变量,我上一篇文章写得配置Java环境变量和那个一样,具体流程可以找那篇文章,我们找到安装的MySQL地址,还是到bin目录下,例如我的是C:\Program Files\MySQL\MySQL Server 8.0\bin。
测试是否配置成功:打开cmd,输入“mysql -u root -p”回车,然后输入mysql安装时设置的root账号的密码,若提示“Welcome to the MySQL monitor.”说明配置成功了。
四、启动MySQL数据库
一切准备工作完成,我们接下来就启动MySQL数据库,
启动关闭数据库语句:
① 以管理员的权限 net start mysql ,打开mysql服务。
② 以管理员的权限 net stop mysql ,关闭mysql服务。
③ 以管理员的权限 net -remove ,删除mysql服务。
(1) 我们以管理员的身份运行cmd,输入“net start mysql80”(mysql80是配置mysql server时填写的服务器名称,上边图片我说明的,cmd里不区分大小 写也可以使用)
(2)这是没用管理员身份运行cmd,出现系统错误,拒绝访问。
(3)用管理员身份正常启动了
(4)注意:又有大坑出现了,在你启动的时候,可能会出现以下情况:
服务正在启动 ...
服务无法启动
服务没有报告任何错误
请键入 NET HELPMSG 3534我的出现这个原因,是因为我安装的MySQL目录下,出现了一个data文件,把他删除就能正常启动了,如果你按照我以上的方法,应该也是可以这样解决。删除要先关闭MySQL服务(win+R —— 输入services.msc打开服务)。
五、安装Navicat for MySQL工具
(1)好了,我们现在安装一下Navicat for MySQL管理工具,我这里提供了一个绿色版的,无需注册,在最后附有文件可以下载。
安装很简单,直接安装就可以了。
(2)我们新建一个连接来测试一下。
(3)点击连接测试,成功了就可以了。
(4)查看数据库
附问题:在我连接测试的时候,提示了以下错误
(1)报错1251: 原因是MySQL8.0版本的加密方式和MySQL5.0的不一样,连接会报错。
解决方式:①打开cmd(正常的身份就可以),输入mysql -uroot -p 回车
②更改密码 :语句为:ALTER USER 'root'@'localhost' IDENTIFIED WITH mysql_native_password BY '123';
出现Query OK, 0 rows affected (0.35 sec)就改好了
③然后刷新一下就可以了
出现Query OK, 0 rows affected (0.28 sec)就改好了。
好啦!以上就是全部内容,安装工程的实属不易,要有耐心一个坑一个坑的踩出来。可以关注我的微信公众号:码上言,更多知识与你分享。
六、自行下载所需要的所有工具
链接:https://pan.baidu.com/s/1HWHpomb_QkPVpAy3vTiEaQ
提取码:kc6s