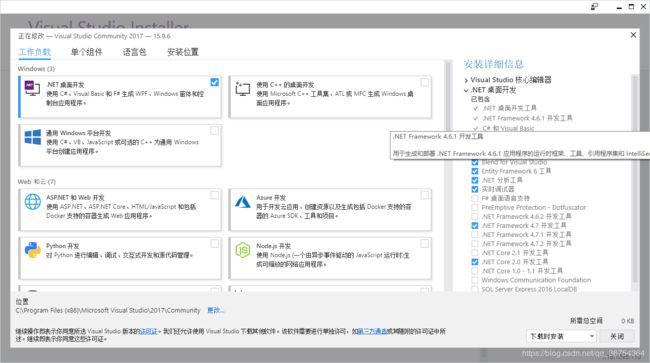Revit二次开发环境搭建(Revit 2019+Visual Studio 2017)
Revit二次开发环境搭建(Revit 2019+Visual Studio 2017)
- 安装
- Revit 2019
- Visual Studio 2017
- Revit SDK 2019
- 配置AddinManager
- Revit Lookup
- ILSpy 4.0.1
- 测试
安装
系统:Windows 10家庭中文版64位
- Revit 2019 ;
- Visual Studio 2017(用于代码编写) ;
- Revit SDK 2019 (用于代码测试);
- AddinManager ;
- Revit Lookup;
- ILSpy 4.0.1;
Revit 2019
这个直接在Autodesk上就可以找到,找到直接安装就好了,这里不赘述,太旧的版本就不必装了。
Visual Studio 2017
在VS社区可以找到,点击这里下载。
注意各种.NET框架的安装,另外也要安装 .Net Core。根据官方某英文页面的说法,Revit 2019对应 .NET Framework 4.7。
Revit SDK 2019
下载地址这里。最好和Revit 2019安装在同一路径,方便查找。
配置AddinManager
SDK安装后包含了REVIT SDK文件和AddInManager,插件用来允许外部二次开发代码。
在windows7以上环境中需打开显示隐藏文件才能进行看到下面的目录C:\ProgramData\Autodesk\Revit\Addins\2019
复制SDK文件下的Add-In Manager目录下的AddInManager.dll和Autodesk.AddInManager.addin文件到上面的目录中,更改Autodesk.AddInManager.addin文件中的标签中的东西,里面的路径为SDK的实际安装路径,然后保存。
D:\Program Files\Revit 2019.1 SDK\Add-In Manager\AddInManager.dll
8C0A9E25-B7C5-421c-A1AB-702F73FA551F
AddInManager.CAddInManager
Add-In Manager (Manual Mode)
AlwaysVisible
Unknown
ADSK
Autodesk, www.autodesk.com
D:\Program Files\Revit 2019.1 SDK\Add-In Manager\AddInManager.dll
6FDB8EC7-CCD3-4fc0-ADB7-B459D298FB93
AddInManager.CAddInManagerFaceless
Add-In Manager (Manual Mode, Faceless)
AlwaysVisible
Unknown
ADSK
Autodesk, www.autodesk.com
D:\Program Files\Revit 2019.1 SDK\Add-In Manager\AddInManager.dll
91A2419C-5FCA-491A-BAA3-29A497EC07C7
AddInManager.CAddInManagerReadOnly
Add-In Manager (ReadOnly Mode)
AlwaysVisible
Unknown
ADSK
Autodesk, www.autodesk.com
更改后打开Revit 2019即可在附加模块看到安装的插件。
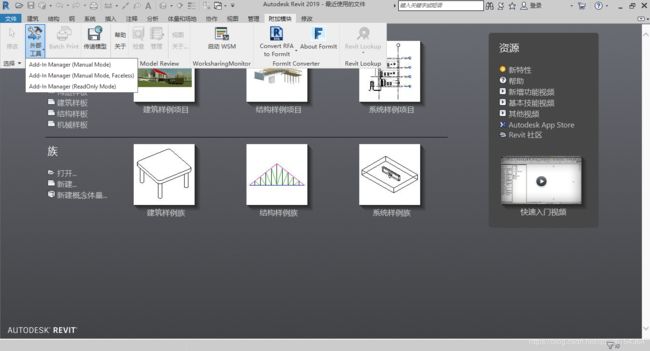
Revit Lookup
下载地址,

选择Download ZIP,下载后解压在Revit SDK安装路径下,点击进入文件夹找到RevitLookup文件(为sln格式),使用VS打开。
打开后重新添加以下引用(这几个引用未重新引用之前会带有黄色标记),在Revit安装路径下可以找到这些dll。之后进行生成,这样会在D:\REVIT 2019 SDK\RevitLookup-2019.0.0.7\CS\bin\Debug文件夹中生成RevitLookup.dll编译文件。
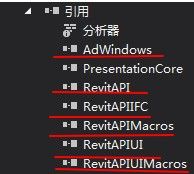
进入 D:\REVIT 2019 SDK\RevitLookup-2019.0.0.7\CS路径下找到RevitLookup.addin文件,对文件进行编辑修改,将里面的第4行修改为(即上述编译生成的RevitLookup.dll所在的路径):
D:\Program Files\Revit 2019.1 SDK\RevitLookup-2019.0.0.7\CS\bin\Debug\RevitLookup.dll
356CDA5A-E6C5-4c2f-A9EF-B3222116B8C8
RevitLookup.App
Revit Lookup
ADSK
Autodesk, www.autodesk.com
\CS\bin\Debug\RevitLookup.dll
将其拷贝到下列目录中: C:\ProgramData\Autodesk\Revit\Addins\2019,这便完成了RevitLookup的安装。如果Revit 2019 正在运行,则需要关闭后重启才能在附加模块看到Lookup。
ILSpy 4.0.1
下载地址在这里。,需要自己编译。
测试
这里是引用https://www.cnblogs.com/bimer/p/7473208.html
1、启动Visual Studio,新建项目,在“模板”里选择“Visual C#”→“类库(.Net Framework)”,在下方的名称栏填上Hello Revit。
2、添加引用,在引用管理器中选择“浏览”,在Revit安装目录下找到RevitAPI.dll和RevitAPIUI.dll,把这两个文件分别添加到项目中。然后记得把上述两个引用的“复制到本地”属性改为False,否则你编译会生成一大堆没什么用的东西。因为我们做的是插件,不可能脱离Revit程序本身来运行的。
3、把默认生成的“using……”代码块只留下
using System;
在后面加上
using Autodesk.Revit.DB;
using Autodesk.Revit.UI;
using Autodesk.Revit.Attributes;
4、在默认生成的public class Class1{}前面加上
[Autodesk.Revit.Attributes.Transaction(Autodesk.Revit.Attributes.TransactionMode.Manual)]
5、把默认生成的public class Class1{}改成
public class Class1: IExternalCommand{}
6、在public class Class1: IExternalCommand{}内部添加
public Result Execute(ExternalCommandData commandData, ref string message, ElementSet elements) { }
7、在public Result Execute(ExternalCommandData commandData, ref string message, ElementSet elements) { }内部添加
TaskDialog.Show(“Demo”, “Hello Revit!”);
return Result.Succeeded;
8、完成的代码应该是这个样子:
using System; using Autodesk.Revit.DB;
using Autodesk.Revit.UI;
using Autodesk.Revit.Attributes;
namespace HelloRevit
{
[Transaction(TransactionMode.Manual)]
public class Class1 : IExternalCommand
{
public Result Execute(ExternalCommandData commandData, ref string message, ElementSet elements)
{
TaskDialog.Show("Revit", "Hello Revit!");
return Autodesk.Revit.UI.Result.Succeeded;
}
}
}
9、保存全部文件。在项目属性里把“生成”→“目标平台”由Any CPU改成x64(省略这步的话编译时会出现警告)。检查无误后生成类库,并记下输出窗口中的文件位置。
10、添加一个文本文件,输入以下内容:
{类库的路径(含文件名)}
{Guid}
HelloWorld.Class1
HelloWorld
NAME
注意第4行和第5行都要根据实际情况填写。第4行就是上一步记下的文件位置,第5行可以在AssemblyInfo.cs文件里找到,直接用数字字母替代{guid}。
11、把这个文本文件重命名为“HelloRevit.addin”,复制到Revit插件目录下。Win7/8的位置是%programdata%\Autodesk\Revit\addins\201*,其中“%programdata%”一般是“C:\ProgramData”(系统装在C盘),“201*”是Revit的版本。
12、启动Revit,在“附加模块”→“外部工具”的下拉箭头处找到“HelloRevit”,执行后,可以看到弹出对话框,成功。