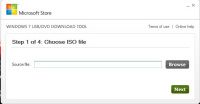Windows 7
系统简介
系统名称:Windows 7
核心版本号:Windows NT 6.1
开发代号:Blackcomb及Windows Vienna
测试历史:
2007年12月20日 :windows 7 Milestone1(build 6519.1)
2008年12月12日 :windows 7 beta(build7000)
2009年 4月 9日 :windows 7 Preview Release To Manufacture 1(build7106)
2009年 4月21日 :windows 7 Release Candidate 1(build7100)
2009年 5月 7日 :windows 7 Preview Release To Manufacture 2(build 7127)
2009年 5月29日 :windows 7 Release Candidate 2 (build7200)
2009年 6月 8日 :windows 7 build 7231
2009年 6月18日 :windows 7 build 7260
2009年 6月22日 :windows 7 build 7264
2009年 7月14日 :windows 7 Release To Manufacture (build 7600.16385)
版本注解:
Milestone:新技术预览版
Beta:软件评测版(有“发送反馈信息”链接)
Preview Release To Manufacture :发布制造商预览版,在“发布候选版”之前编译完
Release Candidate (RC):发布候选版
Release To Manufacture (RTM):发布制造商版
现已完成开发,正式版已于2009年10月22日发布(美国)
现已完成开发,正式版已于2009年10月23日发布(中国)
Blackcomb是微软对Windows未来的版本的代号,原本安排于Windows XP后推出。但是在2001年8月,“Blackcomb”突然宣布延后数年才推出,取而代之由Windows Vista(代号“Longhorn”)在Windows XP之后及Blackcomb之前推出。
为了避免把大众的注意力从Vista上转移,微软起初并没有透露太多有关下一代Windows的信息;另一方面,重组不久的Windows部门也面临着整顿,直到2009年4月21日发布预览版,微软才开始对这个新系统进行商业宣传,该新系统随之走进大众的视野。
2009年7月14日,Windows 7 7600.16385编译完成,这标志着Windows 7历时三年的开发正式完成。
据国外媒体报道,知情人士透露,微软将于年底前发布Windows7SP1,较此前预期提前至少9个月。
Windows 7简易版 — 简单易用。 Windows 7简易版保留了Windows为大家所熟悉的特点和兼容性,并吸收了在可靠性和响应速度方面的最新技术进步。
Windows 7家庭普通版 — 使您的日常操作变得更快、更简单。 使用Windows 7家庭普通版,您可以更快、更方便地访问使用最频繁的程序和文档。
Windows 7家庭高级版 — 在您的电脑上享有最佳的娱乐体验。 使用Windows 7家庭高级版,可以轻松地欣赏和共享您喜爱的电视节目、照片、视频和音乐。
Windows 7专业版 — 提供办公和家用所需的一切功能。 Windows 7专业版具备您需要的各种商务功能,并拥有家庭高级版卓越的媒体和娱乐功能。
Windows 7旗舰版 — 集各版本功能之大全。 Windows 7旗舰版具备Windows 7家庭高级版的所有娱乐功能和专业版的所有商务功能,同时增加了安全功能以及在多语言环境下工作的灵活性。
Windows 7 Starter(简易版):
可以加入家庭组(Home Group),任务栏有不小的变化,也有JumpLists菜单,但没有Aero。
缺少的功能:航空特效功能;家庭组(HomeGroup)创建;完整的移动功能。
可用范围:仅在新兴市场投放,仅安装在原始设备制造商的特定机器上,并限于某些特殊类型的硬件。
忽略后台应用,比如文件备份实用程序,但是一旦打开该备份程序,后台应用就会被自动触发。
Windows 7初级版将不允许用户和OEM厂商更换桌面壁纸.除了壁纸,主题颜色和声音方案也不得更改,OEM和其他合作伙伴也不允许对上述内容进行定制.微软称:“对于Windows 7初级版,OEM不得修改或更换Windows欢迎中心、登陆界面和桌面的背景.”
Windows 7 的简易版中已经去除了3个程序的限制,预计面向上网本市场.
Windows 7 Home Basic(家庭基础版):
主要新特性有无限应用程序、实时缩略图预览、增强视觉体验(仍无Aero)、高级网络支持(ad-hoc无线网络和互联网连接支持ICS)、移动中心(Mobility Center)。
缺少的功能:航空特效功能;实时缩略图预览、Internet连接共享,不支持应用主题。
可用范围:仅在新兴市场投放(不包括美国、西欧、日本和其它发达国家)。
Windows 7 Home Premium(家庭高级版):
有Aero Glass高级界面、高级窗口导航、改进的媒体格式支持、媒体中心和媒体流增强(包括Play To)、多点触摸、更好的手写识别等等。
包含功能:航空特效功能;多触控功能;多媒体功能(播放电影和刻录DVD);组建家庭网络组。
可用范围:全球。
Windows 7 Professional(专业版):
替代Vista下的商业版,支持加入管理网络(Domain Join)、高级网络备份等数据保护功能、位置感知打印技术(可在家庭或办公网络上自动选择合适的打印机)等。
包含功能:加强网络的功能,比如域加入;高级备份功能;位置感知打印;脱机文件夹;移动中心(Mobility Center);演示模式(Presentation Mode)。
可用范围:全球。
Windows 7 Enterprise(企业版):
提供一系列企业级增强功能:BitLocker,内置和外置驱动器数据保护;AppLocker,锁定非授权软件运行;DirectAccess,无缝连接基于Windows Server 2008 R2的企业网络;BranchCache,Windows Server 2008 R2网络缓存;等等。
包含功能:Branch缓存;DirectAccess;BitLocker;AppLocker;Virtualization Enhancements(增强虚拟化);Management (管理);Compatibility and Deployment(兼容性和部署);VHD引导支持。
可用范围:仅批量许可。
Windows 7 Ultimate(旗舰版):
拥有新操作系统所有的消费级和企业级功能,当然消耗的硬件资源也是最大的。
包含功能:所有功能。
可用范围:全球。
Windows 7鲍尔默签名版
内容与windows旗舰版一样,就是在windows7 party上赠送的限量版。
windows 7 SP1
即将与大家见面,大概在3月份,微软官方放出windows7 sp1 beta测试版,据说sp1两天就会变一个版本号,RTM办将在11月份开始面市。SP1将包含150多个补丁
服务器版本——Windows Server 2008 R2
Windows 7同时也发布了服务器版本——Windows Server 2008 R2。同2008年1月发布的Windows Server
2008相比,Windows Server 2008 R2继续提升了虚拟化、系统管理弹性、网络存取方式,以及信息安全等领域的应用,其中有不少功能需搭配Windows 7。Windows Server 2008 R2 的出现,不只是为了再扩充Server 2008的适用性,如何以这些机制加速Windows 7在企业环境的普及化,更是重头戏。 Windows Server 2008 R2 重要新功能包含︰Hyper-V加入动态迁移功能,作为最初发布版中快速迁移功能的一个改进;Hyper-V将以毫秒计算迁移时间。VMware公司的ESX或者其它管理程序相比,这是Hyper-V功能的一个强项。并强化PowerShell对各服务器角色的管理指令。 其他特色包括:
特色1︰Hyper-V 2.0─虚拟化的功能与可用性更完备
Hyper-V 2.0支持Live Migration动态移转,并能支持更多Linux操作系统安装在VM上。
在Windows Server 2008推出后半年,微软推出内建在Windows Server 2008上的虚拟化平台Hyper-V 1.0,这个版本虽然具有基本虚拟化功能,但相较于其它虚拟化平台功能,相对薄弱许多,例如缺乏动态移转功能,因此无法在不停止虚拟主机(VM)的情况下,将VM移转到其它实体服务器上的。而这项功能则在Windows Server 2008 R2上的Hyper-V 2.0开始支持,让这项虚拟化平台的可用性迈进一大步。
Hyper-V 2.0新功能
●支持Live Migration动态迁移
●可对虚拟磁盘动态调整容量
●具备VM内存动态配置功能
●能以虚拟映像文件于实体主机上开机
●VM可支持的操作系统增加Red Hat Linux
●主控端(Host)最高支持32个处理器逻辑核心
●提升VM运算效能
特色 2:Active Directory Administrative Center、离线加入网域、AD资源回收筒─AD强化管理接口与部署弹性
Active Directory(AD)在Windows Server操作系统中,从来都是举足轻重的服务器角色,而在Windows Server 2008 R2中,也对此强化了不少功能。例如具有新的AD管理接口,同时能使用PowerShell指令操作;也可让计算机离线加入网域,并有AD资源回收站,增加AD成员增删弹性。。
特色 3:Windows PowerShell 2.0与Server Core─Server Core模式支持.NET
而R2改善了Server Core因不支持.NET Framework,而无法使用PowerShell的缺点,现在在指令操作为主要诉求的Server Core中,能搭配PowerShell,使服务器管理的操作更有效率。
特色4:Remote Desktop Services─提升桌面与应用程序虚拟化功能
在新版的RDS中,也增加了新的Remote Desktop Connection Broker(RDCB)。这项功能可整合所有RDS的应用程序服务器,包含实体主机或VM。
特色5:DirectAcess─提供更方便、更安全的远程联机通道
DirectAccess让VPN通道的建立变得更加简便,可整合多种验证机制及NAP,有助于提高联机过程中的安全性。
特色6: BranchCache─加快分公司之间档案存取的新做法
利用档案快取的方式,可以就近存取先前已经下载过的档案,除了更快取得分享数据之外,也能减少对外联机频宽的浪费。
特色7:URL-based QoS─企业可进一步控管网页存取频宽
企业可以针对所有个人端计算机连往特定网站的联机定义优先权,加快重要网页的存取。
特色8:BitLocker to Go─支持可移除式储存装置加密
利用BitLocker to Go加密随身碟这一步骤的特别之处之一,在于可以整合智能卡验证使用者身分的真实性,使得储存装置的控管变得更加安全。
特色9:AppLocker─个人端的应用程序控管度更高
AppLocker,可以说是软件限制原则的加强版本,除了具备旧有的一切功能,最为重要的是企业可以透过不可随意修改的发行者信息,有效禁止或允许应用程序的执行。同时更完善了其自身的安全性能。
微软称,从Windows Server 2008 R2开始,Windows Server将不再推出32位系统版本。微软将只发布64位系统的Windows Server 2008 R2。
下列价格仅供参考,实际售价可能会有浮动,所列产品语言均为简体中文。
Windows 7 家庭基础版彩包(FPP) 人民币399元
Windows 7 家庭高级版彩包 (FPP)人民币699元
Windows 7 专业版彩包(FPP) 人民币1399元
Windows 7 企业版 必须要在open或正版化协议的基础上加购买SA(软件保障协议)才能购买,没有零售版本的企业版,市面上出现的零售版本的企业版均为假货!
Windows 7 旗舰版彩包(FPP) 人民币2460元
windows 7 专业版的open、正版化等授权方式已开始销售
选择windows 7 专业版的open、正版化等授权方式加购sa(软件保障协议)可选购mdop企业软件管理套件
微软对老爷机的支持,使得在2005年以后的配置即能够较流畅的运行Windows 7。
真实最低配置:
| 设备名称 | 基本要求 | 备注 |
| CPU | 600MHZ及以上 | CPU只要性能好,应该没什么问题吧! |
| 内存 | 1GB及以上 | 安装识别的最低内存是512M,小于512M会提示内存不足。256mb勉强都可以 |
| 硬盘 | 10GB以上可用空间 | 安装后就这大小,最好保证那个分区有20GB的大小。 |
| 显卡 | 集成显卡16MB以上 | 这个不是开AERO的配置,所以省点力气吧!128MB为开AERO的最低配置,不过因为可以共享系统内存,不是很绝对 |
| 其他设备 | DVD R/RW驱动器或者 U 盘等其他储存介质 | 安装用。U盘安装需要制作 U盘引导。 |
| 互联网连接/电话 | 需要联网/电话激活授权,否则只能进行为期 30 天的评估。 |
推荐配置
| 设备名称 | 基本要求 | 备注 |
| CPU | 2.0GHZ及以上 | windows 7包括32位及64位两种版本,如果您希望安装64位版本,则需要支持 64位运算的 CPU的支持 |
| 内存 | 1G DDR及以上 | 最好还是2G DDR2以上 |
| 硬盘 | 20GB以上可用空间 | 因为软件等东西可能还要用几GB |
| 显卡 | DirectX9显卡支持 WDDM1.1或更高版本(显存大于128MB) |
包括集成显卡只要大于128MB就能运行(不确定)64MB的集显都可以 |
| 其他设备 | DVD R/RW驱动器或者 U盘等其他储存介质 | 安装用 |
| 互联网连接/电话 | 需要在线激活,如果不激活,最多只能使用30天 |
升级顾问
微软刚刚释放出了Windows 7升级顾问(Win7 Upgrade Advisor),这个软件最大的作用就是可以检测你的计算机是否能够正常运行Windows 7,或者需要升级哪些组件,包括软件和硬件两方面,检测后会提供一份报告并给出相应的建议
微软为Windows 7反盗版所做的努力与现状
同Vista一样,Windows 7对批量授权用户的管理也很严格,批量授权用户的密钥不再是统一的一个,这大大降低了类似于XP的“上海政府版”出现的几率。
至于销售版,微软将继续实行“一系统一密钥”政策。
微软称,最新的Windows 7很难被盗版。微软将对正式发布版系统内置反盗版激活程序。2009年8月27日晚,微软中国相关人士称:“Windows 7的激活技术是被内置在操作系统中,可以像杀毒软件一样不断更新,因此可以根据市场新出现的盗版措施而随机变化”。“如果使用盗版Windows 7,前三天并无提醒,4到26天时每天提醒一次,27到29天时每4小时提醒一次,到第30天开始每小时提醒一次。30天期满后之后进入非正版体验,一开机就会弹出激活窗口,然后弹出用户教育界面。运行一段时间后,提示无法获取可选更新,最后弹出激活窗口两分钟以后。它会变成无色背景(黑屏)。”
微软这样做的目的也被迫无奈,2009年7月底,当正式发售版Windows 7还未现身时,网上便已出现Windows 7的破解软件,有人利用联想的泄露密钥,制作出了CMD脚本,运行后重启便是激活状态。
即使微软下此狠手,但就大多数用户而言,这个反盗版措施还是失败的。因为大多数是通过硬刷主板BIOS和伪造OEM证书的方式来进行激活的,而对于此,微软却无能为力。微软的技术,不能把每块BIOS芯片和操作系统都捆绑上,这是个现实的问题。
现在在市场上已现身盗版Windows 7的安装光盘,但其大部分都或多或少的含有恶意程序及木马,并且有些版本安装之后无法激活。所以笔者还是告诫大家,为了保护微软的知识产权和自己计算机的安全稳定,最好大家还是选择微软的正版系统。
微软于2010年2月17日发布了针对中国以外的地区 Windows 7 操作系统的正版增值通知工具,即常说的反盗版补丁。微软中国表示鉴于中国的盗版状况,将在四个月后开始“清理”国内盗版,以便给大家充足的时间去正版化。据消息人士称,目前流传的“神Key激活”也在封杀之列。
免费使用Windows 7一年
Windows 7安装完毕后,如果没有正确序列号激活,则系统为评估副本状态,30天后会被自动定为盗版。但是通过设置,Windows 7的免费试用期能够延长至360天。具体操作如下:
当第一个30天还剩1天时,采取之下操作:
1.运行CMD(命令提示符)。(注意要使用右键管理员方式运行)
2.在命令行中输入“slmgr.vbs /rearm”的命令延长使用期30天,重启系统后,又恢复到30天。
3.上面的方法3次后,共计120天,此后将无法再次使用。
当120天期满后,进行下面的操作:
1.WIN+R运行regedit
2.找到HKEY_LOCAL_MACHINE/SOFTWARE/Microsoft/Windows NT/CurrentVersion/SoftwareProtectionPlatform
3. 将“SkipRearm”的键值改为dword:00000001
这样可以再延长30天的试用期,这个操作可以最多使用8次
现在网上已现身集成化延长试用期的软件(例如Windows 7优化大师),这些软件能够不用更改注册表即可延长试用期,避免因改动注册表引发的一系列问题。
通过以上设置,Windows 7的评估副本有效期就可以延长至360天了。不过,对于很多电脑爱好者来说,这个方法还是太鸡肋,因为每次期满之后都要进行延期,并且“黑屏”后再进行此项操作便无济于事。所以这种方法应用并不广泛。
Windows 7 的设计主要围绕五个重点——针对笔记本电脑的特有设计;基于应用服务的设计;用户的个性化;视听娱乐的优化;用户易用性的新引擎。
更易用
Windows 7做了许多方便用户的设计,如快速最大化,窗口半屏显示,跳跃列表,系统故障快速修复等,这些新功能令Windows 7成为最易用的Windows。
更快速
Windows 7大幅缩减了Windows 的启动时间,据实测,在2008年的中低端配置下运行,系统加载时间一般不超过20秒,这比Windows Vista的40余秒相比,是一个很大的进步。
更简单
Windows 7将会让搜索和使用信息更加简单,包括本地、网络和互联网搜索功能,直观的用户体验将更加高级,还会整合自动化应用程序提交和交叉程序数据透明性。
更安全
Windows 7包括了改进了的安全和功能合法性,还会把数据保护和管理扩展到外围设备。Windows 7改进了基于角色的计算方案和用户账户管理,在数据保护和坚固协作的固有冲突之间搭建沟通桥梁,同时也会开启企业级的数据保护和权限许可。
更低的成本
Windows7可以帮助企业优化它们的桌面基础设施,具有无缝操作系统、应用程序和数据移植功能,并简化PC供应和升级,进一步朝完整的应用程序更新和补丁方面努力。
更好的连接
Windows7进一步增强了移动工作能力,无论何时、何地、任何设备都能访问数据和应用程序,开启坚固的特别协作体验,无线连接、管理和安全功能会进一步扩展。令性能和当前功能以及新兴移动硬件得到优化,拓展了多设备同步、管理和数据保护功能。最后,Windows7会带来灵活计算基础设施,包括胖、瘦、网络中心模型。
Windows 7是 Vista 的“小更新大变革”
微软已经宣称 Windows 7 将使用与 Vista 相同的驱动模型,即基本不会出现类似 XP 至 Vista 的兼容问题。
能在系统中运行免费合法XP系统
微软新一代的虚拟技术——Windows virtual PC,程序中自带一份Windows XP的合法授权,只要处理器支持硬件虚拟化,就可以在虚拟机中自由运行只适合于XP的应用程序,并且即使虚拟系统崩溃,处理起来也很方便。
注:现在已有一些虚拟机软件可以突破处理器虚拟化限制,可以利用Windows virtual PC的系统安装镜像来安装虚拟机,并且没有系统版本限制。
更人性化的UAC(用户账户控制)
Vista的UAC可谓令Vista用户饱受煎熬,但在Windows 7中,UAC控制级增到了四个,通过这样来控制UAC的严格程度,令UAC安全又不繁琐。
能用手亲自摸上一把的Windows
Windows 7 原生包括了触摸功能 ,但这取决于硬件生产商是否推出触摸产品。系统支持10点触控,Windows 不再是只能通过键盘和鼠标才能接触的操作系统了。
只预装基本应用软件,其他的网上找
Windows 7只预装基本的软件——例如Windows Media Player、写字板、记事本、照片查看器等。而其它的例如Movie Maker、照片库等程序,微软为缩短开发周期,不再包括于内。用户可以上Windows Live的官方网站,自由选择Windows Live的免费软件。
迄今为止最华丽但最节能的Windows
多功能任务栏
Windows 7 的Aero效果更华丽,有碰撞效果,水滴效果,还有丰富的桌面小工具。这些都比Vista增色不少。
但是,Windows 7的资源消耗却是最低的。不仅执行效率快人一筹,笔记本的电池续航能力也大幅增加。微软总裁称,Windows 7是最绿色,最节能的系统。
更绚丽透明的窗口
说起WindowsVista,很多普通用户的第一反应大概就是新式的半透明窗口AeroGlass。虽然人们对这种用户界面褒贬不一,但其能利用GPU进行加速的特性确实是一个进步,也继续采用了这种形式的界面,并且全面予以改进,包括支持DX10.1。
Windows7及其桌面窗口管理器(DWM.exe)能充分利用GPU的资源进行加速,而且支持Direct3D 11 API。这样做的好处主要有:
1、从低端的整合显卡到高端的旗舰显卡都能得到很好地支持,而且有同样出色的性能。
2、流处理器将用来渲染窗口模糊效果,即俗称的毛玻璃。
3、每个窗口所占内存(相比Vista)能降低50%左右。
4、支持更多、更丰富的缩略图动画效果,包括“Color Hot-Track”——鼠标滑过任务栏上不同应用程序的图标的时候,高亮显示不同图标的背景颜色也会不同。并且执行复制及下载等程序的状态指示进度也会显示在任务栏上,鼠标滑过同一应用程序图标时,该图标的高亮背景颜色也会随着鼠标的移动而渐变。
下驱动不用愁,Update一下就OK
Vista第一次安装时仍需安装显卡和声卡驱动,这显然是很麻烦的事情,对于老爷机来说更是如此。但Windows 7却不用考虑这个问题,用Windows Update在互联网上搜索,就可以找到适合自己的驱动。
windows 7的数字音频方面有什么变化呢?
支持非微软的音频格式
经过多番辗转,微软这回妥协了,Windows 7原生支持了AAC格式播放,这个在iTunes上很流行的音频格式,微软也想咬一口了。之前Windows Media Player都只能播放微软自己的音频格式,看来时代变了。
网络音乐
微软在Windows7中改进了家庭网络的易用性,当然网络音频也不例外。你可以在一切联网设备上播放Windows 7PC上的流媒体,只要该设备支持1.5版DLNA标准。Windows Media Player还可以将你的媒体转换成设备所支持的格式。
蓝牙音频
Windows7包含蓝牙音频驱动,意味着它将原生支持蓝牙耳机或者扬声器,而无需过多的设置和安装。(缺乏蓝牙支持的vista引来了用户的不少抱怨)
智能型路由库
音频能自由选择设备,比如,播放音乐时将由扬声器发声,打网络电话时将智能选择你的耳机。
这是Windows 7的新功能,可以对你PC甚至是所有你联网的PC的同类型文件进行分类,将他们分别归在不同文件夹下。所以你PC里的音乐将全部归到Music Library下,这样就能更好管理音乐。
这想法显然是好的,对于软件工程师而言,这使得建立数据库等工作变得简单,但对于普通用户而言,要理解如此抽象的概念显然不是那么容易的。
这些虚拟文件夹在Windows 7中成为“库”,这会是“简洁VS易用'讨论中的重头戏。这些库将会形成一个系统,而用户几乎无法从其他地方了解到这个系统的任何信息。很简洁,是吧。但这个系统本身确实非常复杂的因为太过于抽象了。同时,用户还需要准备适合该系统的备份工具,不然,一个不小心,某些重要文件就这么丢了。
Music Wall
这个是从Zune的软件里面引入到Media Center的,当你在Media Center中播放一张专辑时,后台会自动下载你所有专辑的封面。
托盘通知区域
托盘通知区域一直为Windows用户所诟病,这些年来微软也一直在尝试解决这个问题,从隐藏不活动的图标到Vista中让用户选择。但在Windows 7中,微软又重新采用了之前的隐藏策略。因此,在Windows 7中,所有系统图标在默认状态下都是隐藏的,用户必须手动开启,图标才会显示出来。
很细心,是么?但我要说的是这样一来,通知区域看起来简洁多了,但是却牺牲了用户的易用性。在Vista中,至少我们知道这些程序在运行,我们也可以通过Windows Defender中的系统资源管理器或者Windows Live Onecare来关闭这些程序,不管怎么样,总会有办法。但在Windows 7中,默认状态下没有任何图标显示,我们根本不知道这些程序到底在不在运行。而更搞笑的是,在Windows 7中,微软移除了Windows Defender中的系统资源管理器,这样一来,想取消这些程序的开机启动运行都不是那么容易了。
自从Windows 7公开测试以来,对其就赞誉声不绝。不过这些媒体一般都是评价的Windows 7的日常工作性能。那么在借鉴媒体的话进行系统迁移之前,对于游戏爱好者来说是否也要具体了解一下Windows 7的游戏兼容性如何呢?
这里extremetech就做了一个包含21个游戏,从老到新都有代表性的游戏测试。其测试平台如下:
Core 2 Quad Q9650
XFX GeForce 9800 GTX 显卡
ASUS Rampage Extreme X48主板
4GB DDR3 1333 内存
640GB Western Digital WD6400 硬盘
LG BD-ROM / HD DVD ROM / DVD burner光驱
Gateway 24-inch LCD 显示器(1920x1200 最佳分辨率)
Windows 7 Beta Build 7000 (64位版)
Microsoft Sidewinder Pro USB 摇杆
游戏测试表现:
Freelancer 联网有问题
System Shock 2 不能正常游戏
Freespace 2 正常
Falcon 4.0: Allied Force :《战隼4.0:联合力量》不能正常游戏
Mechwarrior: Mercenaries 《机甲战士4:雇佣兵》正常
Age of Wonders《奇迹时代》 正常
Quake II 只能工作在软加速模式下
Titan Quest: Immortal Throne 《泰坦之旅:不朽王座》正常
Ghost Recon 2《幽灵行动:尖锋战士》正常
Company of Heroes 《英雄连》正常
Civilization III 《文明III》正常
Civilization IV 《文明IV》正常
Mount and Blade 《骑马与砍杀》正常
Left4Dead 《生存之旅》退出游戏后,桌面破碎
Fallout 3 《辐射3》需要手动安装,不兼容Games Explorer
Guild Wars 不能工作在Games Explorer中,但进行游戏没有任何问题
Age of Empires III 《帝国时代3》需要升级补丁
Red Alert 3 《红警3》正常
GRID 正常
Sins of a Solar Empire 正常
Neverwinter Nights 2 正常
Quake Wars: Enemy Territory 正常
MapleStory《冒险岛online》(077版)正常
跑跑卡丁车online 不正常 DX不能加速
21个游戏中仅有2个真正不能游戏,而且都是老游戏,这对于测试版来说是很不错的表现了。那么请考虑一下是不是该将Windows 7作为日常操作系统呢?
在正式版中,Windows 7已能兼容绝大多数的网络游戏,并且在游戏中,会自动减少系统的运行功耗,使Windows 7即使在玩很消耗内存的大型游戏时,也能保持很流畅的运行。
Windows 8是在Windows 7之后微软研发的新一代操作系统,将于2012-2013年发布,核心版本号为Windows NT 7.0。
微软将在这一系统中彻底放弃32位,只会开发64位的操作系统。微软将对现有的Windows 7重新设计改进,计划取消现有的长条状任务栏和开始菜单,但仍会保留Windows 7的窗口组成方式和元素。
Windows 8将更方便于用户的搜索与使用,也将开创开放式操作系统的先河,同时,Windows 8与网络的衔接将会更加紧密。
按计划,Windows 7发布后,微软将根据市场的反映情况,适量的拖延Windows 8的发布。也就是说,Windows 7将会延长服役期,更有利于操作系统市场的更新换代。
Windows 8 server版 64bit 安装包内将会含有:
(其中一些组件将会应用到Windows 8的home版及专业版中)
必须组件:
Windows 主系统
可选组件:
Windows 安全组件、Windows Live 17.5.2.65.9、Windows Security Essentials、Microsoft Office 2013、Windows Aero 3.01.4.3.03、Windows Media 影音组件、Windows Aero Theme主题、Windows Game 娱乐组件、Windows Internet Explorer 10、Windows 系统高级管理组件、Windows FLAX、Windows卷影复制系统、Windows 管理工具以及系统工具、Windows RE 修复安装组件包、Windows Internet Explorer 8 For Windows 2013 降级版、Microsoft的其他增值软件等。
Windows 8或2011年7月上市 Windows 8产品周期将止于2021年7月1日
Windows 7上市刺激平板电脑大复活
据台湾媒体报道,比尔·盖兹曾经极力推广却一度在市场沉寂的平板电脑,随着微软Windows 7的上市,而有多个品牌推出,包括华硕、宏碁、惠普、技嘉、神达、富士通等品牌,都推出各自不同尺寸的多点触控平板计算机,让笔记本的操作更为方便、有趣。
其中华硕、宏碁、惠普都在第一时间发表8.9吋、11.6吋、12吋的机种,售价从1万7988元新台币到3万6900元新台币间。
惠普营销企划Jane表示,平板计算机在教育市场能够帮助小学生学习效率,比如上音乐课将音符放到五线谱上;自然课时立即叫出植物或动物的影片,认识生态环境。而在携带上也十分方便,现在不仅可以用笔写,也能用手写,用手指直接放大、缩小、拖曳图片,为计算机操作乐趣加分。
华硕8.9吋的触控笔记本Eee PC 191MT,内置DTV数字电视,及记事方便的电子便签,附有时尚触控笔,也可以直接用手指头操作,重0.96公斤,容易携带,内建1G内存、32GB SSD硬盘,锂聚合物电池最长待机时间为5小时,售价1万7988元新台币。
宏碁11.6吋的触控笔记本Aspire one,拥有人性化的触控接口,听音乐、看影片、用手写沟通都十分便利,采用英特尔赛扬处理器SU2300、2G DDR3内存、250GB硬盘,参考价2万5千元新台币以内。
惠普12吋平板计算机TohchSmart TX2-1301AU,可将屏幕180度旋转盖上,手指触控、用笔写,使用者可以运用两根手指放大、缩小照片,触控画布可随按压力道调整笔触粗细,手指的绘画效果也较前一代真实。它搭载AMD处理器、2G内存、ATI绘图显示芯片、250GB硬盘,双层烧录器,售价3万6900元新台币,是全台第一款搭配Win 7上市的平板笔电。
Win 7上市两天一货难求:或为微软饥饿营销
作为微软Windows 7 3C渠道首发合作伙伴,苏宁电器上周六在联想桥店开始win7的销售。“我们把70%的货源都放到了联想桥。当天就卖了100多套。”这位人士表示,此前的备货已经销售得差不多,由于微软提供的货源有限,目前消费者在大部分苏宁门店还难以买到现货,需要预订。
价格合理为Windows 7吸引了不少消费者。据了解,Windows 7系统分为家庭普通版、家庭高级版、专业版和旗舰版4个版本。其中Windows7家庭普通版预售价仅为399元,这也是微软历来在华销售售价最低的Windows操作系统,比当初Vista家庭普通版499元的上市价低了100元,Windows 7家庭高级版699元的预售价也比Vista的相同版本低了200元。
但是,也有销售人员表示,微软采取“饥饿营销”才是货源吃紧最重要的原因。所谓“饥饿营销”是指商品提供者有意调低产量,以期达到调控供求关系、制造供不应求“假象”、维持商品较高售价和利润率的目的。而这种营销方式最近在消费电子领域被屡屡使用,并不乏成功先例。此前,诺基亚对N97就采用在电视、网站、户外广告牌进行大量的轮番广告轰炸,但却严格控制发货数量,给人造成产品供不应求印象的销售策略,从而让这款产品一度成为顶级手机的销量冠军。
对此,苏宁电器相关人士表示,他们已经与微软达成协议,在全国100家门店销售正版Windows 7,但大规模铺货,可能要等到11月底。
对于没有光驱的上网本用户的好消息——Windows 7 USB DVD Download Tool
微软在其旗下的Microsoft Store上发布了一款小工具,用来将 Windows 7 的ISO 文件快速、简单地制作成USB载体方式的安装源,或烧录到DVD 上。
Windows 7 USB DVD Download Tool 支持 Windows XP SP2,Windows Vista 和Windows 7(32-bit or 64-bit),这是一个非常好的消息,这将意味着,即使你的周围没有Windows Vista 或Windows 7,也没有刻录机或DVD,而且还使用的是 Windows XP系统,也能轻松快速地制作一个USB 载体的Windows 7 安装源。对于那些已经熟练掌握diskpart 并熟悉Windows PE 的Windows Vista 用户,不管你是否具备DVD或可烧录DVD 的光驱,Windows 7 USB DVD Download Tool也都将是你的一个好帮手!
Windows7正版序列号验证出错解决方法
随着windows7的正式发布,越来越多的网民开始升级windows7,不过最近有不少网民反映在使用正版windows7安装时,出现正版验证问题:当输入序列号之后显示“错误代码:0XC004F061”,让不少人束手无策。
其原因是该序列号其实是“升级序列号”,只能用于“升级安装”而非“净安装”,因此这类问题大多数出现在一些从XP升级到windows7的用户上。
笔者搜集了此问题的解决方法拿来共享:
1、安装时不输入序列号,直接忽略,系统会提示你有30天激活期;
2、进入系统后,不进行任何升级,直接打开REGEDIT.EXE修改注册表,将 HKEY_LOCAL_MACHINE/Software/Microsoft/Windows/CurrentVersion/Setup/OOBE/ 地址下的 MediaBootInstall 键值由1改为0,保存;
3、在开始菜单中搜索cmd,以管理员身份打开后,输入slmgr/rearm,回车后等待确认框出现;
4、重启;
5、重新输入序列号,激活将提示成功;
特别注意:该方法仅限于您拥有的是正版windows7序列号及安装程序,可能不适用于其他破解方式或修改过的安装程序。
国内第一本由微软最有价值专家编著的Windows 7权威图书——《精解Windows 7》
【作 者】王琛
【出 版 社】 人民邮电出版社
【书 号】 9787115216939
【开 本】 16开
【页 码】 490
【定价】49
内 容 提 要
本书由微软最有价值专家(MVP)编写,从实用的角度,全面、详细介绍了Windows 7系统的使用方法和技巧。全书共16章,详细地讲解了Windows 7的新增特性、安装及配置方法、日常组件应用、程序和设备管理、电源和账户管理、系统安全防护、系统性能优化、网络配置和应用、数据备份和故障修复、新增Windows XP兼容模式等,并针对普通用户,介绍了家庭数字媒体娱乐、流媒体、数字电视、互联网等热点应用。
本书内容丰富详实,适合各个层次的Windows 7用户阅读,能够帮助读者快速掌握并熟练使用Windows 7。
下是微软官方发布的Windows 7操作系统快捷键的应用解释:
1. 轻松访问键盘快捷方式
按住右Shift 八秒钟: 启用和关闭筛选键
按左 Alt+左 Shift+PrtScn(或 PrtScn):启用或关闭高对比度
按左 Alt+左 Shift+Num Lock :启用或关闭鼠标键
按 Shift 五次: 启用或关闭粘滞键
按住 Num Lock 五秒钟:启用或关闭切换键
Windows 徽标键 + U : 打开轻松访问中心
2. 常规键盘快捷方式
下表包含了常规键盘快捷方式。
按键 功能
F1 显示帮助
Ctrl+C 复制选择的项目
Ctrl+X 剪切选择的项目
Ctrl+V 粘贴选择的项目
Ctrl+Z 撤消操作
Ctrl+Y 重新执行某项操作
Delete 删除所选项目并将其移动到“回收站”
Shift+Delete 不先将所选项目移动到“回收站”而直接将其删除
F2 重命名选定项目
Ctrl+向右键 将光标移动到下一个字词的起始处
Ctrl+向左键 将光标移动到上一个字词的起始处
Ctrl+向下键 将光标移动到下一个段落的起始处
Ctrl+向上键 将光标移动到上一个段落的起始处
Ctrl+Shift 加某个箭头键 选择一块文本
Shift 加任意箭头键 在窗口中或桌面上选择多个项目,或者在文档中选择文本
Ctrl 加任意箭头键+空格键 选择窗口中或桌面上的多个单个项目
Ctrl+A 选择文档或窗口中的所有项目
F3 搜索文件或文件夹
Alt+Enter 显示所选项的属性
Alt+F4 关闭活动项目或者退出活动程序
Alt+空格键 为活动窗口打开快捷方式菜单
Ctrl+F4 关闭活动文档(在允许同时打开多个文档的程序中)
Alt+Tab 在打开的项目之间切换
Ctrl+Alt+Tab 使用箭头键在打开的项目之间切换
Ctrl+鼠标滚轮 更改桌面上的图标大小
Windows 徽标键 + Tab 使用 Aero Flip 3-D 循环切换任务栏上的程序
Ctrl + Windows 徽标键 + Tab 通过 Aero Flip 3-D 使用箭头键循环切换任务栏上的程序
Alt+Esc 以项目打开的顺序循环切换项目
F6 在窗口中或桌面上循环切换屏幕元素
F4 在 Windows 资源管理器中显示地址栏列表
Shift+F10 显示选定项目的快捷菜单
Ctrl+Esc 打开「开始」菜单
Alt+加下划线的字母 显示相应的菜单
Alt+加下划线的字母 执行菜单命令(或其他有下划线的命令)
F10 激活活动程序中的菜单栏
向右键 打开右侧的下一个菜单或者打开子菜单
向左键 打开左侧的下一个菜单或者关闭子菜单
F5 刷新活动窗口
Alt+向上键 在 Windows 资源管理器中查看上一级文件夹
Esc 取消当前任务
Ctrl+Shift+Esc 打开任务管理器
插入 CD 时按住 Shift 阻止 CD 自动播放
3. 对话框键盘快捷方式
Ctrl+Tab 在选项卡上向前移动
Ctrl+Shift+Tab 在选项卡上向后移动
Tab 在选项上向前移动
Shift+Tab 在选项上向后移动
Alt+加下划线的字母 执行与该字母匹配的命令(或选择选项)
Enter 对于许多选定命令代替单击鼠标
空格键 如果活动选项是复选框,则选中或清除该复选框
箭头键 如果活动选项是一组选项按钮,则选择某个按钮
F1 显示帮助
F4 显示活动列表中的项目
Backspace 如果在“另存为”或“打开”对话框中选中了某个文件夹,则打开上一级文件夹
4. Windows 徽标键相关的快捷键
Windows徽标键就是显示为Windows旗帜,或标有文字Win或Windows的按键,以下简称Win键。
| Windows 徽标键 | 打开或关闭「开始」菜单。 |
| Windows 徽标键 + Pause | 显示“系统属性”对话框。 |
| Windows 徽标键 + D | 显示桌面。 |
| Windows 徽标键 + M | 最小化所有窗口。 |
| Windows 徽标键 + Shift + M | 将最小化的窗口还原到桌面。 |
| Windows 徽标键 + E | 打开计算机。 |
| Windows 徽标键 + F | 搜索文件或文件夹。 |
| Ctrl + Windows 徽标键 + F | 搜索计算机(如果已连接到网络)。 |
| Windows 徽标键 + L | 锁定计算机或切换用户。 |
| Windows 徽标键 + R | 打开“运行”对话框。 |
| Windows 徽标键 + T | 循环切换任务栏上的程序。 |
| Windows 徽标键 + 数字 | 启动锁定到任务栏中的由该数字所表示位置处的程序。如果该程序已在运行,则切换到该程序。 |
| Shift + Windows 徽标键 + 数字 | 启动锁定到任务栏中的由该数字所表示位置处的程序的新实例。 |
| Ctrl + Windows 徽标键 + 数字 | 切换到锁定到任务栏中的由该数字所表示位置处的程序的最后一个活动窗口。 |
| Alt + Windows 徽标键 + 数字 | 打开锁定到任务栏中的由该数字所表示位置处的程序的跳转列表。 |
| Windows 徽标键 + Tab | 使用 Aero Flip 3-D 循环切换任务栏上的程序。 |
| Ctrl + Windows 徽标键 + Tab | 通过 Aero Flip 3-D 使用箭头键循环切换任务栏上的程序。 |
| Ctrl + Windows 徽标键 + B | 切换到在通知区域中显示消息的程序。 |
| Windows 徽标键 + 空格键 | 预览桌面。 |
| Windows 徽标键 + 向上键 | 最大化窗口。 |
| Windows 徽标键 + 向左键 | 将窗口最大化到屏幕的左侧。 |
| Windows 徽标键 + 向右键 | 将窗口最大化到屏幕的右侧。 |
| Windows 徽标键 + 向下键 | 最小化窗口。 |
| Windows 徽标键 + Home | 最小化除活动窗口之外的所有窗口。 |
| Windows 徽标键 + Shift + 向上键 | 将窗口拉伸到屏幕的顶部和底部。 |
| Windows 徽标键 + Shift + 向左键或向右键 | 将窗口从一个监视器移动到另一个监视器。 |
| Windows 徽标键 + P | 选择演示显示模式。 |
| Windows 徽标键 + G | 循环切换小工具。 |
| Windows 徽标键 + U | 打开轻松访问中心。 |
| Windows 徽标键 + X | 打开 Windows 移动中心。 |
5. Windows Explorer相关快捷键
Ctrl+N 打开新窗口
Ctrl+Shift+N 新建文件夹
End 显示活动窗口的底部
Home 显示活动窗口的顶部
F11 最大化或最小化活动窗口
Num Lock+小键盘星号(*) 显示选中文件夹的所有子文件夹
Num Lock+小键盘加号(+) 显示选中文件夹的内容
Num Lock+小键盘减号(-) 折叠选中文件夹
左方向键 折叠当前展开的选中文件夹或选中上层文件夹
Alt+Enter 打开选中项目的属性对话框
Alt+P 显示预览窗格
Alt+左方向键 切换到前一次打开的文件夹
右方向键 显示(展开)当前选中项目或选中第一个子文件夹
Alt+右方向键 切换到下一次后打开的文件夹
Alt+上方向键 打开上层文件夹
Ctrl+鼠标滚轮 改变文件和文件夹图标的大小和外观
Alt+D 选中地址栏(定位到地址栏)
Ctrl+E 选中搜索框(定位到搜索框)
6. 放大镜键盘快捷方式
下表包含了使用放大镜的键盘快捷方式。
按键 功能
Windows 徽标键 + 加号或减号 放大或缩小
Ctrl+Alt+空格键 显示鼠标指针
Ctrl+Alt+F 切换到全屏模式
Ctrl+Alt+L 切换到镜头模式
Ctrl+Alt+D 切换到停靠模式
Ctrl+Alt+I 反色
Ctrl+Alt+箭头键 按箭头键的方向平移
Ctrl+Alt+R 调整镜头的大小
Windows 徽标键 + Esc 退出放大镜
7. 远程桌面相关快捷键
Alt+Page Up 按从左向右顺序切换程序
Alt+Page Down 按从右向左切换程序
Alt+Insert 按程序打开先后顺序循环切换程序
Alt+Home 显示“开始”菜单
Ctrl+Alt+Break 在窗口模式和全屏之间切换
Ctrl+Alt+End 显示Windows安全性对话框
Alt+Delete 显示当前窗口的系统菜单
Ctrl+Alt+-(小键盘减号) 当前活动窗口截图
Ctrl+Alt++(小键盘加号) 全屏截图
Ctrl+Alt+向右键从远程桌面控件“跳转”到主机程序中的控件(如按钮或文本框)。将远程桌面控件嵌入到其他(主机)程序后,此功能非常有用。
Ctrl+Alt+向左键从远程桌面控件“跳转”到主机程序中的控件(如按钮或文本框)。将远程桌面控件嵌入到其他(主机)程序后,此功能非常有用。
8. 画图键盘快捷方式
下表包含了使用画图的键盘快捷方式。
按键 功能
Ctrl+N 创建新的图片
Ctrl+O 打开现有图片
Ctrl+S 将更改保存到图片
F12 将此图片另存为新文件
Ctrl+P 打印图片
Alt+F4 关闭图片及其画图窗口
Ctrl+Z 撤消更改
Ctrl+Y 恢复更改
Ctrl+A 选择整个图片
Ctrl+X 剪切选择内容
Ctrl+C 将选择内容复制到剪贴板
Ctrl+V 从剪贴板粘贴选择内容
向右键 将选择内容或活动图形向右移动一个像素
向左键 将选择内容或活动图形向左移动一个像素
向下键 将选择内容或活动图形向下移动一个像素
向上键 将选择内容或活动图形向上移动一个像素
Esc 取消某个选择
Delete 删除某个选择
Ctrl+B 粗体选择文本
Ctrl++ 将画笔、直线或形状轮廓的宽度增加一个像素
Ctrl+- 将画笔、直线或形状轮廓的宽度减少一个像素
Ctrl+I 将所选文本改为斜体
Ctrl+U 为所选文本添加下划线
Ctrl+E 打开“属性”对话框
Ctrl+W 打开“调整大小和扭曲”对话框
Ctrl+Page Up 放大
Ctrl+Page Down 缩小
F11 以全屏模式查看图片
Ctrl+R 显示或隐藏标尺
Ctrl+G 显示或隐藏网格线
F10 或 Alt 显示快捷键提示
Shift+F10 显示当前快捷菜单
F1 打开“画图”帮助
9. 写字板的键盘快捷方式
按键 功能
Ctrl+N 新建一个文档
Ctrl+O 打开一个现有文档
Ctrl+S 将更改保存到文档
F12 将此文档另存为新文件
Ctrl+P 打印文档
Alt+F4 关闭“写字板”
Ctrl+Z 撤消更改
Ctrl+Y 恢复更改
Ctrl+A 选择整个文档
Ctrl+X 剪切选择内容
Ctrl+C 将选择内容复制到剪贴板
Ctrl+V 从剪贴板粘贴选择内容
Ctrl+B 将所选文本改为粗体
Ctrl+I 将所选文本改为斜体
Ctrl+U 为所选文本添加下划线
Ctrl+= 使选择的文本成为下标
Ctrl+Shift+= 使选择的文本成为上标
Ctrl+L 向左对齐文本
Ctrl+E 向中心对齐文本
Ctrl+R 向右对齐文本
Ctrl+J 对齐文本
Ctrl+1 设置单倍行距
Ctrl+2 设置双倍行距
Ctrl+5 将行距设置为 1.5
Ctrl+Shift+> 增加字体大小
Ctrl+Shift+< 减小字体大小
Ctrl+Shift+A 将字符更改为全部使用大写字母
Ctrl+Shift+L 更改项目符号样式
Ctrl+D 插入 Microsoft 画图图片
Ctrl+F 在文档中查找文本
F3 在“查找”对话框中查找文本的下一个实例
Ctrl+H 在文档中替换文本
Ctrl+向左键 将光标向左移动一个字
Ctrl+向右键 将光标向右移动一个字
Ctrl+向上键 将光标移动到上一行
Ctrl+向下键 将光标移动到下一行
Ctrl+Home 移动到文档的开头
Ctrl+End 移动到文档的结尾
Ctrl+Page Up 向上移动一个页面
Ctrl+Page Down 向下移动一个页面
Ctrl+Delete 删除下一个字
F10 显示快捷键提示
Shift+F10 显示当前快捷菜单
F1 打开“写字板”帮助
10. 计算器的键盘快捷方式
按键 功能
Atl+1 切换到标准模式
Alt+2 切换到科学型模式
Alt+3 切换到程序员模式
Alt+4 切换到统计信息模式
Ctrl+E 打开日期计算
Ctrl+H 将计算历史记录打开或关闭
Ctrl+U 打开单位转换
Alt+C 计算或解决日期计算和工作表
F1 打开“计算器”帮助
Ctrl+Q 按下 M- 按钮
Ctrl+P 按下 M+ 按钮
Ctrl+M 按下 MS 按钮
Ctrl+R 按下 MR 按钮
Ctrl+L 按下 MC 按钮
% 按下 % 按钮
F9 按下 +/– 按钮
/ 按下 / 按钮
* 按下 * 按钮
+ 按下 + 按钮
- 按下 – 按钮
R 按下 1/× 按钮
@ 按下平方根按钮
0-9 按下数字按钮 (0-9)
= 按下 = 按钮
. 按下 .(小数点)按钮
Backspace 按下 Backspace 按钮
Esc 按下 C 按钮
Del 按下 CE 按钮
Ctrl+Shift+D 清除计算历史记录
F2 编辑计算历史记录
向上箭头键 在计算历史记录中向上导航
向下箭头键 在计算历史记录中向下导航
Esc 取消编辑计算历史记录
Enter 编辑后重新计算计算历史记录
F3 在科学型模式下选择“角度”
F4 在科学型模式下选择“弧度”
F5 在科学型模式下选择“梯度”
I 在科学型模式下按 Inv 按钮
D 在科学型模式下按 Mod 按钮
Ctrl+S 在科学型模式下按 sinh 按钮
Ctrl+O 在科学型模式下按 cosh 按钮
Ctrl+T 在科学型模式下按 tanh 按钮
( 在科学型模式下按 ( 按钮
) 在科学型模式下按 ) 按钮
N 在科学型模式下按 ln 按钮
; 在科学型模式下按 Int 按钮
S 在科学型模式下按 sin 按钮
O 在科学型模式下按 cos 按钮
T 在科学型模式下按 tan 按钮
M 在科学型模式下按 dms 按钮
P 在科学型模式下按 pi 按钮
V 在科学型模式下按 F-E 按钮
X 在科学型模式下按 Exp 按钮
Q 在科学型模式下按 x^2 按钮
Y 在科学型模式下按 x^y 按钮
# 在科学型模式下按 x^3 按钮
L 在科学型模式下按 log 按钮
! 在科学型模式下按 n! 按钮
Ctrl+Y 在科学型模式下按 y√x 按钮
Ctrl+B 在科学型模式下按 3√x 按钮
Ctrl+G 在科学型模式下按 10x 按钮
F5 在程序员模式下选择 Hex
F6 在程序员模式下选择 Dec
F7 在程序员模式下选择 Oct
F8 在程序员模式下选择 Bin
F12 在程序员模式下选择 Qword
F2 在程序员模式下选择 Dword
F3 在程序员模式下选择 Word
F4 在程序员模式下选择 Byte
K 在程序员模式下按 RoR 按钮
J 在程序员模式下按 RoL 按钮
% 在程序员模式下按 Mod 按钮
( 在程序员模式下按 ( 按钮
) 在程序员模式下按 ) 按钮
| 在程序员模式下按 Or 按钮
^ 在程序员模式下按 Xor 按钮
~ 在程序员模式下按 Not 按钮
& 在程序员模式下按 And 按钮
A-F 在程序员模式下按 A-F 按钮
空格键 在程序员模式下切换位值
A 在统计信息模式下按 Average 按钮
Ctrl+A 在统计信息模式下按 Average Sq 按钮
S 在统计信息模式下按 Sum 按钮
Ctrl+S 在统计信息模式下按 Sum Sq 按钮
T 在统计信息模式下按 S.D. 按钮
Ctrl+T 在统计信息模式下按 Inv S.D. 按钮
D 在统计信息模式下按 CAD 按钮
11. Windows 日记本键盘快捷方式
下表包含了使用 Windows 日记的键盘快捷方式。
按键 功能
Ctrl+N 开始新的便笺
Ctrl+O 打开最近使用的便笺
Ctrl+S 将更改保存到便笺
Ctrl+Shift+V 将便笺移动到特定的文件夹
Ctrl+P 打印便笺
Alt+F4 关闭便笺及其日记本窗口
Ctrl+Z 撤消更改
Ctrl+Y 恢复更改
Ctrl+A 选择页面上的所有项目
Ctrl+X 剪切选择内容
Ctrl+C 将选择内容复制到剪贴板
Ctrl+V 从剪贴板粘贴选择内容
Esc 取消某个选择
Delete 删除某个选择
Ctrl+F 开始基本查找
Ctrl+G 转到页面
F5 刷新查找结果
F5 刷新便笺列表
F6 在便笺列表和便笺之间切换
Ctrl+Shift+C 显示便笺列表中列标题的快捷菜单
F11 以全屏模式查看便笺
F1 打开“日记本”帮助
12. Windows 帮助查看器键盘快捷方式
下表包含了帮助查看器使用的键盘快捷方式。
按键 功能
Alt+C 显示目录
Alt+N 显示“连接设置”菜单
F10 显示“选项”菜单
Alt+向左键 返回先前查看过的主题
Alt+向右键 向前移动到下一个(先前已查看过的)主题
Alt+A 显示客户支持页面
Alt+Home 显示帮助和支持主页
Home 移动到主题的开头
End 移动到主题的末尾
Ctrl+F 搜索当前主题
Ctrl+P 打印主题
F3 将光标移动到搜索框
Windows 7中的隐藏功能
Windows 7中的一个隐藏功能日前被挖出,在桌面或是其它地方创建一个新的文件夹,然后将此文件夹重命名为“XX.{ED7BA470-8E54-465E-825C-99712043E01C}”,例如“我的设置.{ED7BA470-8E54-465E-825C-99712043E01C}”,该文件夹的图标变成了控制面板的图标,打开可以查看控制面板和系统设置的所有选项
其实这个所谓的“上帝模式”早在Vista中就存在,是Windows系统中很多没有特别说明的开发者功能之一,目的是为了方便开发人员更容易地控制各种内部设置。Windows部门主管Steven Sinofsky在接受ZDNet采访时表示,除了近日在网上流传的这个设置外,还有几个类似的微软没有明确指出的功能,从更改默认位置到电力管理等等等等。
“上帝模式”只是网络叫法,微软内部并没有如此称呼,而且这些也只是简单的开发者指令,并不是微软刻意隐瞒。据用户反映,使用这种上帝模式文件夹有时会引起系统崩溃,所以建议用户慎用。
微软对于大家对此的关注十分以为,Sinofsky还提供了另外一些指令,使用方法和之前报道的上帝文件夹相同,这里不再赘述。Sinofsky提供指令如下:
{0142e4d0-fb7a-11dc-ba4a-000ffe7ab428}
{025A5937-A6BE-4686-A844-36FE4BEC8B6D}
{05d7b0f4-2121-4eff-bf6b-ed3f69b894d9}
{1206F5F1-0569-412C-8FEC-3204630DFB70}
{15eae92e-f17a-4431-9f28-805e482dafd4}
{17cd9488-1228-4b2f-88ce-4298e93e0966}
{1D2680C9-0E2A-469d-B787-065558BC7D43}
{1FA9085F-25A2-489B-85D4-86326EEDCD87}
{208D2C60-3AEA-1069-A2D7-08002B30309D}
{20D04FE0-3AEA-1069-A2D8-08002B30309D}
{2227A280-3AEA-1069-A2DE-08002B30309D}
{241D7C96-F8BF-4F85-B01F-E2B043341A4B}
{4026492F-2F69-46B8-B9BF-5654FC07E423}
{78F3955E-3B90-4184-BD14-5397C15F1EFC}
Windows7系统的常见误区和困惑解读
特别总结了一些新人在使用Win7时容易产生的误区和困惑,罗列出来说明一下,以便新人能尽快适应新的操作系统。本文仅代表个人观点,不恰之处请予以指正。
1、内存使用的问题:这是个大误区,很多人都用xp时代的眼光来审视Windows 7,这是错误的,因为两者的内存使用机制本身就不同。打个比方,2G内存装win7,开机显示占用500mb左右,4G内存装win7,开启则占用1G多,内存越大占用就越大。xp则基本是固定的,2G和4G装完系统的内存占用率都差不多。所以说,用xp那套理论来看待win7本身就错了。建议阅读《Win7占用内存多是聪明的、故意的》这篇文章。
2、操作不如xp便利:这是一个适应性的问题。笔者最初用Vista的时候也有种摸不到北的感觉,但是适应了以后,觉得很多改动还是很贴心、很便利的,特别是Win7在细节处的改动更贴近用户的操作习惯。
3、软件、游戏的兼容性:除了那些老掉牙不更新的软件,现在软件基本都有对应win7的版本,起码常用软件完全没啥问题。至于那些大型商业软件,更应该能跟上潮流。唯独国内某些软件,可能会出现一些问题,其实这个也不能埋怨操作系统,软件不思进取是最大的原因,实在离不开就跑个虚拟机吧,基本能解决。随着时间的推移,兼容性问题早晚会不存在。win7已经好多了,经过Vista的铺垫,不兼容的现象早已最少了。毫不夸张地说,xp刚上市的时候,不兼容的现象比Win7要多了数倍,这丝毫没有影响xp成为了一代主流系统好多年。