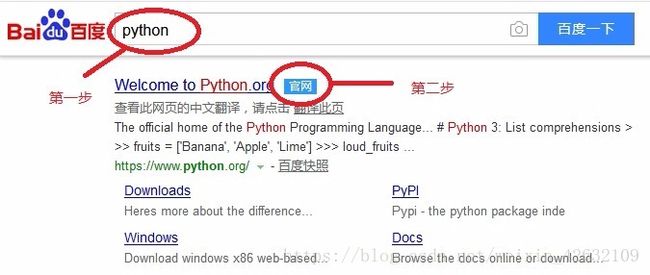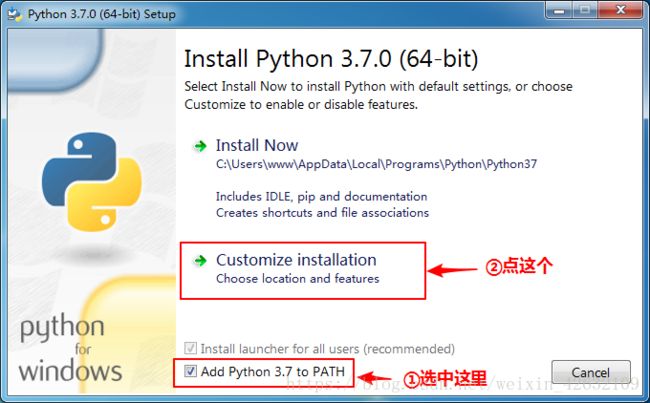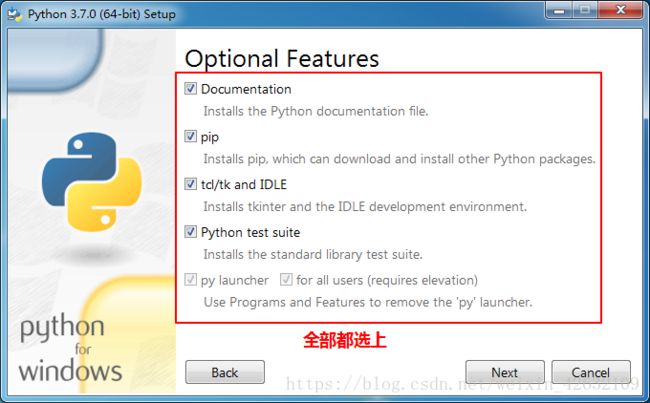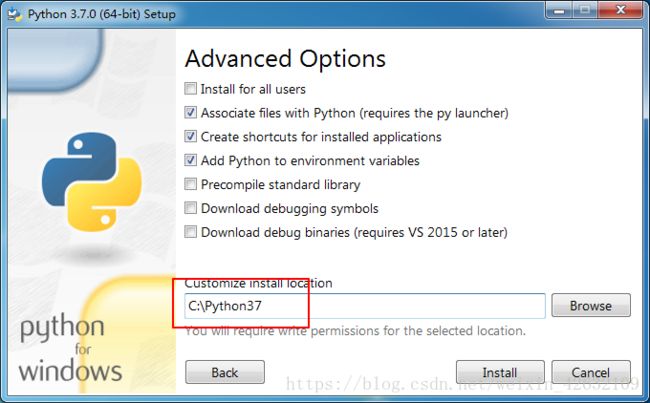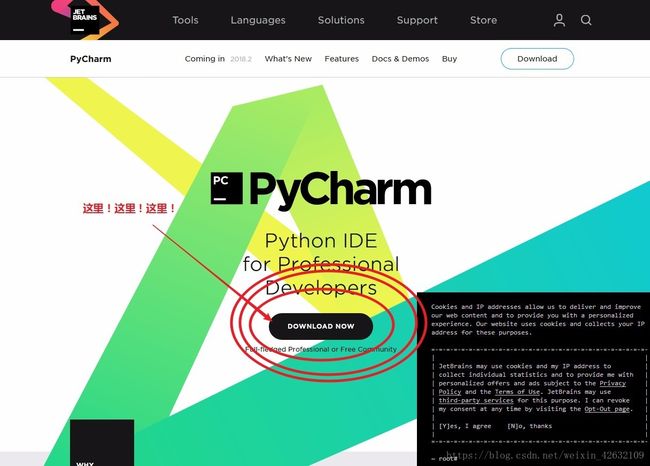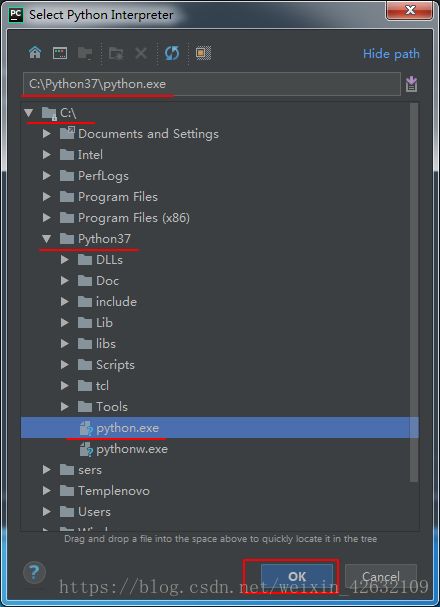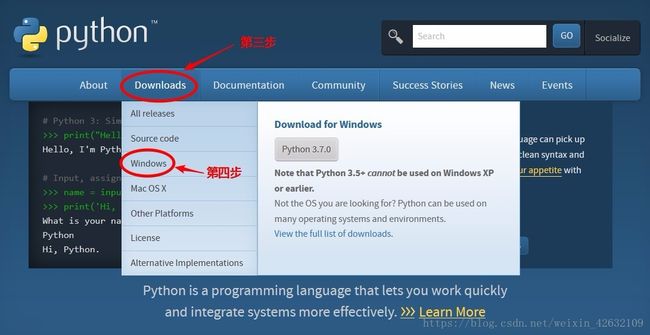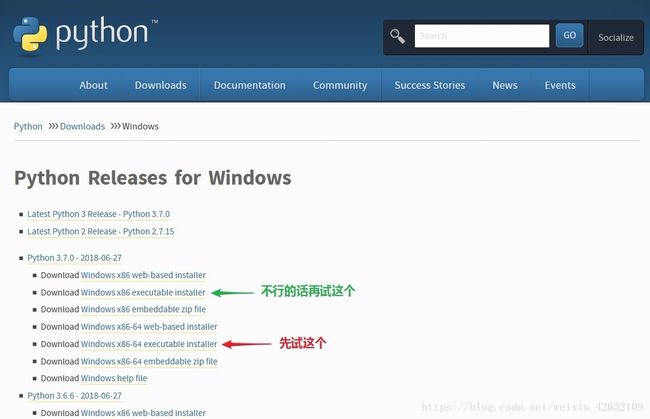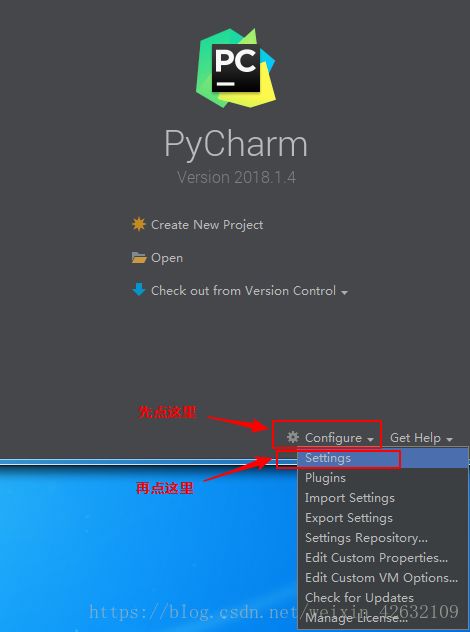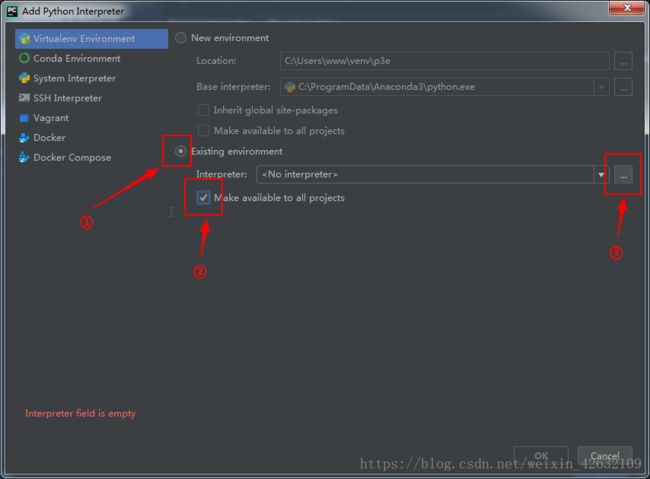- 系统学习Python——并发模型和异步编程:进程、线程和GIL
分类目录:《系统学习Python》总目录在文章《并发模型和异步编程:基础知识》我们简单介绍了Python中的进程、线程和协程。本文就着重介绍Python中的进程、线程和GIL的关系。Python解释器的每个实例都是一个进程。使用multiprocessing或concurrent.futures库可以启动额外的Python进程。Python的subprocess库用于启动运行外部程序(不管使用何种
- Flask框架入门:快速搭建轻量级Python网页应用
「已注销」
python-AIpython基础网站网络pythonflask后端
转载:Flask框架入门:快速搭建轻量级Python网页应用1.Flask基础Flask是一个使用Python编写的轻量级Web应用框架。它的设计目标是让Web开发变得快速简单,同时保持应用的灵活性。Flask依赖于两个外部库:Werkzeug和Jinja2,Werkzeug作为WSGI工具包处理Web服务的底层细节,Jinja2作为模板引擎渲染模板。安装Flask非常简单,可以使用pip安装命令
- Python Flask 框架入门:快速搭建 Web 应用的秘诀
Python编程之道
Python人工智能与大数据Python编程之道pythonflask前端ai
PythonFlask框架入门:快速搭建Web应用的秘诀关键词Flask、微框架、路由系统、Jinja2模板、请求处理、WSGI、Web开发摘要想快速用Python搭建一个灵活的Web应用?Flask作为“微框架”代表,凭借轻量、可扩展的特性,成为初学者和小型项目的首选。本文将从Flask的核心概念出发,结合生活化比喻、代码示例和实战案例,带你一步步掌握:如何用Flask搭建第一个Web应用?路由
- python_虚拟环境
阿_焦
python
第一、配置虚拟环境:virtualenv(1)pipvirtualenv>安装虚拟环境包(2)pipinstallvirtualenvwrapper-win>安装虚拟环境依赖包(3)c盘创建虚拟目录>C:\virtualenv>配置环境变量【了解一下】:(1)如何使用virtualenv创建虚拟环境a、cd到C:\virtualenv目录下:b、mkvirtualenvname>创建虚拟环境nam
- FPGA小白到项目实战:Verilog+Vivado全流程通关指南(附光学类岗位技能映射)
阿牛的药铺
算法移植部署fpga开发verilog
FPGA小白到项目实战:Verilog+Vivado全流程通关指南(附光学类岗位技能映射)引言:为什么这个FPGA入门路线能帮你快速上岗?本文设计了一条**"Verilog语法→工具链操作→光学项目实战→岗位技能对标"的阶梯式学习路径。不同于泛泛而谈的FPGA教程,我们聚焦光学类产品开发**核心能力(时序接口设计、图像处理算法移植、高速接口应用),通过3个递进式项目(从LED闪烁到图像边缘检测),
- Python爱心光波
系列文章序号直达链接Tkinter1Python李峋同款可写字版跳动的爱心2Python跳动的双爱心3Python蓝色跳动的爱心4Python动漫烟花5Python粒子烟花Turtle1Python满屏飘字2Python蓝色流星雨3Python金色流星雨4Python漂浮爱心5Python爱心光波①6Python爱心光波②7Python满天繁星8Python五彩气球9Python白色飘雪10Pyt
- Python流星雨
Want595
python开发语言
文章目录系列文章写在前面技术需求完整代码代码分析1.模块导入2.画布设置3.画笔设置4.颜色列表5.流星类(Star)6.流星对象创建7.主循环8.流星运动逻辑9.视觉效果10.总结写在后面系列文章序号直达链接表白系列1Python制作一个无法拒绝的表白界面2Python满屏飘字表白代码3Python无限弹窗满屏表白代码4Python李峋同款可写字版跳动的爱心5Python流星雨代码6Python
- Android ViewBinding 使用与封装教程
积跬步DEV
Android开发实战大全android
AndroidViewBinding使用与封装教程:一、ViewBinding是什么?核心功能:为每个XML布局文件自动生成一个绑定类(如ActivityMainBinding),直接暴露所有带ID的视图引用。优点:避免繁琐的findViewById(),类型安全且编译时检查。对比DataBinding:ViewBinding仅处理视图引用,无数据绑定功能。DataBinding支持双向数据绑定,
- Python之七彩花朵代码实现
PlutoZuo
Pythonpython开发语言
Python之七彩花朵代码实现文章目录Python之七彩花朵代码实现下面是一个简单的使用Python的七彩花朵。这个示例只是一个简单的版本,没有很多高级功能,但它可以作为一个起点,你可以在此基础上添加更多功能。importturtleastuimportrandomasraimportmathtu.setup(1.0,1.0)t=tu.Pen()t.ht()colors=['red','skybl
- Python 脚本最佳实践2025版
前文可以直接把这篇文章喂给AI,可以放到AI角色设定里,也可以直接作为提示词.这样,你只管提需求,写脚本就让AI来.概述追求简洁和清晰:脚本应简单明了。使用函数(functions)、常量(constants)和适当的导入(import)实践来有逻辑地组织你的Python脚本。使用枚举(enumerations)和数据类(dataclasses)等数据结构高效管理脚本状态。通过命令行参数增强交互性
- (Python基础篇)了解和使用分支结构
EternityArt
基础篇python
目录一、引言二、Python分支结构的类型与语法(一)if语句(单分支)(二)if-else语句(双分支)(三)if-elif-else语句(多分支)三、分支结构的应用场景(一)提示用户输入用户名,然后再提示输入密码,如果用户名是“admin”并且密码是“88888”则提示正确,否则,如果用户名不是admin还提示用户用户名不存在,(二)提示用户输入用户名,然后再提示输入密码,如果用户名是“adm
- (Python基础篇)循环结构
EternityArt
基础篇python
一、什么是Python循环结构?循环结构是编程中重复执行代码块的机制。在Python中,循环允许你:1.迭代处理数据:遍历列表、字典、文件内容等。2.自动化重复任务:如批量处理数据、生成序列等。3.控制执行流程:根据条件决定是否继续或终止循环。二、为什么需要循环结构?假设你需要打印1到100的所有偶数:没有循环:需手动编写100行print()语句。print(0)print(2)print(4)
- (Python基础篇)字典的操作
EternityArt
基础篇python开发语言
一、引言在Python编程中,字典(Dictionary)是一种极具灵活性的数据结构,它通过“键-值对”(key-valuepair)的形式存储数据,如同现实生活中的字典——通过“词语(键)”快速查找“释义(值)”。相较于列表和元组的有序索引访问,字典的优势在于基于键的快速查找,这使得它在处理需要频繁通过唯一标识获取数据的场景中极为高效。掌握字典的操作,能让我们更高效地组织和管理复杂数据,是Pyt
- Python七彩花朵
Want595
python开发语言
系列文章序号直达链接Tkinter1Python李峋同款可写字版跳动的爱心2Python跳动的双爱心3Python蓝色跳动的爱心4Python动漫烟花5Python粒子烟花Turtle1Python满屏飘字2Python蓝色流星雨3Python金色流星雨4Python漂浮爱心5Python爱心光波①6Python爱心光波②7Python满天繁星8Python五彩气球9Python白色飘雪10Pyt
- 用OpenCV标定相机内参应用示例(C++和Python)
下面是一个完整的使用OpenCV进行相机内参标定(CameraCalibration)的示例,包括C++和Python两个版本,基于棋盘格图案标定。一、目标:相机标定通过拍摄多张带有棋盘格图案的图像,估计相机的内参:相机矩阵(内参)K畸变系数distCoeffs可选外参(R,T)标定精度指标(如重投影误差)二、棋盘格参数设置(根据自己的棋盘格设置):棋盘格角点数:9x6(内角点,9列×6行);每个
- Vue3+Vite+TS+Axios整合详细教程
老马聊技术
VueViteTSvue.js
1.Vite简介Vite是新一代的前端构建工具,在尤雨溪开发Vue3.0的时候诞生。类似于Webpack+Webpack-dev-server。其主要利用浏览器ESM特性导入组织代码,在服务器端按需编译返回,完全跳过了打包这个概念,服务器随起随用。生产中利用Rollup作为打包工具,号称下一代的前端构建工具。vite是一种新型的前端构建工具,能够显著的提升前端开发者的体验。它主要有俩部分组成:一个
- Anaconda 详细下载与安装教程
Anaconda详细下载与安装教程1.简介Anaconda是一个用于科学计算的开源发行版,包含了Python和R的众多常用库。它还包括了conda包管理器,可以方便地安装、更新和管理各种软件包。2.下载Anaconda2.1访问官方网站首先,打开浏览器,访问Anaconda官方网站。2.2选择适合的版本在页面中,你会看到两个主要的下载选项:AnacondaIndividualEdition:适用于
- Linux/Centos7离线安装并配置MySQL 5.7
有事开摆无事百杜同学
LInux/CentOS7linuxmysql运维
Linux/Centos7离线安装并配置MySQL5.7超详细教程一、环境准备1.下载MySQL5.7离线包2.使用rpm工具卸载MariaDB(避免冲突)3.创建系统级别的MySQL专用用户二、安装与配置1.解压并重命名MySQL目录2.创建数据目录和配置文件3.设置目录权限4.初始化MySQL5.配置启动脚本6.配置环境变量三、启动与验证1.启动MySQL服务2.获取初始密码3.登录并修改密码
- python中 @注解 及内置注解 的使用方法总结以及完整示例
慧一居士
Pythonpython
在Python中,装饰器(Decorator)使用@符号实现,是一种修改函数/类行为的语法糖。它本质上是一个高阶函数,接受目标函数作为参数并返回包装后的函数。Python也提供了多个内置装饰器,如@property、@staticmethod、@classmethod等。一、核心概念装饰器本质:@decorator等价于func=decorator(func)执行时机:在函数/类定义时立即执行装饰
- Python中的静态方法和类方法详解
在Python中,`@staticmethod`和`@classmethod`是两种装饰器,它们用于定义类中的方法,但是它们的行为和用途有所不同。###@staticmethod`@staticmethod`装饰器用于定义一个静态方法。静态方法不接收类或实例的引用作为第一个参数,因此它不能访问类的状态或实例的状态。静态方法可以看作是与类关联的普通函数,但它们可以通过类名直接调用。classMath
- Python中类静态方法:@classmethod/@staticmethod详解和实战示例
在Python中,类方法(@classmethod)和静态方法(@staticmethod)是类作用域下的两种特殊方法。它们使用装饰器定义,并且与实例方法(deffunc(self))的行为有所不同。1.三种方法的对比概览方法类型是否访问实例(self)是否访问类(cls)典型用途实例方法✅是❌否访问对象属性类方法@classmethod❌否✅是创建类的替代构造器,访问类变量等静态方法@stati
- Python多版本管理与pip升级全攻略:解决冲突与高效实践
码界奇点
Pythonpythonpip开发语言python3.11源代码管理虚拟现实依赖倒置原则
引言Python作为最流行的编程语言之一,其版本迭代速度与生态碎片化给开发者带来了巨大挑战。据统计,超过60%的Python开发者需要同时维护基于Python3.6+和Python2.7的项目。本文将系统解决以下核心痛点:如何安全地在同一台机器上管理多个Python版本pip依赖冲突的根治方案符合PEP标准的生产环境最佳实践第一部分:Python多版本管理核心方案1.1系统级多版本共存方案Wind
- 基于Python的健身数据分析工具的搭建流程day1
weixin_45677320
python开发语言数据挖掘爬虫
基于Python的健身数据分析工具的搭建流程分数据挖掘、数据存储和数据分析三个步骤。本文主要介绍利用Python实现健身数据分析工具的数据挖掘部分。第一步:加载库加载本文需要的库,如下代码所示。若库未安装,请按照python如何安装各种库(保姆级教程)_python安装库-CSDN博客https://blog.csdn.net/aobulaien001/article/details/133298
- Maya自定义右键菜单样例教程
holy-pills
本文还有配套的精品资源,点击获取简介:本文详细指导如何在Maya中通过脚本节点自定义右键菜单,增强工作效率和个性化工作环境。自定义右键菜单允许用户根据个人习惯调整菜单项,使之更加便捷。文章介绍了创建脚本节点、编写菜单脚本、关联菜单到视图以及保存和加载自定义菜单的具体步骤。同时提供了实际操作样例,帮助用户更好地理解和应用这一技巧。1.Maya自定义右键菜单的重要性Maya,作为三维动画制作的行业标准
- RocketMQ 基础教程-应用篇-死信队列
码炫课堂-码哥
rocketmq专题rocketmqjava
作者简介:大家好,我是smart哥,前中兴通讯、美团架构师,现某互联网公司CTO联系qq:184480602,加我进群,大家一起学习,一起进步,一起对抗互联网寒冬学习必须往深处挖,挖的越深,基础越扎实!阶段1、深入多线程阶段2、深入多线程设计模式阶段3、深入juc源码解析阶段4、深入jdk其余源码解析
- seaborn又一个扩展heatmapz
qq_21478261
#Python可视化matplotlib
推荐阅读:Pythonmatplotlib保姆级教程嫌Matplotlib繁琐?试试Seaborn!
- NGS测序基础梳理01-文库构建(Library Preparation)
qq_21478261
#生物信息生物学
本文介绍Illumina测序平台文库构建(LibraryPreparation)步骤,文库结构。写作时间:2020.05。推荐阅读:10W字《Python可视化教程1.0》来了!一份由公众号「pythonic生物人」精心制作的PythonMatplotlib可视化系统教程,105页PDFhttps://mp.weixin.qq.com/s/QaSmucuVsS_DR-klfpE3-Q10W字《Rg
- Python 常用内置函数详解(七):dir()函数——获取当前本地作用域中的名称列表或对象的有效属性列表
目录一、功能二、语法和示例一、功能dir()函数获取当前本地作用域中的名称列表或对象的有效属性列表。二、语法和示例dir()函数有两种形式,如果没有实参,则返回当前本地作用域中的名称列表。如果有实参,它会尝试返回该对象的有效属性列表。如果对象有一个名为__dir__()的方法,那么该方法将被调用,并且必须返回一个属性列表。dir()函数的语法格式如下:C:\Users\amoxiang>ipyth
- pythonjson中list操作_Python json.dumps 特殊数据类型的自定义序列化操作
场景描述:Python标准库中的json模块,集成了将数据序列化处理的功能;在使用json.dumps()方法序列化数据时候,如果目标数据中存在datetime数据类型,执行操作时,会抛出异常:TypeError:datetime.datetime(2016,12,10,11,04,21)isnotJSONserializable那么遇到json.dumps序列化不支持的数据类型,该怎么办!首先,
- 传奇修改map地图教程_传奇技能第三祭:NPC的增加、隐藏和脚本修改
垃圾箱博物馆
传奇修改map地图教程
技能献祭,Get新技能:传奇技能——NPC功能与实现跟航家学技能,用干货带你飞,现学现用,底部有配套学习资源本篇内容简介:通过对游戏内NPC的控制,可以让NPC出现在地图中的任意位置,还可以控制外观显示、自定义命名,新增与隐藏以及脚本功能的实现。一、NPC总控制文本所在路径:D:MirServerMir200EnvirEnvir目录下,找到NPC总控制文本:Merchant,游戏内的所有NPC都在
- java Illegal overloaded getter method with ambiguous type for propert的解决
zwllxs
javajdk
好久不来iteye,今天又来看看,哈哈,今天碰到在编码时,反射中会抛出
Illegal overloaded getter method with ambiguous type for propert这么个东东,从字面意思看,是反射在获取getter时迷惑了,然后回想起java在boolean值在生成getter时,分别有is和getter,也许我们的反射对象中就有is开头的方法迷惑了jdk,
- IT人应当知道的10个行业小内幕
beijingjava
工作互联网
10. 虽然IT业的薪酬比其他很多行业要好,但有公司因此视你为其“佣人”。
尽管IT人士的薪水没有互联网泡沫之前要好,但和其他行业人士比较,IT人的薪资还算好点。在接下的几十年中,科技在商业和社会发展中所占分量会一直增加,所以我们完全有理由相信,IT专业人才的需求量也不会减少。
然而,正因为IT人士的薪水普遍较高,所以有些公司认为给了你这么多钱,就把你看成是公司的“佣人”,拥有你的支配
- java 实现自定义链表
CrazyMizzz
java数据结构
1.链表结构
链表是链式的结构
2.链表的组成
链表是由头节点,中间节点和尾节点组成
节点是由两个部分组成:
1.数据域
2.引用域
3.链表的实现
&nbs
- web项目发布到服务器后图片过一会儿消失
麦田的设计者
struts2上传图片永久保存
作为一名学习了android和j2ee的程序员,我们必须要意识到,客服端和服务器端的交互是很有必要的,比如你用eclipse写了一个web工程,并且发布到了服务器(tomcat)上,这时你在webapps目录下看到了你发布的web工程,你可以打开电脑的浏览器输入http://localhost:8080/工程/路径访问里面的资源。但是,有时你会突然的发现之前用struts2上传的图片
- CodeIgniter框架Cart类 name 不能设置中文的解决方法
IT独行者
CodeIgniterCart框架
今天试用了一下CodeIgniter的Cart类时遇到了个小问题,发现当name的值为中文时,就写入不了session。在这里特别提醒一下。 在CI手册里也有说明,如下:
$data = array(
'id' => 'sku_123ABC',
'qty' => 1,
'
- linux回收站
_wy_
linux回收站
今天一不小心在ubuntu下把一个文件移动到了回收站,我并不想删,手误了。我急忙到Nautilus下的回收站中准备恢复它,但是里面居然什么都没有。 后来我发现这是由于我删文件的地方不在HOME所在的分区,而是在另一个独立的Linux分区下,这是我专门用于开发的分区。而我删除的东东在分区根目录下的.Trash-1000/file目录下,相关的删除信息(删除时间和文件所在
- jquery回到页面顶端
知了ing
htmljquerycss
html代码:
<h1 id="anchor">页面标题</h1>
<div id="container">页面内容</div>
<p><a href="#anchor" class="topLink">回到顶端</a><
- B树、B-树、B+树、B*树
矮蛋蛋
B树
原文地址:
http://www.cnblogs.com/oldhorse/archive/2009/11/16/1604009.html
B树
即二叉搜索树:
1.所有非叶子结点至多拥有两个儿子(Left和Right);
&nb
- 数据库连接池
alafqq
数据库连接池
http://www.cnblogs.com/xdp-gacl/p/4002804.html
@Anthor:孤傲苍狼
数据库连接池
用MySQLv5版本的数据库驱动没有问题,使用MySQLv6和Oracle的数据库驱动时候报如下错误:
java.lang.ClassCastException: $Proxy0 cannot be cast to java.sql.Connec
- java泛型
百合不是茶
java泛型
泛型
在Java SE 1.5之前,没有泛型的情况的下,通过对类型Object的引用来实现参数的“任意化”,任意化的缺点就是要实行强制转换,这种强制转换可能会带来不安全的隐患
泛型的特点:消除强制转换 确保类型安全 向后兼容
简单泛型的定义:
泛型:就是在类中将其模糊化,在创建对象的时候再具体定义
class fan
- javascript闭包[两个小测试例子]
bijian1013
JavaScriptJavaScript
一.程序一
<script>
var name = "The Window";
var Object_a = {
name : "My Object",
getNameFunc : function(){
var that = this;
return function(){
- 探索JUnit4扩展:假设机制(Assumption)
bijian1013
javaAssumptionJUnit单元测试
一.假设机制(Assumption)概述 理想情况下,写测试用例的开发人员可以明确的知道所有导致他们所写的测试用例不通过的地方,但是有的时候,这些导致测试用例不通过的地方并不是很容易的被发现,可能隐藏得很深,从而导致开发人员在写测试用例时很难预测到这些因素,而且往往这些因素并不是开发人员当初设计测试用例时真正目的,
- 【Gson四】范型POJO的反序列化
bit1129
POJO
在下面这个例子中,POJO(Data类)是一个范型类,在Tests中,指定范型类为PieceData,POJO初始化完成后,通过
String str = new Gson().toJson(data);
得到范型化的POJO序列化得到的JSON串,然后将这个JSON串反序列化为POJO
import com.google.gson.Gson;
import java.
- 【Spark八十五】Spark Streaming分析结果落地到MySQL
bit1129
Stream
几点总结:
1. DStream.foreachRDD是一个Output Operation,类似于RDD的action,会触发Job的提交。DStream.foreachRDD是数据落地很常用的方法
2. 获取MySQL Connection的操作应该放在foreachRDD的参数(是一个RDD[T]=>Unit的函数类型),这样,当foreachRDD方法在每个Worker上执行时,
- NGINX + LUA实现复杂的控制
ronin47
nginx lua
安装lua_nginx_module 模块
lua_nginx_module 可以一步步的安装,也可以直接用淘宝的OpenResty
Centos和debian的安装就简单了。。
这里说下freebsd的安装:
fetch http://www.lua.org/ftp/lua-5.1.4.tar.gz
tar zxvf lua-5.1.4.tar.gz
cd lua-5.1.4
ma
- java-递归判断数组是否升序
bylijinnan
java
public class IsAccendListRecursive {
/*递归判断数组是否升序
* if a Integer array is ascending,return true
* use recursion
*/
public static void main(String[] args){
IsAccendListRecursiv
- Netty源码学习-DefaultChannelPipeline2
bylijinnan
javanetty
Netty3的API
http://docs.jboss.org/netty/3.2/api/org/jboss/netty/channel/ChannelPipeline.html
里面提到ChannelPipeline的一个“pitfall”:
如果ChannelPipeline只有一个handler(假设为handlerA)且希望用另一handler(假设为handlerB)
来
- Java工具之JPS
chinrui
java
JPS使用
熟悉Linux的朋友们都知道,Linux下有一个常用的命令叫做ps(Process Status),是用来查看Linux环境下进程信息的。同样的,在Java Virtual Machine里面也提供了类似的工具供广大Java开发人员使用,它就是jps(Java Process Status),它可以用来
- window.print分页打印
ctrain
window
function init() {
var tt = document.getElementById("tt");
var childNodes = tt.childNodes[0].childNodes;
var level = 0;
for (var i = 0; i < childNodes.length; i++) {
- 安装hadoop时 执行jps命令Error occurred during initialization of VM
daizj
jdkhadoopjps
在安装hadoop时,执行JPS出现下面错误
[slave16]
[email protected]:/tmp/hsperfdata_hdfs# jps
Error occurred during initialization of VM
java.lang.Error: Properties init: Could not determine current working
- PHP开发大型项目的一点经验
dcj3sjt126com
PHP重构
一、变量 最好是把所有的变量存储在一个数组中,这样在程序的开发中可以带来很多的方便,特别是当程序很大的时候。变量的命名就当适合自己的习惯,不管是用拼音还是英语,至少应当有一定的意义,以便适合记忆。变量的命名尽量规范化,不要与PHP中的关键字相冲突。 二、函数 PHP自带了很多函数,这给我们程序的编写带来了很多的方便。当然,在大型程序中我们往往自己要定义许多个函数,几十
- android笔记之--向网络发送GET/POST请求参数
dcj3sjt126com
android
使用GET方法发送请求
private static boolean sendGETRequest (String path,
Map<String, String> params) throws Exception{
//发送地http://192.168.100.91:8080/videoServi
- linux复习笔记 之bash shell (3) 通配符
eksliang
linux 通配符linux通配符
转载请出自出处:
http://eksliang.iteye.com/blog/2104387
在bash的操作环境中有一个非常有用的功能,那就是通配符。
下面列出一些常用的通配符,如下表所示 符号 意义 * 万用字符,代表0个到无穷个任意字符 ? 万用字符,代表一定有一个任意字符 [] 代表一定有一个在中括号内的字符。例如:[abcd]代表一定有一个字符,可能是a、b、c
- Android关于短信加密
gqdy365
android
关于Android短信加密功能,我初步了解的如下(只在Android应用层试验):
1、因为Android有短信收发接口,可以调用接口完成短信收发;
发送过程:APP(基于短信应用修改)接受用户输入号码、内容——>APP对短信内容加密——>调用短信发送方法Sm
- asp.net在网站根目录下创建文件夹
hvt
.netC#hovertreeasp.netWeb Forms
假设要在asp.net网站的根目录下建立文件夹hovertree,C#代码如下:
string m_keleyiFolderName = Server.MapPath("/hovertree");
if (Directory.Exists(m_keleyiFolderName))
{
//文件夹已经存在
return;
}
else
{
try
{
D
- 一个合格的程序员应该读过哪些书
justjavac
程序员书籍
编者按:2008年8月4日,StackOverflow 网友 Bert F 发帖提问:哪本最具影响力的书,是每个程序员都应该读的?
“如果能时光倒流,回到过去,作为一个开发人员,你可以告诉自己在职业生涯初期应该读一本, 你会选择哪本书呢?我希望这个书单列表内容丰富,可以涵盖很多东西。”
很多程序员响应,他们在推荐时也写下自己的评语。 以前就有国内网友介绍这个程序员书单,不过都是推荐数
- 单实例实践
跑龙套_az
单例
1、内部类
public class Singleton {
private static class SingletonHolder {
public static Singleton singleton = new Singleton();
}
public Singleton getRes
- PO VO BEAN 理解
q137681467
VODTOpo
PO:
全称是 persistant object持久对象 最形象的理解就是一个PO就是数据库中的一条记录。 好处是可以把一条记录作为一个对象处理,可以方便的转为其它对象。
BO:
全称是 business object:业务对象 主要作用是把业务逻辑封装为一个对象。这个对
- 战胜惰性,暗自努力
金笛子
努力
偶然看到一句很贴近生活的话:“别人都在你看不到的地方暗自努力,在你看得到的地方,他们也和你一样显得吊儿郎当,和你一样会抱怨,而只有你自己相信这些都是真的,最后也只有你一人继续不思进取。”很多句子总在不经意中就会戳中一部分人的软肋,我想我们每个人的周围总是有那么些表现得“吊儿郎当”的存在,是否你就真的相信他们如此不思进取,而开始放松了对自己的要求随波逐流呢?
我有个朋友是搞技术的,平时嘻嘻哈哈,以
- NDK/JNI二维数组多维数组传递
wenzongliang
二维数组jniNDK
多维数组和对象数组一样处理,例如二维数组里的每个元素还是一个数组 用jArray表示,直到数组变为一维的,且里面元素为基本类型,去获得一维数组指针。给大家提供个例子。已经测试通过。
Java_cn_wzl_FiveChessView_checkWin( JNIEnv* env,jobject thiz,jobjectArray qizidata)
{
jint i,j;
int s