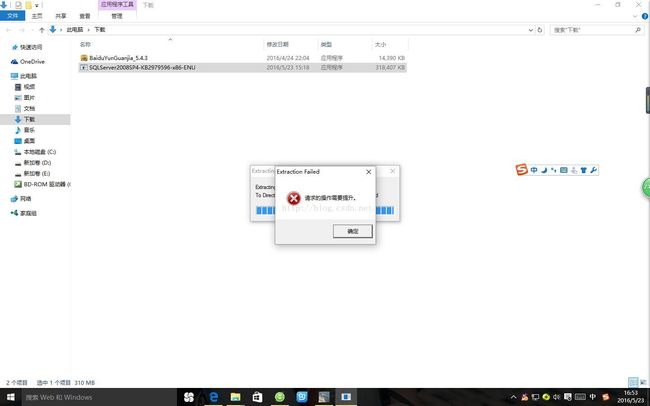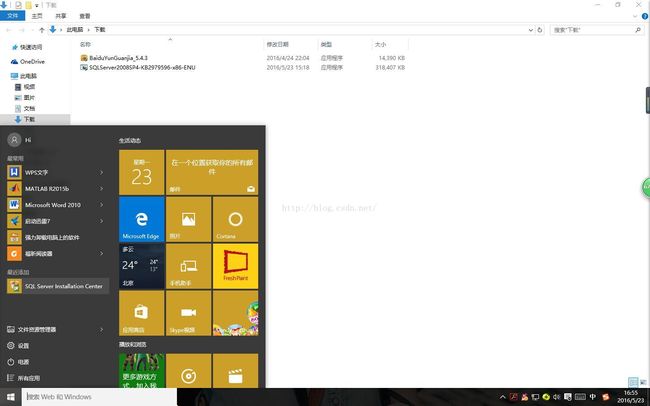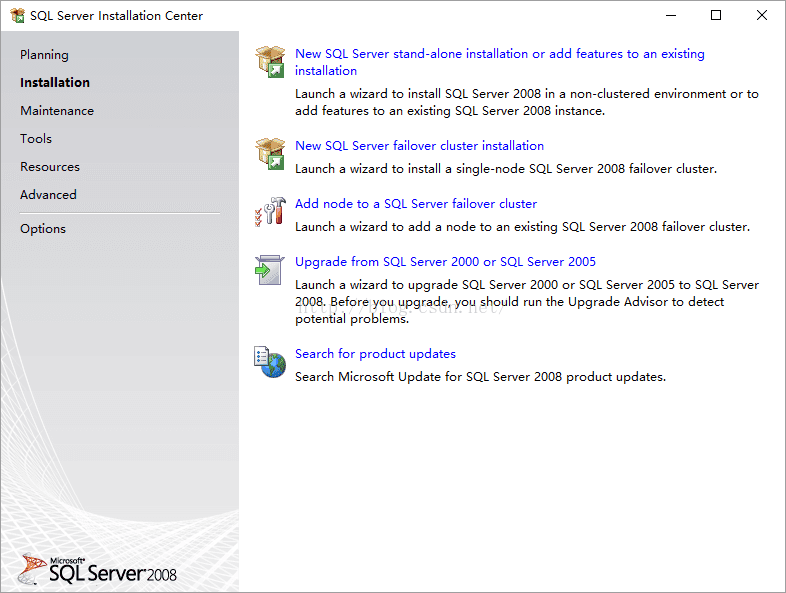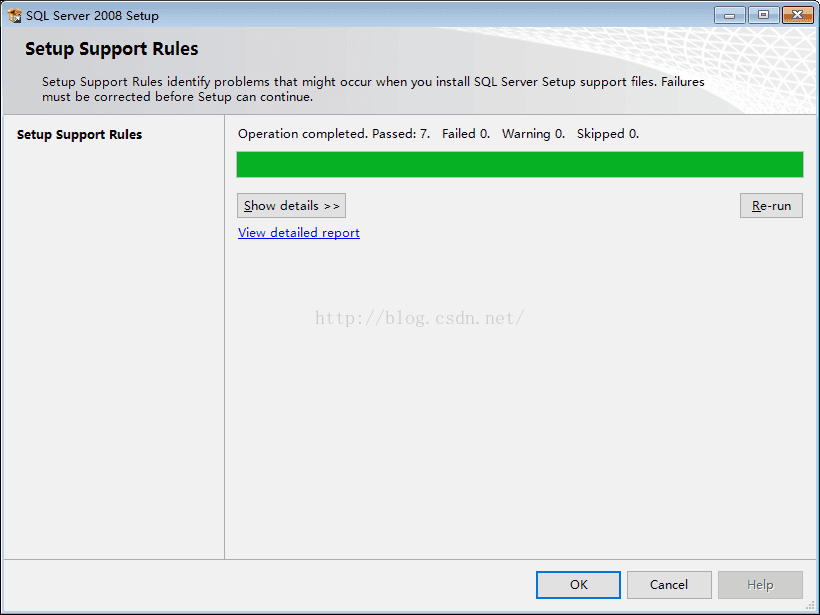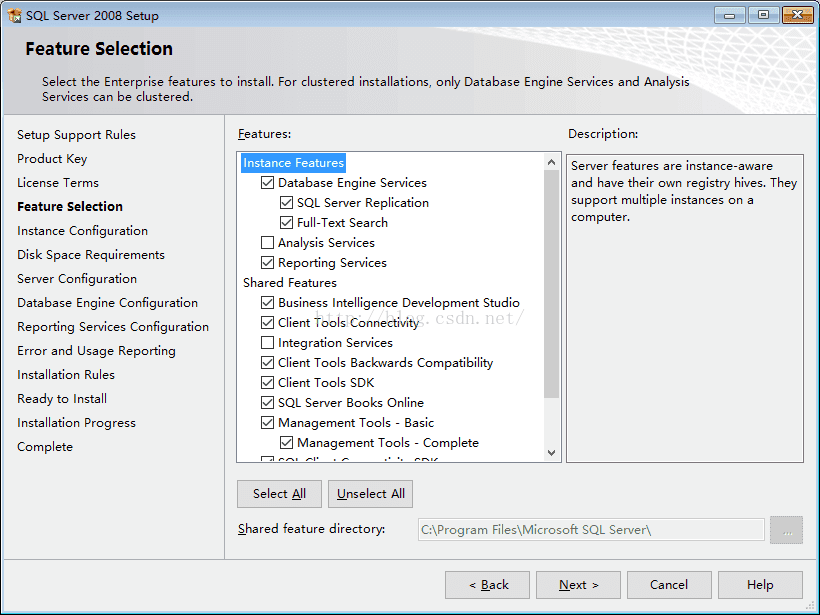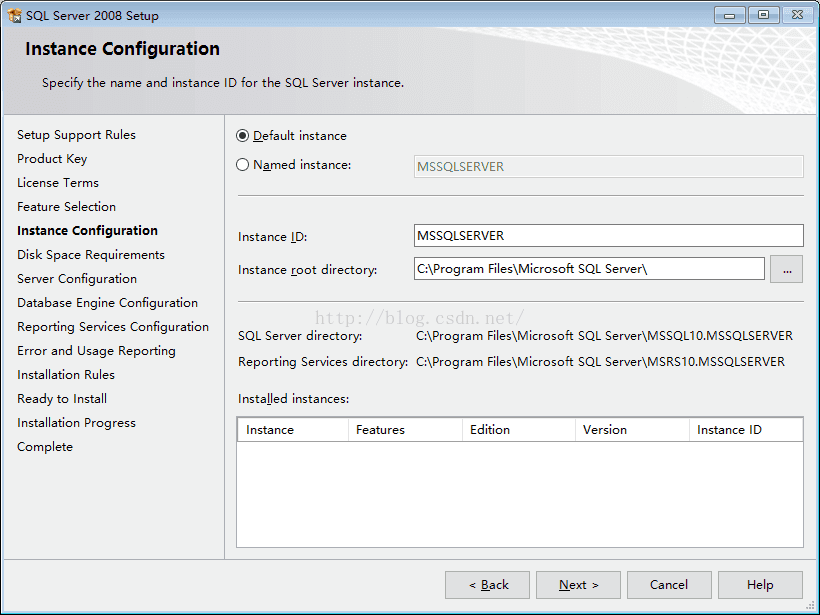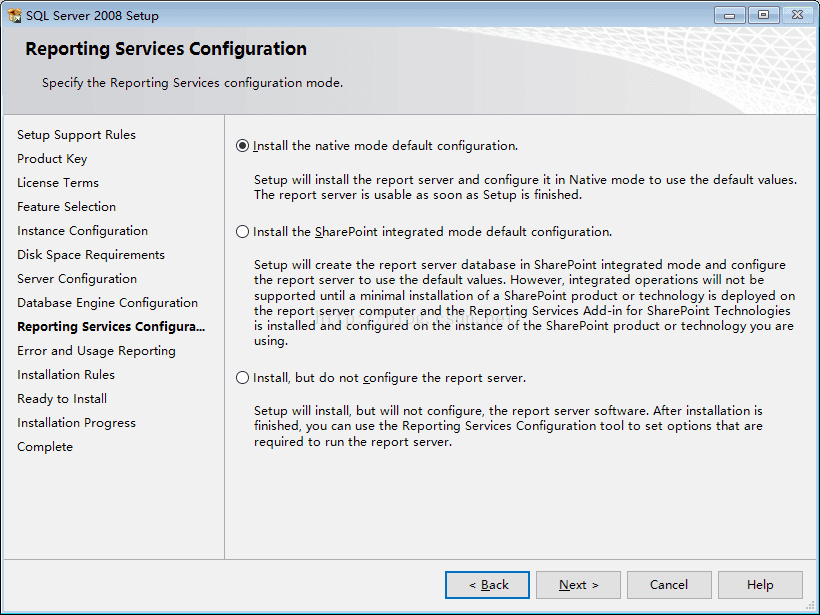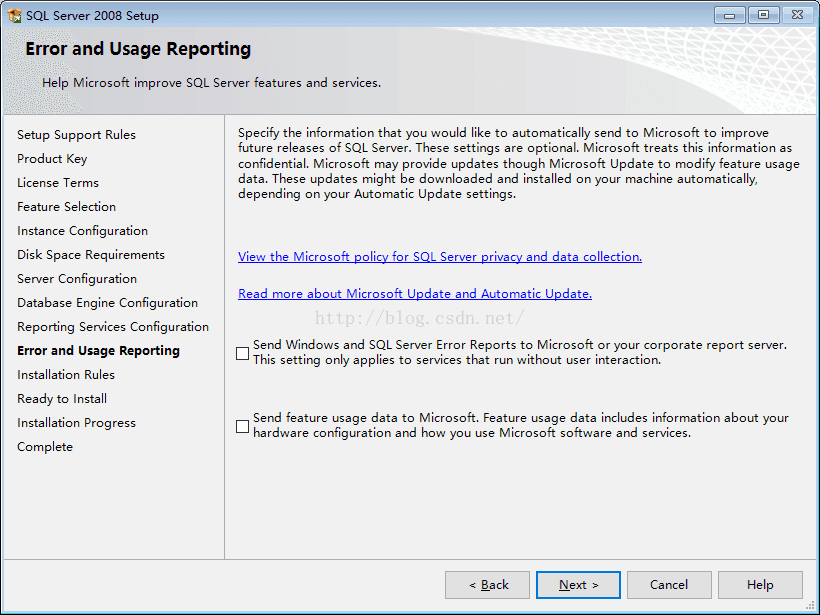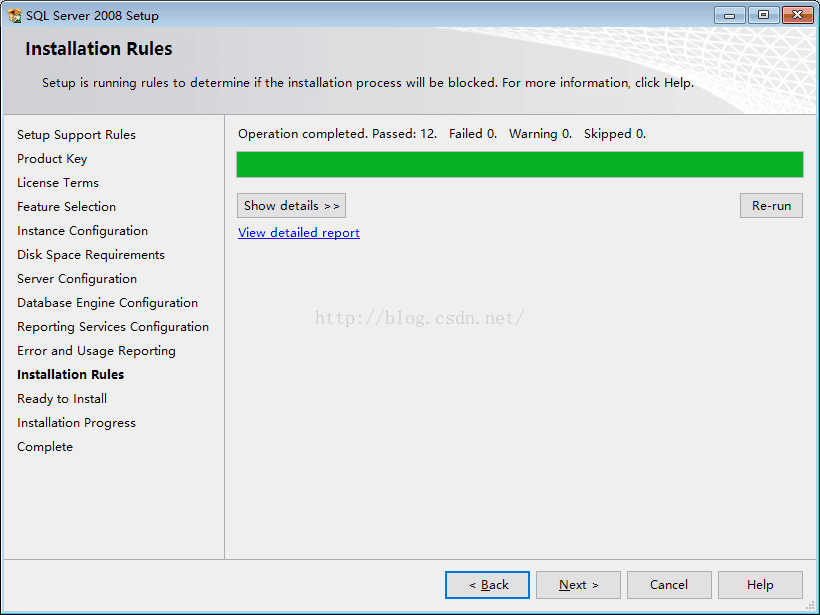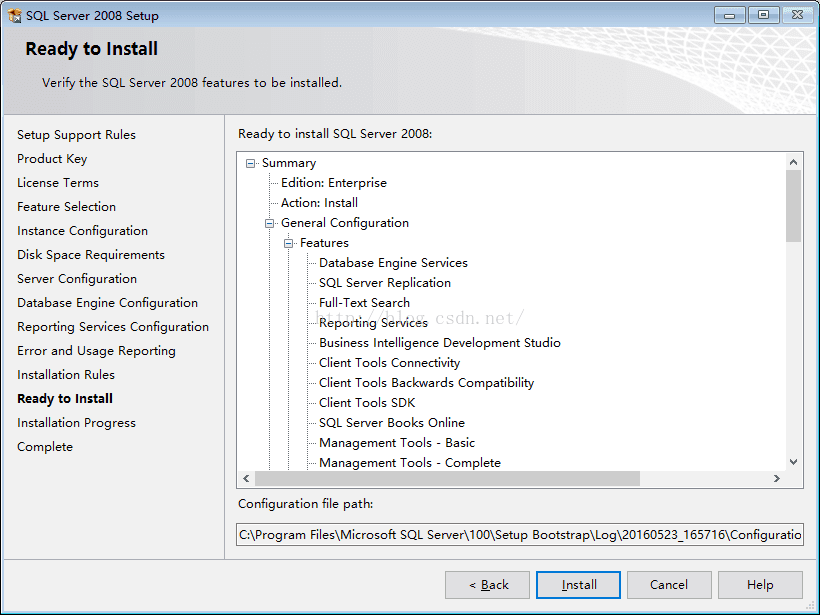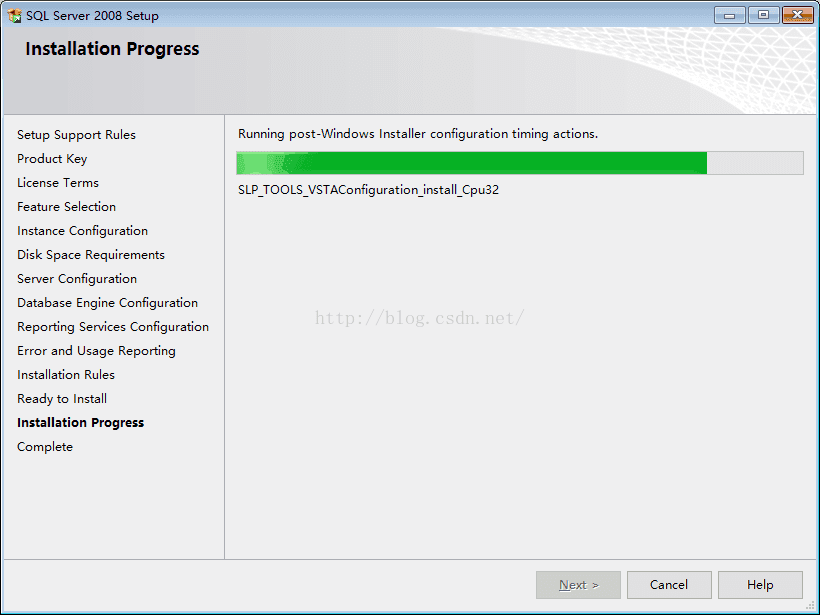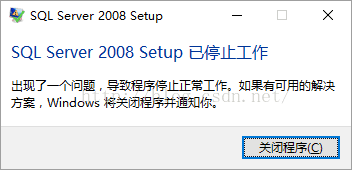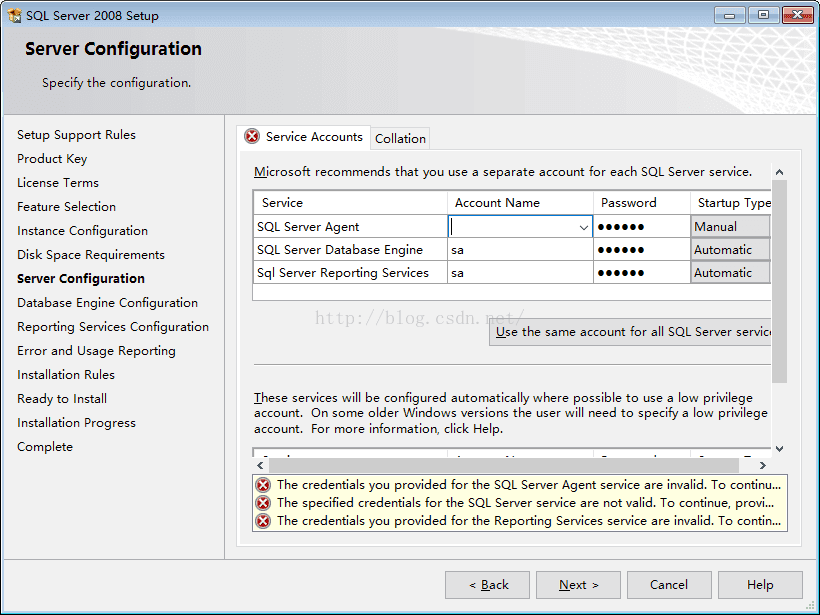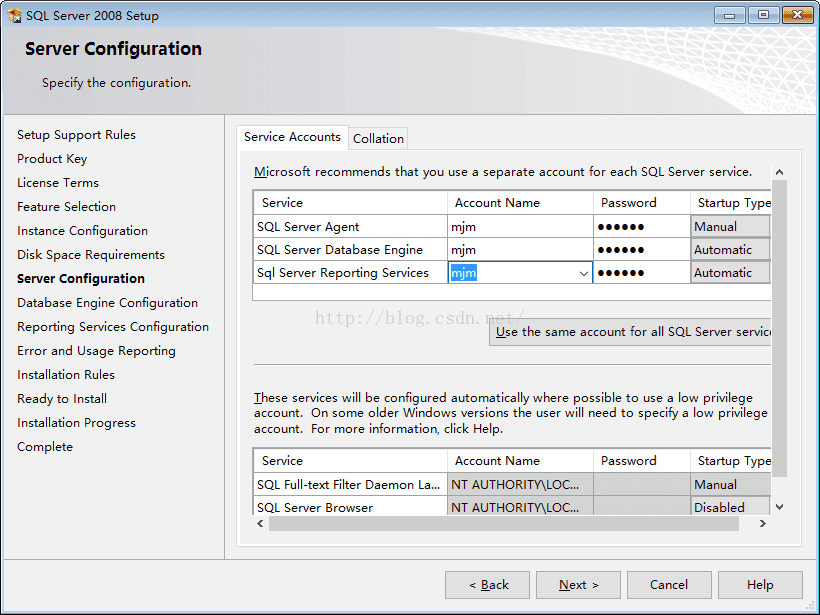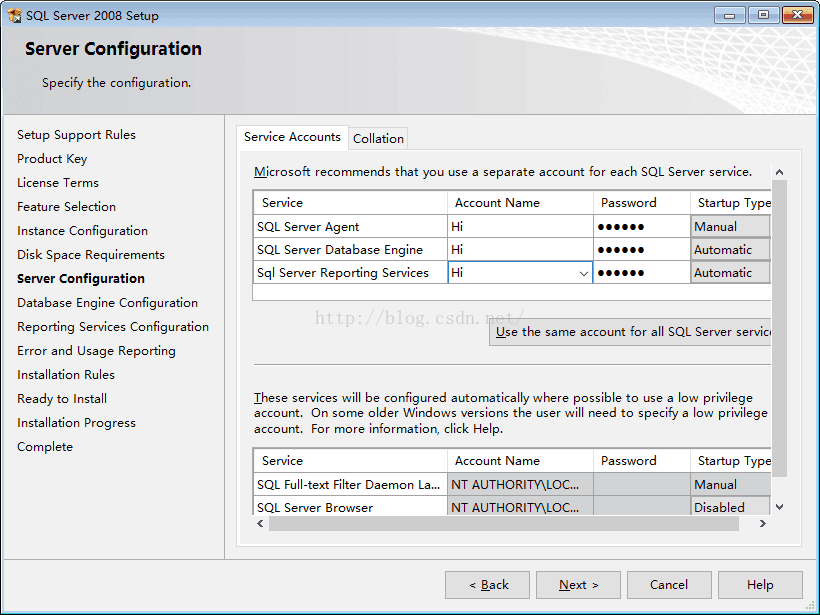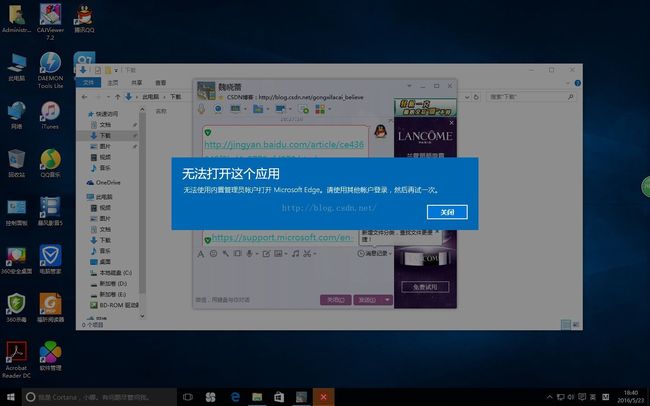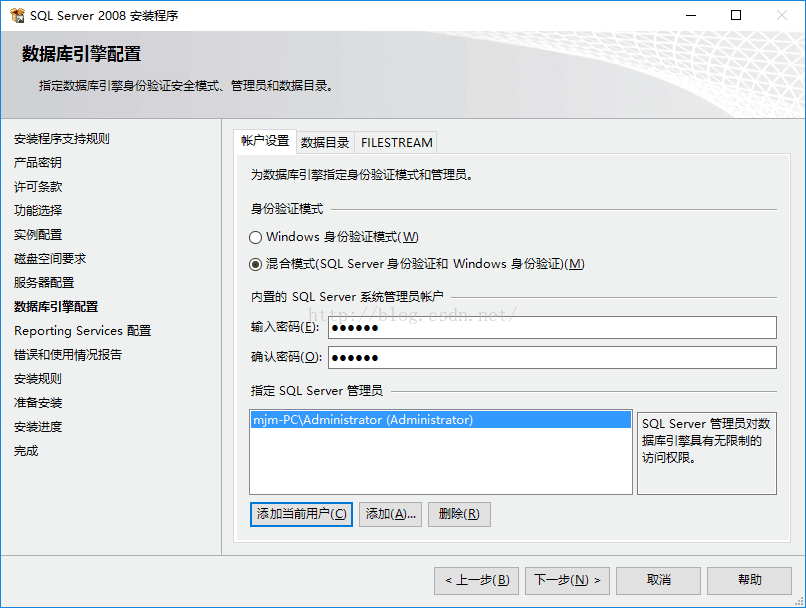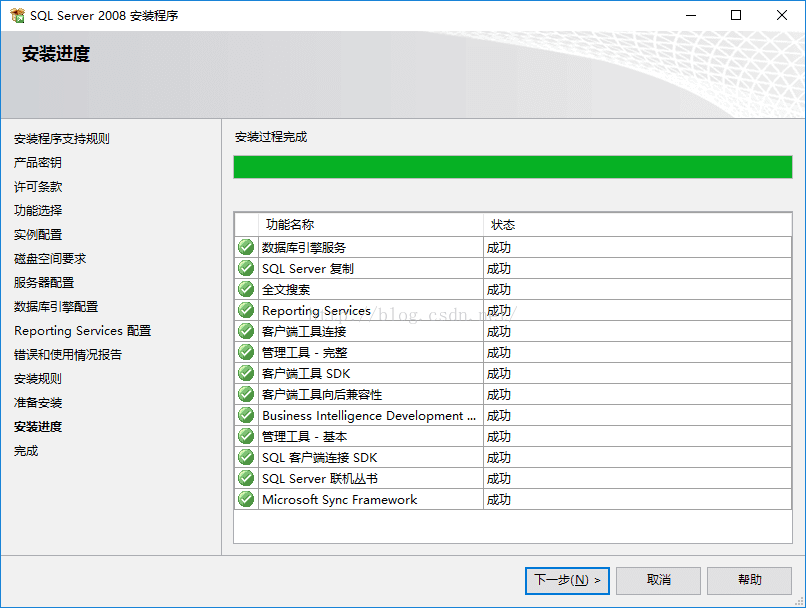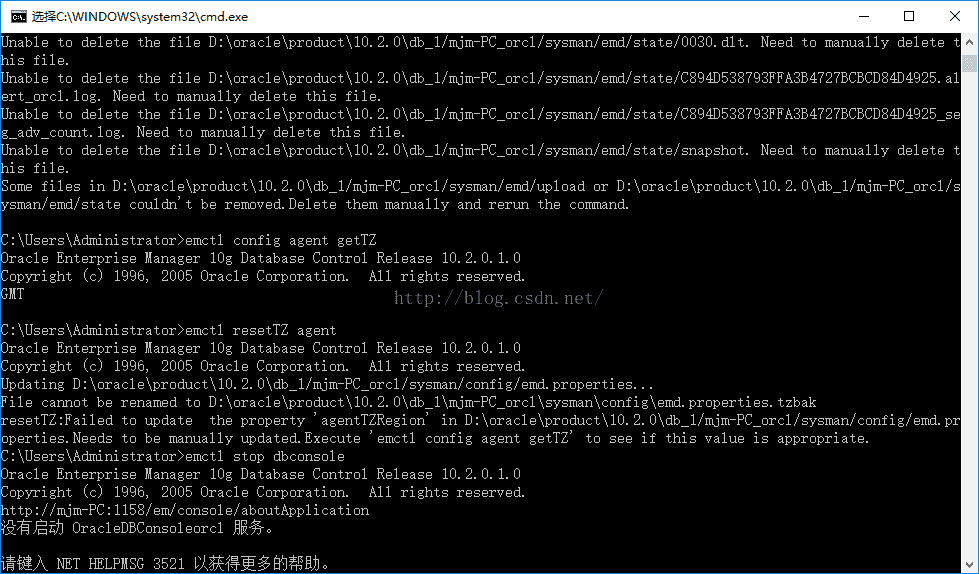Windows 10 操作系统中安装SQL Server 2008、Oracle之艰辛历程及感悟
时间: 2016年5月23日下午两点半到晚上八点
地点:计算机学院某实验室
人物:本人及小组成员
起因:学院研一开设课程《数据库理论与技术》,本人作为项目组长,承担项目《银行账户管理系统》的开发及部署。项目使用MVC架构,JSP+Servlet+JavaBean技术,连接Oracle分布式数据库。本人前期负责项目开发环境的搭建,程序架构设计,后期主要负责程序的整体把控,指导小组成员完成代码的编写,并完成分布式数据库的连接及部署。现阶段要求每位小组成员安装项目开发环境,包括Eclipse JavaEE版(eclipse-jee-mars-R-win32)、Tomcat(apache-tomcat-8.0.33-windows-x86)、Oracle 10g(10.0.2.0)、SQL Server 2008。今天下午指导一位小组成员在Windows 10操作系统中安装Eclipse、Tomcat、SQL Server 2008。
经过:
一、下载Windows 10所支持的SQL Server 2008插件
(1)Windows 10操作系统中默认不支持SQL Server 2008,需要下载 SQL Server 2008 Service Pack 3 or a later update(来自官网)的组件,本人下载的是Microsoft SQL Server 2008 Service Pack 4 (the latest service pack),下载地址:https://support.microsoft.com/en-us/kb/2681562及https://support.microsoft.com/en-us/kb/968382。
(2)运行插件,报错如下:
二、第一次安装SQL Server 2008
(1)右键单击插件,选择“属性”->“兼容性”->“以管理员身份运行”->“确定”。再次运行插件,不断单击下一步,插件界面消失,便已成功安装了SQL Server Installation Center,打开“开始菜单”,如下图所示。
(2)点击“SQL Server Installation Center”,出现如下SQL Server 2008安装界面,因为插件选择的语言是English,所以,SQL Server 2008安装界面是英文界面,如下图所示。
(3)点击“New SQL Server stand-alone installation or add features to an existing installation”,选择SQL Server 2008.iso文件存放位置,点击“确定”,如下图所示。
(4)出现如下界面,点击“OK”,如下图所示。
(5)出现如下界面,点击“Next”,如下图所示。
(6)出现如下界面,点击“Next”,如下图所示。
(7)出现如下界面,注意不选“Analysis Service”和“Intergration Services”,点击“Next”,如下图所示。
(8)出现如下界面,点击“Next”,如下图所示。
(9)出现如下界面,点击“Next”,如下图所示。
(10)出现如下界面,只有当SQL Server Agent的Account Name选择NT AUTHORITY\SYSTEM时,才不会报错,单击“Next”,如下图所示。
(11)出现如下界面,密码输入“123456”,注意这里“Specify SQL Server administrator”选择“Add Current User”,只有一个用户“mjm-PC\mjm”,只能这样选,点击“Next”,如下图所示。
(12)出现如下界面,点击“Next”,如下图所示。
(13)出现如下界面,点击“Next”,如下图所示。
(14)出现如下界面,点击“Next”,如下图所示。
(15)出现如下界面,点击“Install”,如下图所示。
(16)安装界面如下图所示。
(17)安装结束,报如下错误,本次安装失败。
三、第二次安装SQL Server 2008
(1)将SQL Server 2008完全卸载。(卸载方法见其他博文)
(2)在上面第(10)步中,我设置Account Name为sa,密码为123456,所有服务使用相同账户,但报错了。界面如下:
(3)Account Name改为“mjm”,依然报错,界面如下:
(4)因为这台计算机的开始菜单写明帐号名称为“Hi”,改为“Hi”,依然报错,界面如下:
(5)只有把Account Name改为NT AUTHORITY\SYSTEM,才不会报错,如此,安装依然失败。
四、对Windows 10系统的操作
(1)由于安装失败期间总报错“您没有权限写入注册表”等等类似错误。通过查资料,得知Windows 10操作系统默认禁用Administrator账户,而Administrator账户是系统默认账户,所以我萌生了修改Win10系统账户为“Administrator”。
(2)在桌面上加入控制面板图标,打开“控制面板”,意图修改“Hi”的账户名为“Administrator”,操作系统报如下错误:
(3)百度之后,已修改系统账户名为“Administrator”,(修改方法见其他博文),按Win+L注销,切换到Administrator账户,点击浏览器,报如下错误:
(4)修改组策略(修改方法见其他博文),系统报错已解除。
五、第三次安装SQL Server 2008
(1)完全卸载SQL Server 2008。(卸载方法见其他博文)
(2)重新在Administrator账户中运行SQL Server 2008安装程序,下图步骤如图配置。
(3)下图步骤按图配置,Administrator账户已可以选择。
(4)如此不断点击“下一步”,安装终于成功。
六、SQL Server 2008登录
(1)我分别试了使用“Administrator”、“NT AUTHORITY\SYSTEM”、“AUTHORITY\SYSTEM”、“SYSTEM”登录,报如下错误:
(2)直到使用sa登录,即可登录成功,SQL Server 2008默认登录账户为sa,密码123456。如下图所示。
七、安装Oracle数据库。
(1)数据库安装成功,但设置时区时在“运行”里报如下错误:
(2)时区问题到现在都没有解决,我只能每次运行Oracle之前把计算机系统时区改为“(UTC)世界协调时”,Oracle才可正常运行。
结果:
在Windows 10操作系统中,SQL Server 2008完全安装成功,Oracle除了一点瑕疵,也没有问题。
这次软件安装圆满成功。
总结及感悟
从两点半到八点,花了整整一下午时间,查了无数资料,截了无数次屏,终于成功地解决了一个问题,一路小跑,终于赶上了回家的末班车。坐在车上,我真的被自己感动了。奋斗一下午,只为实现自我执着努力,想尽一切办法也要把问题解决的决心。我觉得如果今天不能解决这个问题,我都没办法回家,即使回家,心也在学校。永不认输,永不放弃,是我对自己不变的承诺。