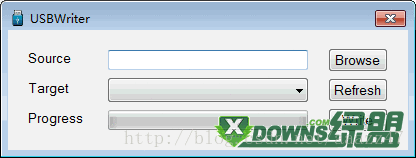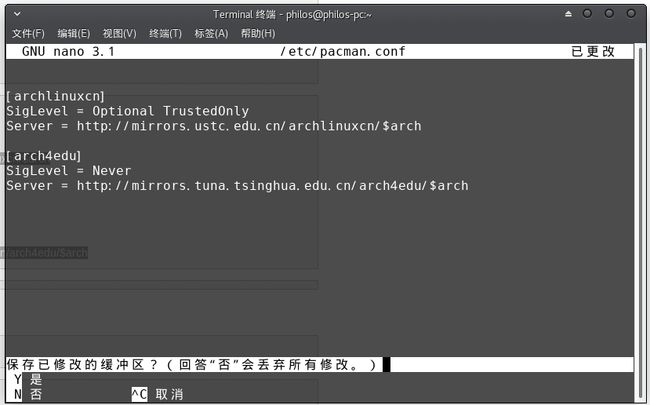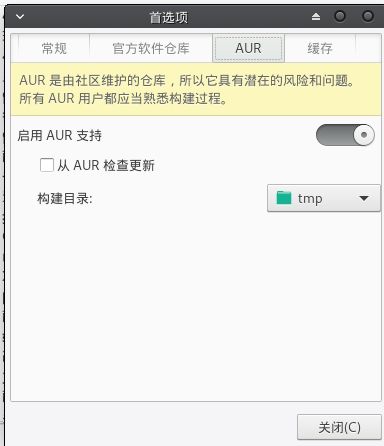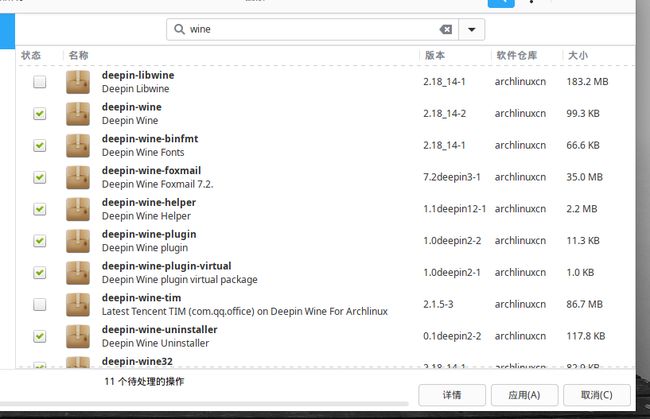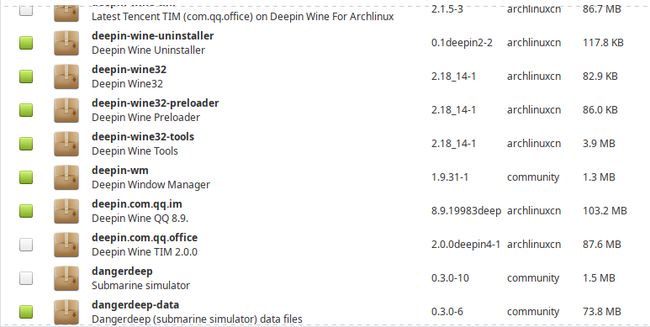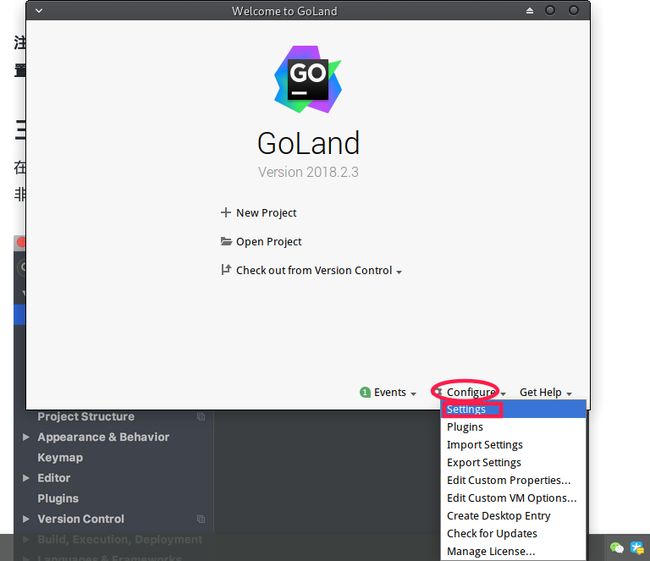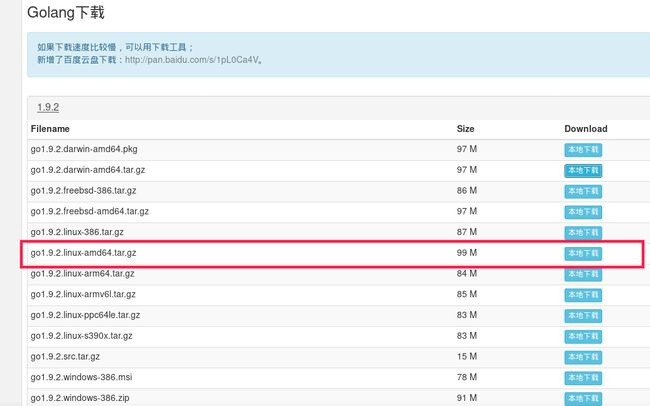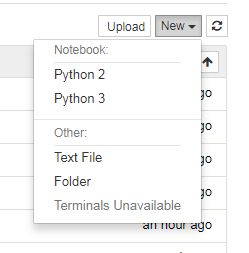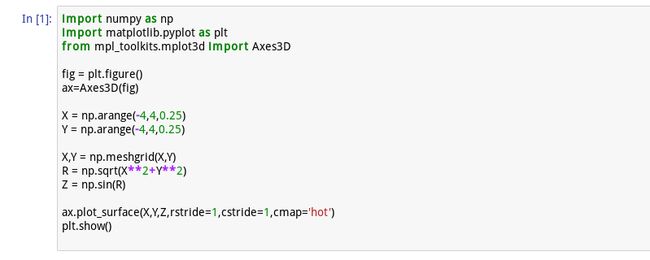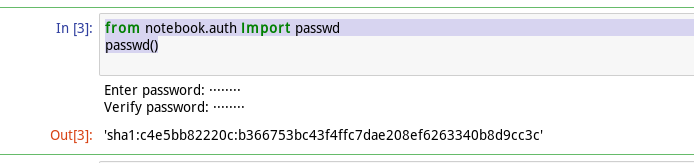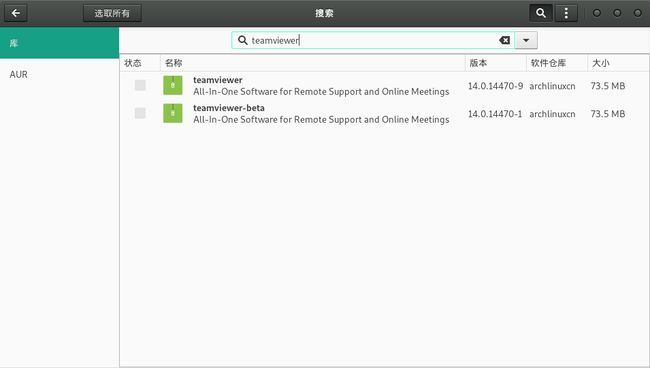安装manjaro-deppin linux系统
下载manjaro-deepin镜像:
https://sourceforge.net/projects/manjarolinux-community/files/archive/deepin/17.1.7/manjaro-deepin-17.1.7-stable-x86_64.iso/download
如果是要真机安装,下载usbwriter,虚拟机跳过此步
https://sourceforge.net/projects/usbwriter/
真机安装准备一个U盘,使用上面下载好的usbwriter 把manjaro-deepin镜像写入到U盘,插到电脑里引导即可
虚拟机安装,创建虚拟机就不用讲了吧,百度有,和创建其他虚拟机步骤一样
安装浏览器
firefox 是自带的,添加如下addon附件,安装中文环境
https://addons.mozilla.org/zh-CN/firefox/addon/chinese-simplified-zh-cn-la/?src=search
添加SwitchyOmega,并配置自动规则列表地址(为后面的shadowsockes翻墙配置做准备):
https://raw.githubusercontent.com/gfwlist/gfwlist/master/gfwlist.txt
安装Chrome
sudo pacman -S google-chrome
更新仓库国内源
增加archlinuxcn软件仓库以及各种开发工具源,提高下载速度。
1、更改配置文件
sudo nano /etc/pacman.conf
添加以下内容:
[archlinuxcn]
SigLevel = Optional TrustedOnly
Server = http://mirrors.ustc.edu.cn/archlinuxcn/$arch
[arch4edu]
SigLevel = Never
Server = http://mirrors.tuna.tsinghua.edu.cn/arch4edu/$arch
如下图:Ctrl+X退出并保存更改
2、更新并选择最快的源列表
sudo pacman-mirrors -g
3、更新系统
sudo pacman -Syyu
4、安装archlinuxcn-keyring
sudo pacman -S archlinuxcn-keyring
如果上面安装失败,则执行以下命令:
sudo pacman -Syu haveged
sudo systemctl start haveged
sudo systemctl enable haveged
sudo rm -rf /etc/pacman.d/gnupg
sudo pacman-key --init
sudo pacman-key --populate archlinux
sudo pacman -S archlinuxcn-keyring
sudo pacman-key --populate archlinuxcn
安装中文输入法
# fcitx-rime 非常推荐的拼音输入法
# fcitx-im 全部安装
# fcitx-configtool 图形化配置工具
# fcitx: 输入法本体
# fcitx-gtk2,gtk3,qt4,qt5:对于不同 GUI 框架的支持
# fcitx-cloudpinyin:云输入支持
# fcitx-skin-material:一个很不错的皮肤
# fcitx-rime:我比较推荐的输入法
# 命令支持一并安装,如下:
sudo pacman -S fcitx-rime fcitx-im fcitx-configtool fcitx-gtk2 fcitx-gtk3 fcitx-qt4 fcitx-qt5 fcitx-skin-material fcitx-cloudpinyin fcitx-sogoupinyin
之后就是还需要更改 ~/.xprofile
sudo nano ~/.xprofile
添加内容,重启之后就可以支持快捷键切换:
export GTK_IM_MODULE=fcitx
export QT_IM_MODULE=fcitx
export XMODIFIERS=@im=fcitx
pacman的常用命令
在软件中心卸载不需要的软件,安装wps、chrome、shadowsocks-qt5、eclipse-java、gimp、vlc、vim、vim-youcompleteme-git、Foxit Reader、electronic-wechat(具体根据个人情况,可用“yaourt 软件名”的方式安装软件)
安装 pacman -S
删除 pacman -R
移除已安装不需要软件包 pacman -Rs
删除一个包,所有依赖 pacman -Rsc
升级包 pacman -Syu
查询包数据库 pacman -Ss
搜索以安装的包 pacman -Qs
显示包大量信息 pacman -Si
本地安装包 pacman -Qi
清理包缓存 pacman -Sc
常用的一些软件
安装网易云音乐
sudo pacman -S netease-cloud-music
压缩解压缩
sudo pacman -S file-roller unrar unzip p7zip
Git ssh
pacman -S git openssh
安装wps
yaourt -S wps-office
VSCode
pacman -S visual-studio-code-bin
解决Windows和Linux双系统时间不一致问题
sudo timedatectl set-local-rtc 1
打开AUR,支持更多的软件
软件中心搜索deep,安装qq
系统会自动安装上依赖的deep-wine等
在deep的搜索之中切换到AUR库,选择以下微信版本
微信
安装vim
sudo pacman -S vim
安装spf13-vim配置
curl https://j.mp/spf13-vim3 -L > spf13-vim.sh && sh spf13-vim.sh
JDK
sudo pacman -S jdk8
配置Java环境:
export JAVA_HOME=/usr/lib/jvm/default
export JRE_HOME=${JAVA_HOEM}/jre
export CLASSPATH=.:${JAVA_HOME}/lib:${JRE_HOME}/lib
虚拟机
Archlinux维基有更详细的安装说明:VMware(简体中文).
VMware workstation 14 激活密钥:
CG54H-D8D0H-H8DHY-C6X7X-N2KG6
ZC3WK-AFXEK-488JP-A7MQX-XL8YF
AC5XK-0ZD4H-088HP-9NQZV-ZG2R4
ZC5XK-A6E0M-080XQ-04ZZG-YF08D
ZY5H0-D3Y8K-M89EZ-AYPEG-MYUA8
FF590-2DX83-M81LZ-XDM7E-MKUT4
FF31K-AHZD1-H8ETZ-8WWEZ-WUUVA
CV7T2-6WY5Q-48EWP-ZXY7X-QGUWD
AALYG-20HVE-WHQ13-67MUP-XVMF3
uget & aria2
sudo pacman -S uget
sudo pacman -S aria2
然后在uget的界面点击: 编辑->设置->插件, 在插件匹配顺序选择aria2
坚果云
sudo pacman -S nutstore
shadownsocks-qt5
sudo pacman -S shadownsocks-qt5
jetbrains toolbox
非常推荐安装jetbrans全家桶管理工具,更新和管理十分方便。软件中心搜索toolbox
下载之后进行激活
Step 1: IMPORTANT:
add 0.0.0.0 account.jetbrains.com to your host file ( google if you don't know where it is )
Step 2:
then get the key from http://idea.lanyus.com/getkey
安装Go
toolbox点击下载goland,安装完毕打开软件,打开setting
配置goroot
如果之前没有配置过go环境的话,这里应该是空白的。
安装go环境
官方下载地址:https://golang.org/dl/。
需要翻墙,打不开的用这个国内的地址:https://golang.google.cn/dl/
选择对应的linux版本,这里选择了1.9.2(看自己需求,也可以下载最新版本)
1、下载二进制包:go1.4.linux-amd64.tar.gz。
2、将下载的二进制包解压至 /usr/local目录。
tar -C /usr/local -xzf go1.9.2.linux-amd64.tar.gz
3、将 /usr/local/go/bin 目录添加至PATH环境变量:
export PATH=$PATH:/usr/local/go/bin
4、验证是否安装成功
go version
kotlin
从https://repo.continuum.io/archive/index.html上下载对应版本的Anaconda。
比如我选择安装 Anaconda3-5.0.1-Linux-x86_64.sh,(对应python3.6,x64系统)可以采用下列命令。
wget https://repo.continuum.io/archive/Anaconda3-5.0.1-Linux-x86_64.sh
下载完成成后直接进行安装:
bash Anaconda3-5.0.1-Linux-x86_64.sh
安装过程中会需要不断回车来阅读并同意license。安装路径默认为用户目录(可以自己指定),最后需要确认将路径加入用户的.bashrc中。
最后,立即使路径生效,需要在用户目录下执行:
source .bashrc
此时,打开python就是最新的3.6版本了。
为了保持更新,可以在终端中执行:
conda upgrade --all
如果报下面的错误,很可能是因为设置了PYTHONPATH环境变量。这将导致Anaconda无法调用正常的自己的库(Anaconda运行不依赖PYTHONPATH环境变量)。
Traceback (most recent call last):
File "/home/*****/anaconda3/bin/conda", line 4, in
import re
File "/home/*****/anaconda3/lib/python3.6/re.py", line 142, in
class RegexFlag(enum.IntFlag):
AttributeError: module 'enum' has no attribute 'IntFlag'
因此建议在打开python前执行
unset PYTHONPATH
或者暴力地将上述命令同样写入.bashrc文件中并用source生效。
Anaconda除了python外还包括下面几个有用的工具:
- Anaconda Navigtor:用于管理工具包和环境的图形用户界面,后续涉及的众多管理命令也可以在 Navigator 中手工实现。
- Jupyter notebook :基于web的交互式计算环境,可以编辑易于人们阅读的文档,用于展示数据分析的过程。
- qtconsole :一个可执行 IPython 的仿终端图形界面程序,相比 Python Shell 界面,qtconsole 可以直接显示代码生成的图形,实现多行代码输入执行,以及内置许多有用的功能和函数。
- spyder :一个使用Python语言、跨平台的、科学运算集成开发环境。
在命令行中输入:
conda create -n python27 python=2.7
想要使用python2.7环境同样需要命令 activate python27(这里面的python27是前面create时自己定义的名字),该条命令在linux和mac环境中使用 source activate python27 。接下来看到命令行的最前端多出来(python27),这时候已经处在python2.7的环境中了。想要退出python2.7进入python3.6,需要再次键入命令deactivate(linux和mac下用source deactivate命令)。
更换版本前,强烈建议将镜像源配置好,这样下载速度会快很多,下面给出了清华源的设置命令。
conda config --add channels https://mirrors.tuna.tsinghua.edu.cn/anaconda/pkgs/main/
conda config --add channels https://mirrors.tuna.tsinghua.edu.cn/anaconda/pkgs/free/
conda config --set show_channel_urls yes
安装额外运行如下命令:
conda create -n py27 python=2.7 # 此处py27是自定义命名,名称一旦确认,下面的命令需与此处一致
conda install -n py27 jupyter # 安装 jupyter notebook
conda install -n py27 spyder # 安装 Spyder
安装完成后,打开notebook可以看到新建按钮出现了python2
如果没有出现,运行下面代码则会出现python2。
source activate py27 # 激活python2
jupyter notebook # 打开notebook
如果需要在新版本中安装(上述python2版本),命令如下:
首先切换到对应版本
Linux方法如下:
source activate py27
pip install xxx # xxx为python包名称
界面使用指南
生成配置文件
jupyter notebook --generate-config
Writing default config to: /home/philos/.jupyter/jupyter_notebook_config.py
生成密码
进入jupyter界面输入以下函数,获取密码
from notebook.auth import passwd
passwd()
修改默认配置文件(查看上面打印出来的文件路径)
sudo nano /home/philos/.jupyter/jupyter_notebook_config.py
#设置访问notebook的ip,*表示所有IP,这里设置ip为都可访问
c.NotebookApp.ip='*'
#填写刚刚生成的密文 注意前面添加一个小写的u
c.NotebookApp.password = u'sha1:c4e5bb82220c:b366753bc43f4ffc7dae208ef6263340b8d9cc3c'
# 禁止notebook启动时自动打开浏览器(在linux服务器一般都是ssh命令行访问,没有图形界面的。所以,启动也没啥用)
c.NotebookApp.open_browser = False
#指定访问的端口,默认是8888。
c.NotebookApp.port =8889
c.NotebookApp.notebook_dir = '/home/user/user1' #指定工作空间
c.PAMAuthenticator.encoding = 'utf8' #指定utf-8编码,解决读取中文路径或者文件乱码问题
ctrl + W 可以快速搜索到想要修改的内容
启动 jupyter notebook
root 用户需使用以下命令
jupyter notebook --allow-root
本地浏览器访问网址:http://localhost:8889
这里可以建设局域网,公司内网既可以一起访问。或者放到服务器上,通过http://serverIP:端口号进行访问。
上面的操作做完,可以多个用户使用了 但是工作空间只有一个,且只能一个人去开启服务,不能关闭,这点有点但疼痛。
实现多用户:
首先添加linux 用户
useradd user2
passwd user2
然后登录user2
重复上面的操作,生成配置文件,并修改配置文件
注意端口号和工作空间不能跟上面一样就好了。
然后运行命令
jupyter notebook
发现报错,忘了截图了,大概意思是/run/user/0/ 的权限问题
切换root 用户或者sudo 命令
chmod 777 /run/user/0/jupyter
chmod 777 -R /run/user/0/jupyter
chmod 777 -R /run/user/0/
JupyterHub的安装与配置——让Jupyter支持多用户
JupyterHub 添加自己的用户系统
在AWS上配置jupyterhub
teamviewer
manjaro的teamviewer有一些问题,pacman装上之后会出现"Not ready,.."的情况,此时应该:
sudo teamviewer --daemon enable
再打开teamviewer即可!
若通过Manjaro 图形化软件安装工具安装的 Teamviewer无法使用。没有id和password。提示连接有问题。
图形化工具安装的就直接用图形化工具卸载就行,然后到官方网站下载最新版本安装包
选择 Other systems (not officially supported)的↓ x86 64bit
下载后解压到在/opt/下,一般软件都放到这里
cd /opt/teamviewer
# 运行(最好是root身份运行,否则可能获取不到ID)
./teamviewer
创建快捷方式
修改安装目录下的teamviewer.desktop,图标文件路径
Icon=/opt/teamviewer/tv_bin/desktop/teamviewer_256.png
保存然后执行
sudo cp /opt/teamviewer/teamviewer.desktop /usr/share/applications/
linux备份
timeshift
- 权限问题
sudo gedit /etc/rsyncd.conf
将其中的
uid = nobody
gid = nobody
改为
uid = root
gid = root
备份结束之后一定要改回来!!
系统备份
我目前的解决方案是 rsync,下面给出一个我从 Arch wiki 那里魔改来的备份脚本.区别基本上就是使用了更新和删除,就是如果目标位置已经有备份,他只会更新新的文件,并删除已经被删除了的文件。另外,我还把 steam 的路径添加到了黑名单,这样可以让我节省几十个G的游戏的硬盘空间。如果要还原的话,你只需要把 rsync 的参数互换一下,就以把备份文件复制回原来的位置了。
#!/bin/sh
START=$(date +%s)
rsync -aAXvu --delete /* /Your/Destination/Directory --exclude={/dev/*,/proc/*,/sys/*,/tmp/*,/run/*,/mnt/*,/media/*,/lost+found,/var/lib/pacman/sync/*,/home/towdium/.local/share/Steam/*}
FINISH=$(date +%s)
echo "total time: $(( ($FINISH-$START) / 60 )) minutes, $(( ($FINISH-$START) % 60 )) seconds" | tee /run/media/towdium/Files/manjaro/"Backup from $(date '+%A, %d %B %Y, %T')"
双硬盘时,机械硬盘挂载
- 格式化硬盘为EXT4
如果时windows过来的NTFS,一定要进行格式化,否则无法写入
fdisk -l # 列出所有分区,找到想要格式化的分区名,如/dev/sda1
sudo mkfs -t ext4 /dev/sda1 # 格式化完成
- 分区
sudo fdisk /dev/sda #格式化后名称为/dev/sda
输入n、p、1、两下回车、wq、回车,分成一个区
- 挂载
新建文件夹作为挂载点
mkdir /home/ray/Documents/Data
给定写入权限
chown -R 500:ray /run/media/ray/data/
sudo chown ray:ray /run/media/ray/data/
挂载
sudo mount -t ext4 /dev/sda1 /home/ray/Documents/Data/
- 开机自动挂载
sudo gedit /etc/fstab
加入:
/dev/sda1 /home/ray/Documents/Data ext4 defaults 0 2
添加字体
1. 安装依赖
sudo pacman -S fontconfig
2. 下载对应的字体文件,并且放到指定位置
- 微软雅黑:https://pan.baidu.com/s/1pL5asEv
- 放入/usr/share/fonts/my_fonts/中
- 建立缓存
mkfontscale
mkfontdir
fc-cache -fv
docker + pyspark + jupyter 安装
参考: http://maxmelnick.com/2016/06/04/spark-docker.html
1. 本地安装docker
1.1 安装docker包
sudo pacman -S docker
1.2 防止权限问题,加入用户权限
sudo usermod -aG docker XXX
1.3 重启服务(或者重启计算机)
sudo systemctl restart docker
1.4 查看安装是否成功
sudo docker --version
2 配置spark 镜像(images)和容器(containers)
首先,直接建立容器,如果镜像不存在,则会自动下载:
sudo docker run -d -p 8888:8888 --name spark -v $PWD:/home/jovyan/work jupyter/all-spark-notebook start-notebook.sh --NotebookApp.password='sha1:5b1e121347e8:15266c00b25c2e497714de20a674d5b8935e09dd'
命令解释:
- docker run 载镜像基础上建立容器
- -d 后台运行
- -p 8888:8888 指定端口
- -- name spark 命名容器
- -v $PWD:/home/jovyan/work 挂载 all-spark-notebook的工作目录到当前目录,使得文件可以在docker内外共享(jovyan是该镜像内置的用户名,不要更改!)
- jupyter/all-spark-notebook 镜像名称,来自https://hub.docker.com/r/jupyter/all-spark-notebook/
- start-notebook.sh --NotebookApp.password='sha1:5b1e121347e8:15266c00b25c2e497714de20a674d5b8935e09dd' 指定密码而不是token,密码先得转为hash码(怎么转)
在浏览器中输入'http://localhost:8888',即可打开容器对应的notebook
其次,查看docker状态
# 显示当前容器
docker ps
# 显示所有容器
docker ps -a
# 显示所有镜像
docker images
# 删除容器
docker rm container_name
# 删除镜像,必须先删除依赖该镜像的容器
docker rmi image_name
最后,直接打开或是关闭
# 关闭容器
docker stop spark
# 打开容器
docker start spark
ss+SwitchOmega配置
需要特别注意的是,shadowsocks-qt5无法正常使用!本人如果使用shadowsocks-qt5会出现各种400 Bad Request,请安装命令行版的shadowsocks。
首先,安装ss
sudo pacman -S shadowsocks
之后编辑配置文件样例
sudo nano /etc/shadowsocks/example.json
将自己服务器的相关信息填上,如下
{
"server":"YourServer",
"server_port":YourPort,
"local_address": "127.0.0.1",
"local_port":1080,
"password":"YourPassword",
"timeout":600,
"method":"aes-256-cfb",
"fast_open": false,
"workers": 1,
"prefer_ipv6": false
}
之后运行ss
sslocal -c /etc/shadowsocks/example.json
1
即完成连接,保持终端不关闭。接下来配置浏览器,以Chrome浏览器为例,下载SwitchOmega,配置Proxy如下
代理协议:socks5
代理服务器:127.0.0.1
代理端口:1080
然后保存,记得左键SwitchOmega选择Proxy代理规则,然后尝试访问www.google.com,就可以科学上网了。
如果想要实现pac访问,则使用autoswitch选项即可,利用github上的gfwlistt作为规则即可。最后,在~/.bashrc末尾添加一句
alias vpn="sslocal -c /etc/shadowsocks/example.json"
然后重启或者$ source ~/.bashrc这样每次打开终端的时候,只需要输入vpn即可快速连接。(注意不要定义为ss,因为archlinux内置有ss命令)
请各位网友在进行科学上网的同时遵守相关法律法规