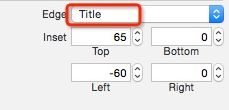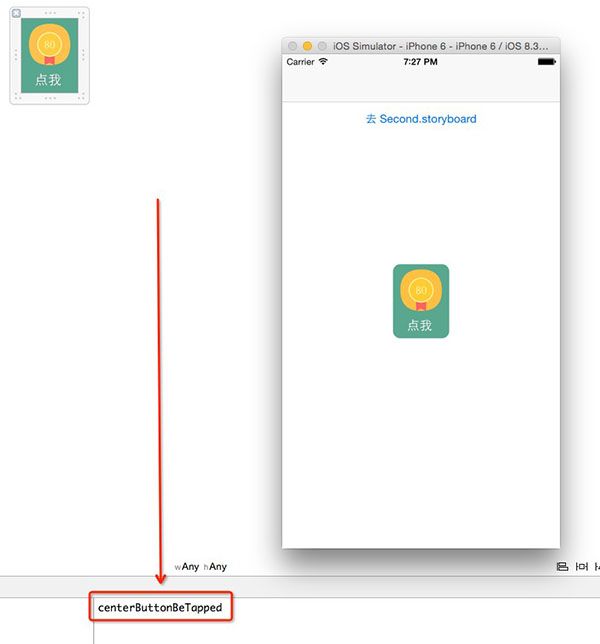xib 能做什么
xib 能做一切事。StoryBoard 流行起来之后,许多不需要复用的 UI 模块可以不用再使用 xib 构建了,不仅减少了代码量,最大的好处是大大减少了 xib 的数量,找文件的时候方便了许多呀。
既然 xib 能做一切事,那我们接下来就一起尝试让它“做一些事”。
自定义一个图片+文字的按钮
新建文件夹 xibs,新建一个 Empty 的 User Interface,取名为 Button.xib:
拖放一个 Button 到这个 xib 中,设定尺寸:
修改背景色为绿色,之后找一张合适的图片放入图片资源管理器,设定为该按钮的 Image(我找的是一张 112*112 的 2X png):
直接使用右侧的属性编辑器修改 Image 及 Title 的 Edge(边缘)属性,如下图:
把按钮安放到首页的中心
双击 Main.storyboard 打开新的编辑窗口,把焦点切换回主窗口,点击 Button.xib,之后把焦点重新切回新编辑窗口,从背后的 Button 向前面的新编辑窗口中的首页拖动。
搞定!
之后使用 Auto Layout 设定该 Button 和主 View 水平、垂直全部居中对齐,并设定宽高。此步操作不再截图,对 Auto Layout 不熟悉的同学可以阅读《Auto Layout 使用心得》系列文章。
需要注意的是,刚才那一步拖动操作本质上是复制,并不是映射。前面的搭建过程我们也可以直接在 Main.storyboard 中进行操作,毕竟 StoryBoard 的本质就是 xib 集合。
给按钮设置圆角
这一步也能在界面上直接设置?当然,无需编写代码。方法很简单:
这一步操作就是代替我们在代码里面写 self.layer.cornerRadius = 10。
查看效果
搞定!
手动载入 xib
其实上面的复制 xib 到 StoryBoard 的操作是错误的,如果想复用,我们需要“一处修改,全部变化”,所以我们应该使用代码载入这个 Button。这一步操作也非常容易:
首先删除主页中间的 Button,然后在 ViewController 的 viewDidLoad 函数中加入以下代码:
let button = NSBundle.mainBundle().loadNibNamed("Button", owner: self, options: nil).first as! UIButton
button.center = self.view.center
self.view.addSubview(button)
搞定!查看效果:
响应 Button 点击事件
UI 实现之后,就要开始着手实现功能了,接下来我们让此 Button 响应点击事件。在 ViewController 中增加下面这个函数:
@IBAction func centerButtonBeTapped(sender: AnyObject) {
println("centerButtonBeTapped")
}
下面就是见证奇迹的时刻,切换到 Button.xib,右键点击 First Responder,左键拖动 centerButtonBeTapped 到右边的 Button 上,选择 Touch Up Inside:
绑定完成!
运行,查看效果:
别忘了给 Button.xib 里面的 Button 也设置圆角哦。
总结
xib 让许多属性直接可以在 Xcode 上通过鼠标的简单操作直接控制,减少了代码量,大大降低了维护成本。建议大家能用 xib(StoryBoard)搭建 UI 就不要选择使用代码。