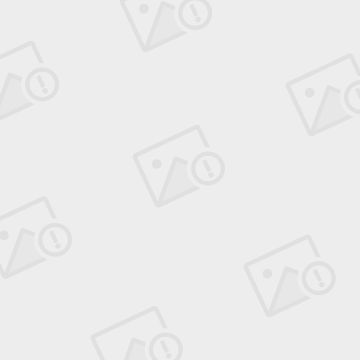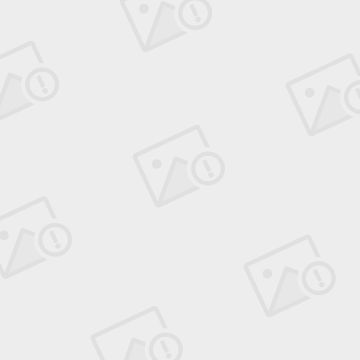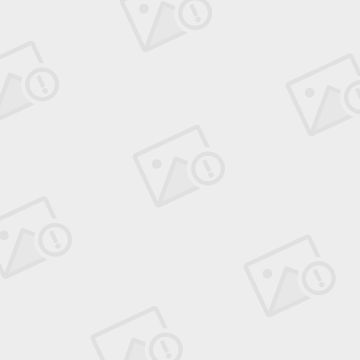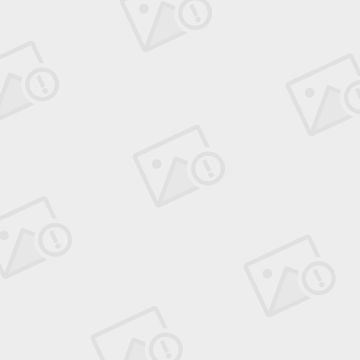在Win8/ Win8.1下安装SQL Server 2005并解决无法启动服务
转载自:http://blog.sina.com.cn/s/blog_131a985640102v5al.html
在Win8/ Win8.1下安装SQL Server 2005并解决无法启动服务
按正常情况,在Win8/Win8.1系统下安装微软的SQL Server 2005套件会存在兼容问题,即使安装完,最后的结果就是导致其服务项无法正常启动。找了很多办法,最后网上介绍的利用文件替换法,终于解决了服务项无法正常启动的问题。
一、安装SQL Server 2005,MSSQL Server 2005数据库安装过程比较复杂,需要注意的问题也比较多
1. 运行“setup.exe”开始安装程序,如果出现兼容性问题就选择“运行程序而不获取帮助”
2. 勾选“我接受许可条款和协议“,点击”下一步“
3. 注册信息,取消“隐藏高级选项”前面的勾,特别注意:此处一定不能勾选
4. 选择自己需要安装的服务组件
如果没有Rrporting Services这一项没有,可以不用管他,继续安装就行了。
对于Management Studio Express这一项建议安装上,这个是Mssql2005的企业管理器,便于所续解决问题。
逐个点击组件前的X箭头,选中“整个功能将安装到本地硬盘上”,直到所有选项前都没有X图标,然后“下一步”。
5. 实例名,选择“默认实例”,默认是勾上的,如果此处没有这个界面,说明安装的过程出现问题了,请返回前面步骤,取消“隐藏高级选项”前面的勾,此步骤特别重要,注意选择!点击“下一步”。
6. 服务帐户,勾选“使用内置系统账户”,右边选择“本地系统”。此步骤特别重要!
7. 身份验证模式,必须选择“混合模式(windows身份验证和SQL Server身份验证)”,sa登录密码必须设置。(我好象没设,曾有设过,启用的时候会要求输入密码)
8. 默认选择“Chinese_PRC”中文格式,不要更改,此为默认项目。
9. 勾选“启用用户实例名“。
10. 此时出现的错误和使用情况报告设置,不需要勾选,直接点击“下一步“。
11. 点击“安装“。
12. 耐心等待安装的进度条走完,点击“下一步“:。
13. 安装完成,完成后请重启电脑。
二、安装到SqlServer服务的时候提示启动服务失败
1. 当出现Sql Server 2005无法启动时,这个时候就不先点击重试或者取消。做下一步
2. 在Sql Server 2005的安装目录下,例如在C:\Program Files\Microsoft SQL Server\MSSQL.1\MSSQL\Binn文件夹下,找到sqlservr.exe和sqlos.dll这两个文件,提前重命名备份下或复制的另外文件夹。
3. 下载附件并解压,里面是SP4(2005.90.5000.0)版本的sqlservr.exe和sqlos.dll。
32位下载sqlservr32.rar,64位下载sqlservr64.rar。
sqlservr64.rar
sqlservr32.rar
4. 用附件中对应的 sqlservr.exe和sqlos.dll扔到里面,覆盖原文件进行替换。
5. 点击“重试”,安装继续,安装程序安装成功。
6. 当完成SQL Server 2005安装后,先不启动套件,而是先强制停止SQL Server的服务项目。(进入计算机管理,选择SQL Server配置管理器,禁止SQL Server 2005相应的服务项目)
7. 随后把之前备份的2个文件覆盖回去,接着立即打上Sql Server 2005 SP4补丁
(点击这里前往微软官方下载Sql Server 2005 SP4补丁)
8. 安装完Sql Server 2005 SP4补丁后,立即重启电脑,便可正常启动SQL Server 2005管理工具套件。