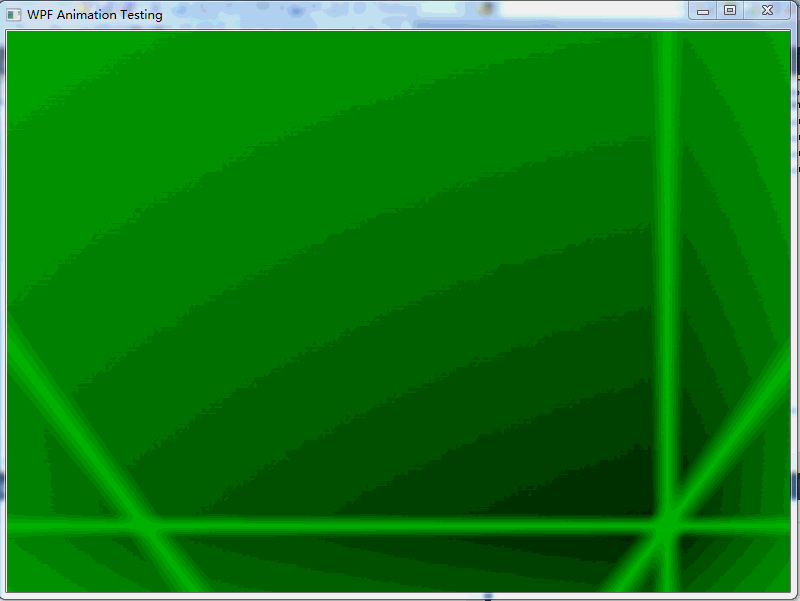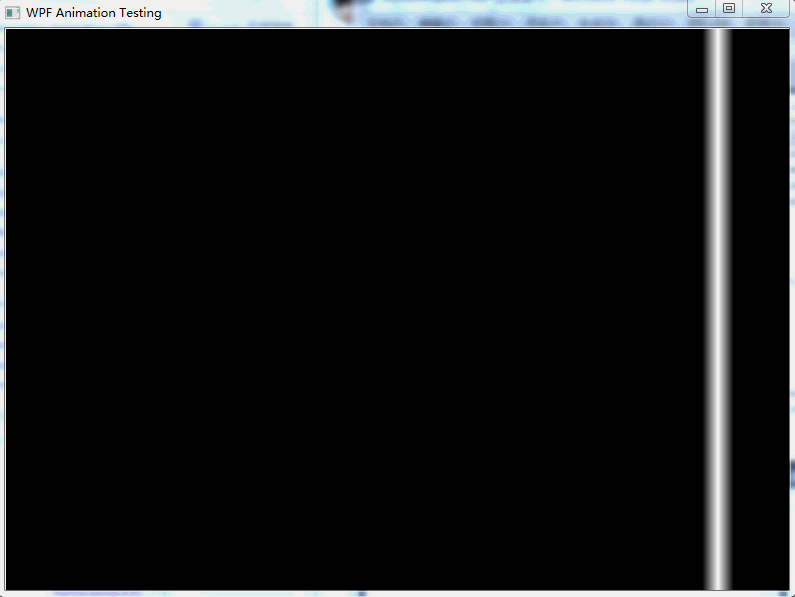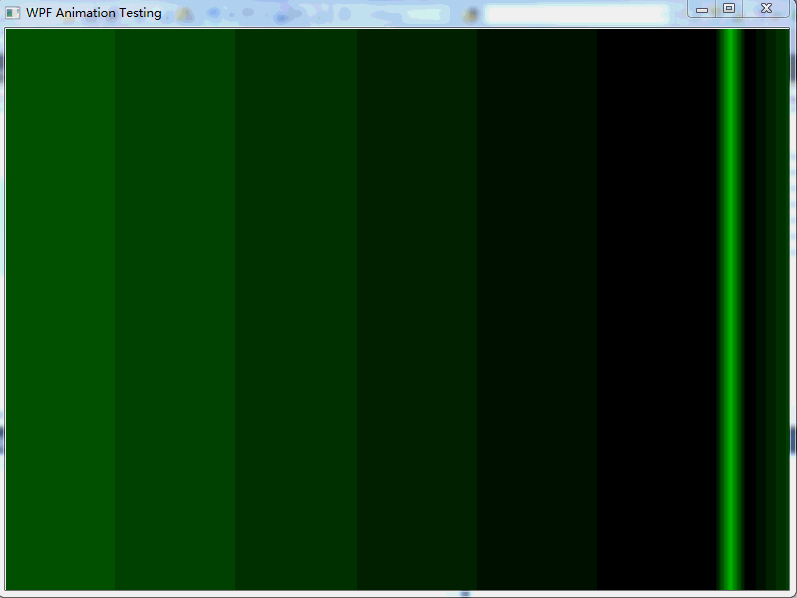WPF 有趣的动画效果
WPF 有趣的动画效果
这一次我要呈上一个简单的文章,关于给你的WPF apps添加漂亮的光线动画,但是我对动画这东西可能有点入迷了。
实际上,我对动画如此的入迷,以至于我最后做了之前从未打算做的东西,就是使用一些非常有用的.NET代码,渐变填充生成背景动画。让我先给你看一些最终效果吧。
WPF和元素定位
然而,在我们开始之前,我们需要考虑一件事情。这件事让我也有点原地转圈的感觉。
似乎当你使用WPF创建任何闭环形状时,你不能设置它的X和Y坐标。好吧,至少你不能在一般的WPF窗体(像VS开箱即用的形状)上。
这一点上,我要谢谢我的好朋友(以及WPF各种大神)Gavin Lanata,他帮我解释说,如果要在代码中以我想要的方式定位,就不得不将窗口的根布局从grid变为canvas。这是很令人沮丧的,如此简单的东西(并且是大多开发人员会考虑寻找的东西)在WPF中却不被认为是绘制形状的要求。我跑题了,现在我们什么也做不了。
让我们开始吧
打开Visual Studio,开始新的WPF应用程序项目,命名为WpfAnimationTest。你可以使用Blend,但是因为我们大多数要输入代码,Blend可能有点过度了。
一旦你的模板加载完毕,请修改你的“MainWindow.xaml”文件,看起来像这样。
使用这个记录,你可以轻易使用声明的XAML,复制本文中的所有东西,但是会有大量重复渐变、渐变点和其他需要资源的东西。通过使用这里的代码方法,我们是用的任何东西在超出范围后都可以处理掉;而且更重要的是,它是可重用代码。
首先是一点儿理论
首先是一点儿理论
如果你了解过XAML,你将可能知道WPF中所有东西都可以成为动画。颜色,位置,大小,填充这些可以使用时间线和故事板可以很容易变成动画。
你使用许多可用动画时间线类型中的一种创建你的动画顺序,通常新建对象,然后设置开始值、终止值,以及动画运行时间长度。然后在将它们附加到故事板并启动运行之前,附加这些动画时间线到你想要它们控制的UI元素的属性上。
然而,有件事我没有意识到,一个彩色渐变点位置也可以做成动画。当你在WPF中创建颜色渐变时,你使用一系列对象“渐变点”创建了它们。
如果你曾经使用过PhotoShop之类的图像处理软件,并且使用小方形颜色标记器在颜色应该改变的地方标记填充位置,你已经使用了相似的概念。例如,如果你想要在中间使用从红到蓝颜色渐变,然后变绿,你可能在0%处创建红色点,在50%创建蓝色,100%处创建绿色。WPF图画引擎然后在所有颜色间填充,这样你就得到从一个颜色到下一个的平滑过渡。
在大多数WPF中大多数测量使用所谓的本地坐标系统。这意味着你的窗体上,可能宽度有比如800像素,从0%到100%范围使用0到1来代表。设置渐变时,这可能意味着0像素在0.0或0%,400像素在0.5或50%,800像素在1.0或100%,所有你的颜色点位置都是这样指定的。
我们试一些代码吧
打开主要窗口XAML代码。假设你已经如之前提到的修改了canvas,你应该添加如下代码到MainWindow构造器中。
public MainWindow()
{
InitializeComponent();
Rectangle myRect = new Rectangle
{
Width = 300,
Height = 100,
Stroke = Brushes.White,
StrokeThickness = 1
};
Root.Children.Add(myRect);
Canvas.SetLeft(myRect, 100);
Canvas.SetTop(myRect, 100);
}
如果你也增加了填充参数:
public MainWindow()
{
InitializeComponent();
Rectangle myRect = new Rectangle
{
Width = 300,
Height = 100,
Stroke = Brushes.White,
StrokeThickness = 1,
Fill=Brushes.Red
};
Root.Children.Add(myRect);
Canvas.SetLeft(myRect, 100);
Canvas.SetTop(myRect, 100);
}
首先,让我们通过将它在自身的函数中包装起来,然后也创建数据对象传送参数过去。我们将添加所有需要的参数到数据对象,并且我将解释我们遇到的每个对象。
添加新类到你的项目,命名为BarDescription。输入如下代码:
namespace WpfAnimationTest
{
public class BarDescriptor
{
public int RectangleX { get; set; }
public int RectangleY { get; set; }
public int RectangleWidth { get; set; }
public int RectangleHeight { get; set; }
public int AnimationTimeInSeconds { get; set; }
// 0.0 to 1.0
public float BarBaseRedLevel { get; set; }
public float BarBaseGreenLevel { get; set; }
public float BarBaseBlueLevel { get; set; }
public float GradientStartX { get; set; }
public float GradientStartY { get; set; }
public float GradientEndX { get; set; }
public float GradientEndY { get; set; }
}
}
然后,打开MainWindow.xaml.cs(或者你任意命名的主窗口后台代码),然后确保输入一下代码:
using System;
using System.Linq;
using System.Text.RegularExpressions;
using System.Windows;
using System.Windows.Controls;
using System.Windows.Media;
using System.Windows.Media.Animation;
using System.Windows.Shapes;
namespace WpfAnimationTest
{
public partial class MainWindow
{
private Rectangle _testRect;
public MainWindow()
{
InitializeComponent();
Loaded += MainWindowLoaded;
}
private void MainWindowLoaded(object sender,
RoutedEventArgs e)
{
BarDescriptor barOne = new BarDescriptor
{
RectangleX = 100,
RectangleY = 100,
RectangleWidth = 200,
RectangleHeight = 200,
AnimationTimeInSeconds = 0,
BarBaseRedLevel = 0,
BarBaseGreenLevel = 0,
BarBaseBlueLevel = 0,
GradientStartX = 0,
GradientStartY = 0,
GradientEndX = 0,
GradientEndY = 0
};
CreateRectangleAnimatedRectangle(barOne);
}
private void CreateRectangleAnimatedRectangle(BarDescriptor
inputParameters)
{
_testRect = new Rectangle
{
Width = inputParameters.RectangleWidth,
Height = inputParameters.RectangleHeight,
Stroke = Brushes.White,
StrokeThickness = 1,
};
Root.Children.Add(_testRect);
Canvas.SetLeft(_testRect, inputParameters.RectangleX);
Canvas.SetTop(_testRect, inputParameters.RectangleY);
}
}
}
然而,现在假设你设置主窗口大小和我的相同(800*600),设置barOne属性如下:
BarDescriptor barOne = new BarDescriptor
{
RectangleX = 0,
RectangleY = 0,
RectangleWidth = 800,
RectangleHeight = 600,
AnimationTimeInSeconds = 0,
BarBaseRedLevel = 0,
BarBaseGreenLevel = 0,
BarBaseBlueLevel = 0,
GradientStartX = 0,
GradientStartY = 0,
GradientEndX = 0,
GradientEndY = 0
};
添加渐变
为了使用普通C#代码创建一个渐变色,你需要使用一个“
LinearGradientBrush”对象和一个"GradientStopCollection"。渐变笔刷将被用来填充矩形背景,并且点集合将设置渐变过程的颜色。
我们的渐变中,也会使用透明度。透明度从0.0到1.0-0%到100%。设置为0%意味着不同看透它;它没有透明度,而100%(1)则完全透明,显示了它背后的一切。透明度的设置允许你控制多少背景、多少颜色显示出来。
在创建矩形方法内部的前面,添加如下的代码创建你的颜色点:
GradientStopCollection gradientStops = new GradientStopCollection
{
new GradientStop(Color.FromScRgb(0.0f, 1, 1, 1), 0.0),
new GradientStop(Color.FromScRgb(0.0f, 1, 1, 1), 0.01),
new GradientStop(Color.FromScRgb(0.5f, 1, 1, 1), 0.02),
new GradientStop(Color.FromScRgb(1.0f, 1, 1, 1), 0.03),
new GradientStop(Color.FromScRgb(0.5f, 1, 1, 1), 0.04),
new GradientStop(Color.FromScRgb(0.0f, 1, 1, 1), 0.05),
new GradientStop(Color.FromScRgb(0.0f, 1, 1, 1), 1.0),
};
你定义了这些颜色点后,添加如下代码:
LinearGradientBrush gradientBrush = new LinearGradientBrush(gradientStops, new Point(0, 0.5), new Point(1, 0.5)); _testRect = new Rectangle
{
Width = inputParameters.RectangleWidth,
Height = inputParameters.RectangleHeight,
Stroke = Brushes.Transparent,
StrokeThickness = 0,
Fill = gradientBrush
};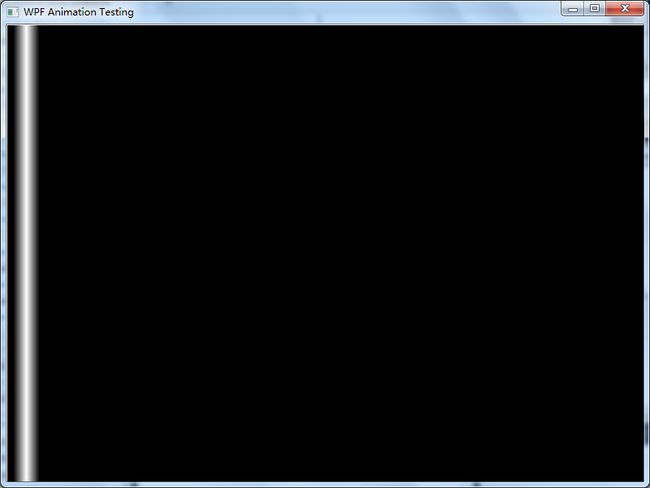
你应该能够直接看到不同透明度的影响,以及它导致填充圆柱形3D条外观的效果。为了实现动画,我们需要移动5个渐变点,组成渐变部分看起来像3D条。在上面的渐变点集中,这些值是5个值,位于两个外部值之间,位置从0.01到0.05.
我们需要从左至右移动这些颜色点,并返回。这意味着我们需要下述动作:
- 点1从0.01到0.95并返回;
- 点2从0.02到0.96并返回;
- 点3从0.03到0.97并返回;
- 点4从0.04到0.98并返回;
- 点5从0.05到0.99并返回。
我们通过创建
5个
双值动画对象达成效果,每个分别匹配一个颜色点。添加下述代码到矩形方法中,在创建渐变点之前:
DoubleAnimation firstStopAnim =new DoubleAnimation(0.01, 0.95,new Duration(new TimeSpan(0, 0, 0, 5)));
DoubleAnimation secondStopAnim = new DoubleAnimation(0.02, 0.96,new Duration(new TimeSpan(0, 0, 0, 5)));
DoubleAnimation thirdStopAnim = new DoubleAnimation(0.03, 0.97,new Duration(new TimeSpan(0, 0, 0, 5)));
DoubleAnimation fourthStopAnim = new DoubleAnimation(0.04, 0.98,new Duration(new TimeSpan(0, 0, 0, 5)));
DoubleAnimation fifthStopAnim = new DoubleAnimation(0.05, 0.99,new Duration(new TimeSpan(0, 0, 0, 5)));
firstStopAnim.AutoReverse = true;
secondStopAnim.AutoReverse = true;
thirdStopAnim.AutoReverse = true;
fourthStopAnim.AutoReverse = true;
fifthStopAnim.AutoReverse = true;
firstStopAnim.BeginTime = new TimeSpan(0);
secondStopAnim.BeginTime = new TimeSpan(0);
thirdStopAnim.BeginTime = new TimeSpan(0);
fourthStopAnim.BeginTime = new TimeSpan(0);
fifthStopAnim.BeginTime = new TimeSpan(0);
firstStopAnim.EasingFunction = new CubicEase();
secondStopAnim.EasingFunction = new CubicEase();
thirdStopAnim.EasingFunction = new CubicEase();
fourthStopAnim.EasingFunction = new CubicEase();
fifthStopAnim.EasingFunction = new CubicEase();
声明渐变点集之后,创建线性渐变之前,添加如下代码:
String slotOneName = RandomName();
String slotTwoName = RandomName();
String slotThreeName = RandomName();
String slotFourName = RandomName();
String slotFiveName = RandomName();
RegisterName(slotOneName, gradientStops[1]);
RegisterName(slotTwoName, gradientStops[2]);
RegisterName(slotThreeName, gradientStops[3]);
RegisterName(slotFourName, gradientStops[4]);
RegisterName(slotFiveName, gradientStops[5]); private string RandomName()
{
const string chars = "ABCDEFGHIJKLMNOPQRSTUVWXYZ";
const int nameLen = 8;
var random = new Random();
string temp = Guid.NewGuid().ToString().
Replace("-", String.Empty);
temp = Regex.Replace(temp, @"[\d-]",
string.Empty).ToUpper();
return new string(Enumerable.Repeat(chars, nameLen).Select
(s => s[random.Next(s.Length)]).ToArray()) + temp;
}
将下面代码放到线性渐变声明之后,但是在你建立矩形之前:
Storyboard.SetTargetName(firstStopAnim, slotOneName);
Storyboard.SetTargetProperty(firstStopAnim,new PropertyPath(GradientStop.OffsetProperty));
Storyboard.SetTargetName(secondStopAnim, slotTwoName);
Storyboard.SetTargetProperty(secondStopAnim,new PropertyPath(GradientStop.OffsetProperty));
Storyboard.SetTargetName(thirdStopAnim, slotThreeName);
Storyboard.SetTargetProperty(thirdStopAnim,new PropertyPath(GradientStop.OffsetProperty));
Storyboard.SetTargetName(fourthStopAnim, slotFourName);
Storyboard.SetTargetProperty(fourthStopAnim,new PropertyPath(GradientStop.OffsetProperty));
Storyboard.SetTargetName(fifthStopAnim, slotFiveName);
Storyboard.SetTargetProperty(fifthStopAnim,new PropertyPath(GradientStop.OffsetProperty));
Storyboard gradientAnimation = new Storyboard { RepeatBehavior = RepeatBehavior.Forever };
gradientAnimation.Children.Add(firstStopAnim);
gradientAnimation.Children.Add(secondStopAnim);
gradientAnimation.Children.Add(thirdStopAnim);
gradientAnimation.Children.Add(fourthStopAnim);
gradientAnimation.Children.Add(fifthStopAnim);gradientAnimation.Begin(this);
之前,记得我简要提到“BarDescriptor”对象的其他参数吗?我们将充分使用它。
你已经知道,RectangleX, RectangleY, RegtangleWidth,和RectangleHeight指定位置和绘制矩形的大小。 AnimationTimeInSeconds是你想让故事板从矩形左侧到右侧运行的时间。这不包含返回时间;只是动画一圈的时间。 BarBaseRedLevel, BarBaseGreenLevel,和BarBaseBlueLevel被用来设置条的基色。设置这些可以用来改变条的整体颜色。
最后,GradientStartX, GradientStartY, GradientEndX,和GradientEndY设置渐变将遵从的直线路径。这些值从0.0到1.0,代表X和Y方向的0%到100%。例如,如果设置0,0到1,1,你的3D条将从左上角到右下角,沿着对角方向动画。设置0,0.5和1,0.5将使动画沿着普通的从左到右。
修改barOne对象,让它拥有以下值:
BarDescriptor barOne = new BarDescriptor
{
RectangleX = 0,
RectangleY = 0,
RectangleWidth = 800,
RectangleHeight = 600,
AnimationTimeInSeconds = 5,
BarBaseRedLevel = 0,
BarBaseGreenLevel = 0.5f,
BarBaseBlueLevel = 0,
GradientStartX = 0,
GradientStartY = 0.5f,
GradientEndX = 1,
GradientEndY = 0.5f
}; GradientStopCollection gradientStops = new GradientStopCollection
{
new GradientStop(Color.FromScRgb(0.5f,inputParameters.BarBaseRedLevel,inputParameters.BarBaseGreenLevel,inputParameters.BarBaseBlueLevel), 0.0),
new GradientStop(Color.FromScRgb(0.0f,inputParameters.BarBaseRedLevel,inputParameters.BarBaseGreenLevel,inputParameters.BarBaseBlueLevel), 0.01),
new GradientStop(Color.FromScRgb(0.5f,inputParameters.BarBaseRedLevel,inputParameters.BarBaseGreenLevel,inputParameters.BarBaseBlueLevel), 0.02),
new GradientStop(Color.FromScRgb(1.0f,inputParameters.BarBaseRedLevel,inputParameters.BarBaseGreenLevel,inputParameters.BarBaseBlueLevel), 0.03),
new GradientStop(Color.FromScRgb(0.5f,inputParameters.BarBaseRedLevel,inputParameters.BarBaseGreenLevel,inputParameters.BarBaseBlueLevel), 0.04),
new GradientStop(Color.FromScRgb(0.0f,inputParameters.BarBaseRedLevel,inputParameters.BarBaseGreenLevel,inputParameters.BarBaseBlueLevel), 0.05),
new GradientStop(Color.FromScRgb(0.5f,inputParameters.BarBaseRedLevel,inputParameters.BarBaseGreenLevel,inputParameters.BarBaseBlueLevel), 1.0),
}; LinearGradientBrush gradientBrush = new LinearGradientBrush(gradientStops,new Point(inputParameters.GradientStartX,
inputParameters.GradientStartY),new Point(inputParameters.GradientEndX,inputParameters.GradientEndY));BarDescriptor barOne = new BarDescriptor
{
RectangleX = 0,
RectangleY = 0,
RectangleWidth = 800,
RectangleHeight = 600,
AnimationTimeInSeconds = 5,
BarBaseRedLevel = 0,
BarBaseGreenLevel = 0.5f,
BarBaseBlueLevel = 0,
GradientStartX = 0,
GradientStartY = 0.5f,
GradientEndX = 1,
GradientEndY = 0.5f
};
BarDescriptor barTwo = new BarDescriptor
{
RectangleX = 0,
RectangleY = 0,
RectangleWidth = 800,
RectangleHeight = 600,
AnimationTimeInSeconds = 4,
BarBaseRedLevel = 0,
BarBaseGreenLevel = 0.5f,
BarBaseBlueLevel = 0,
GradientStartX = 1,
GradientStartY = 0,
GradientEndX = 0,
GradientEndY = 1
};
BarDescriptor barThree = new BarDescriptor
{
RectangleX = 0,
RectangleY = 0,
RectangleWidth = 800,
RectangleHeight = 600,
AnimationTimeInSeconds = 3,
BarBaseRedLevel = 0,
BarBaseGreenLevel = 0.5f,
BarBaseBlueLevel = 0,
GradientStartX = 0,
GradientStartY = 0,
GradientEndX = 1,
GradientEndY = 1
};
BarDescriptor barFour = new BarDescriptor
{
RectangleX = 0,
RectangleY = 0,
RectangleWidth = 800,
RectangleHeight = 600,
AnimationTimeInSeconds = 6,
BarBaseRedLevel = 0,
BarBaseGreenLevel = 0.5f,
BarBaseBlueLevel = 0,
GradientStartX = 0.5f,
GradientStartY = 0,
GradientEndX = 0.5f,
GradientEndY = 1
};
CreateRectangleAnimatedRectangle(barOne);
CreateRectangleAnimatedRectangle(barTwo);
CreateRectangleAnimatedRectangle(barThree);
CreateRectangleAnimatedRectangle(barFour);
你可以试玩颜色渐变和透明度映射,并创建各种有趣的效果。只是要记住,为了能够正常运行,你必须在中心有5个渐变,集合中有5个点。
最终完整的后台代码是这样的:
using System;
using System.Linq;
using System.Text.RegularExpressions;
using System.Windows;
using System.Windows.Controls;
using System.Windows.Media;
using System.Windows.Media.Animation;
using System.Windows.Shapes;
namespace WpfAnimationTest
{
public partial class MainWindow
{
private Rectangle _testRect;
public MainWindow()
{
InitializeComponent();
Loaded += MainWindowLoaded;
}
private void MainWindowLoaded(object sender,
RoutedEventArgs e)
{
BarDescriptor barOne = new BarDescriptor
{
RectangleX = 0,
RectangleY = 0,
RectangleWidth = 800,
RectangleHeight = 600,
AnimationTimeInSeconds = 5,
BarBaseRedLevel = 0,
BarBaseGreenLevel = 0.5f,
BarBaseBlueLevel = 0,
GradientStartX = 0,
GradientStartY = 0.5f,
GradientEndX = 1,
GradientEndY = 0.5f
};
BarDescriptor barTwo = new BarDescriptor
{
RectangleX = 0,
RectangleY = 0,
RectangleWidth = 800,
RectangleHeight = 600,
AnimationTimeInSeconds = 4,
BarBaseRedLevel = 0,
BarBaseGreenLevel = 0.5f,
BarBaseBlueLevel = 0,
GradientStartX = 1,
GradientStartY = 0,
GradientEndX = 0,
GradientEndY = 1
};
BarDescriptor barThree = new BarDescriptor
{
RectangleX = 0,
RectangleY = 0,
RectangleWidth = 800,
RectangleHeight = 600,
AnimationTimeInSeconds = 3,
BarBaseRedLevel = 0,
BarBaseGreenLevel = 0.5f,
BarBaseBlueLevel = 0,
GradientStartX = 0,
GradientStartY = 0,
GradientEndX = 1,
GradientEndY = 1
};
BarDescriptor barFour = new BarDescriptor
{
RectangleX = 0,
RectangleY = 0,
RectangleWidth = 800,
RectangleHeight = 600,
AnimationTimeInSeconds = 6,
BarBaseRedLevel = 0,
BarBaseGreenLevel = 0.5f,
BarBaseBlueLevel = 0,
GradientStartX = 0.5f,
GradientStartY = 0,
GradientEndX = 0.5f,
GradientEndY = 1
};
CreateRectangleAnimatedRectangle(barOne);
CreateRectangleAnimatedRectangle(barTwo);
CreateRectangleAnimatedRectangle(barThree);
CreateRectangleAnimatedRectangle(barFour);
}
private void CreateRectangleAnimatedRectangle(BarDescriptor inputParameters)
{
DoubleAnimation firstStopAnim =new DoubleAnimation(0.01, 0.95,new Duration(new TimeSpan(0, 0, 0, 5)));
DoubleAnimation secondStopAnim = new DoubleAnimation(0.02, 0.96,new Duration(new TimeSpan(0, 0, 0, 5)));
DoubleAnimation thirdStopAnim = new DoubleAnimation(0.03, 0.97,new Duration(new TimeSpan(0, 0, 0, 5)));
DoubleAnimation fourthStopAnim = new DoubleAnimation(0.04, 0.98,new Duration(new TimeSpan(0, 0, 0, 5)));
DoubleAnimation fifthStopAnim = new DoubleAnimation(0.05, 0.99,new Duration(new TimeSpan(0, 0, 0, 5)));
firstStopAnim.AutoReverse = true;
secondStopAnim.AutoReverse = true;
thirdStopAnim.AutoReverse = true;
fourthStopAnim.AutoReverse = true;
fifthStopAnim.AutoReverse = true;
firstStopAnim.BeginTime = new TimeSpan(0);
secondStopAnim.BeginTime = new TimeSpan(0);
thirdStopAnim.BeginTime = new TimeSpan(0);
fourthStopAnim.BeginTime = new TimeSpan(0);
fifthStopAnim.BeginTime = new TimeSpan(0);
firstStopAnim.EasingFunction = new CubicEase();
secondStopAnim.EasingFunction = new CubicEase();
thirdStopAnim.EasingFunction = new CubicEase();
fourthStopAnim.EasingFunction = new CubicEase();
fifthStopAnim.EasingFunction = new CubicEase();
GradientStopCollection gradientStops = new GradientStopCollection
{
new GradientStop(Color.FromScRgb(0.5f,inputParameters.BarBaseRedLevel,inputParameters.BarBaseGreenLevel,inputParameters.BarBaseBlueLevel), 0.0),
new GradientStop(Color.FromScRgb(0.0f,inputParameters.BarBaseRedLevel,inputParameters.BarBaseGreenLevel,inputParameters.BarBaseBlueLevel), 0.01),
new GradientStop(Color.FromScRgb(0.5f,inputParameters.BarBaseRedLevel,inputParameters.BarBaseGreenLevel,inputParameters.BarBaseBlueLevel), 0.02),
new GradientStop(Color.FromScRgb(1.0f,inputParameters.BarBaseRedLevel,inputParameters.BarBaseGreenLevel,inputParameters.BarBaseBlueLevel), 0.03),
new GradientStop(Color.FromScRgb(0.5f,inputParameters.BarBaseRedLevel,inputParameters.BarBaseGreenLevel,inputParameters.BarBaseBlueLevel), 0.04),
new GradientStop(Color.FromScRgb(0.0f,inputParameters.BarBaseRedLevel,inputParameters.BarBaseGreenLevel,inputParameters.BarBaseBlueLevel), 0.05),
new GradientStop(Color.FromScRgb(0.5f,inputParameters.BarBaseRedLevel,inputParameters.BarBaseGreenLevel,inputParameters.BarBaseBlueLevel), 1.0),
};
String slotOneName = RandomName();
String slotTwoName = RandomName();
String slotThreeName = RandomName();
String slotFourName = RandomName();
String slotFiveName = RandomName();
RegisterName(slotOneName, gradientStops[1]);
RegisterName(slotTwoName, gradientStops[2]);
RegisterName(slotThreeName, gradientStops[3]);
RegisterName(slotFourName, gradientStops[4]);
RegisterName(slotFiveName, gradientStops[5]);
LinearGradientBrush gradientBrush = new LinearGradientBrush(gradientStops,new Point(inputParameters.GradientStartX,
inputParameters.GradientStartY),new Point(inputParameters.GradientEndX,inputParameters.GradientEndY));
Storyboard.SetTargetName(firstStopAnim, slotOneName);
Storyboard.SetTargetProperty(firstStopAnim,new PropertyPath(GradientStop.OffsetProperty));
Storyboard.SetTargetName(secondStopAnim, slotTwoName);
Storyboard.SetTargetProperty(secondStopAnim,new PropertyPath(GradientStop.OffsetProperty));
Storyboard.SetTargetName(thirdStopAnim, slotThreeName);
Storyboard.SetTargetProperty(thirdStopAnim,new PropertyPath(GradientStop.OffsetProperty));
Storyboard.SetTargetName(fourthStopAnim, slotFourName);
Storyboard.SetTargetProperty(fourthStopAnim,new PropertyPath(GradientStop.OffsetProperty));
Storyboard.SetTargetName(fifthStopAnim, slotFiveName);
Storyboard.SetTargetProperty(fifthStopAnim,new PropertyPath(GradientStop.OffsetProperty));
Storyboard gradientAnimation = new Storyboard { RepeatBehavior = RepeatBehavior.Forever };
gradientAnimation.Children.Add(firstStopAnim);
gradientAnimation.Children.Add(secondStopAnim);
gradientAnimation.Children.Add(thirdStopAnim);
gradientAnimation.Children.Add(fourthStopAnim);
gradientAnimation.Children.Add(fifthStopAnim);
_testRect = new Rectangle
{
Width = inputParameters.RectangleWidth,
Height = inputParameters.RectangleHeight,
Stroke = Brushes.White,
StrokeThickness = 1,
Fill=gradientBrush
};
Root.Children.Add(_testRect);
Canvas.SetLeft(_testRect, inputParameters.RectangleX);
Canvas.SetTop(_testRect, inputParameters.RectangleY);
gradientAnimation.Begin(this);
}
private string RandomName()
{
const string chars = "ABCDEFGHIJKLMNOPQRSTUVWXYZ";
const int nameLen = 8;
var random = new Random();
string temp = Guid.NewGuid().ToString().
Replace("-", String.Empty);
temp = Regex.Replace(temp, @"[\d-]",
string.Empty).ToUpper();
return new string(Enumerable.Repeat(chars, nameLen).Select
(s => s[random.Next(s.Length)]).ToArray()) + temp;
}
}
}