尝试在CentOS上安装一个VNC Server。CentOS5 已经自带了VNC,默认也已经安装了,只要配置一下就可以了(如果没有安装,可以:yum install vnc vncserver安装)。Windows客户端只需安装一个vncviewer即可,例如realvnc。
安装配置好以后,却无法使用,主要遇到两个问题:
1、无法连接至VNC Server。
2、连接上以后出现黑屏。
解决方案总结如下:
先用IIS7服务器管理工具打开Linux,进行配置安装VNC.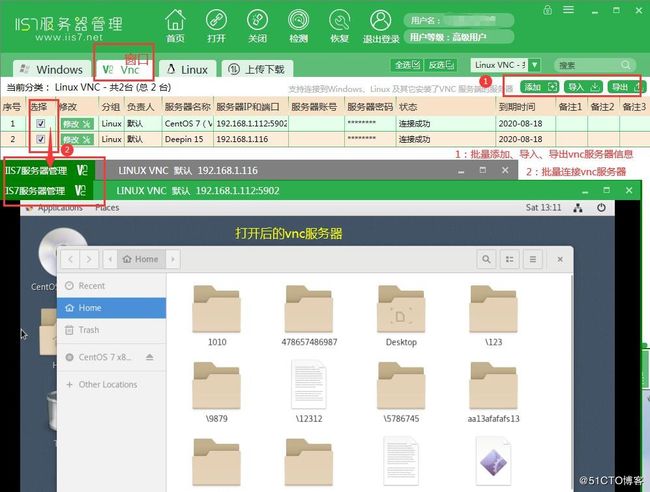
使用IIS7服务器管理工具的原因是该工具适用于Windows操作系统和liunx操作系统;支持Vnc客户端和Ftp客户端批量操作。可以批量管理、定时上传下载、同步操作、数据备份。
VNCServer 配置:
1.修改配置文件/root/.vnc/xstartup
注:有的系统配置里有 –nolisten tcp 和 –nohttpd ,这两个是阻止Xwindows登陆和HTTP方式VNC登陆的,如果需要图形界面,那就删除这部分
如果使用的是gnome图像界面,则需要注释掉以下两行,
#xterm -geometry 80x24+10+10 -ls -title "$VNCDESKTOP Desktop" &
#twm &
并添加以下这行:
gnome-session &
例如:我的配置文件如下
#!/bin/sh
Uncomment the following two lines for normal desktop:
unset SESSION_MANAGER
exec /etc/X11/xinit/xinitrc
[ -x /etc/vnc/xstartup ] && exec /etc/vnc/xstartup
[ -r $HOME/.Xresources ] && xrdb $HOME/.Xresources
xsetroot -solid grey
vncconfig -iconic &
#xterm -geometry 80x24+10+10 -ls -title "$VNCDESKTOP Desktop" &
#twm &
gnome-session &
- 修改用户配置文件:/etc/sysconfig/vncservers
打开配置文件:vi /etc/sysconfig/vncservers,去掉下面这两行前的“#”,也就是说把这两行的注释给去掉。
VNCSERVERS=”1:root”
VNCSERVERARGS[1]="-geometry 800×600"
1表示VNC以桌面1运行,这样可以启动root的桌面。你可以添加其他的用户,例如VNCSERVERS=”
1:root,2:user1,3:user2”,当然这些用户是实现系统存在的。
例如:我的/etc/sysconfig/vncservers配置文件如下:
VNCSERVERS=”1:root”
VNCSERVERARGS[1]="-geometry 800×600"
另外:如果有图像界面的话,在系统设置>服务器设置>服务中把 vncserver 打勾,可以随系统启动。
3、改变xstartup的权限
这个问题是很多人容易忽视的问题,也是造成连接成功后黑屏的原因之一。
在CentOS中,xstartup的文件路径为:/root/.vnc/ (可以通过locate xstartup来查看xstartup的文件路径)
所以需要执行:chmod 777 root/.vnc/xstartup
- 关闭防火墙对VNC端口的限制
如果需要从外网控制内网的某台Linux,则需要打开防火墙相应的端口,并在路由器上进行端口映射。
VNC给浏览器的端口是5800+N,给vncviewer的端口是5900+N,N是设置的display号。
如果不想打开防火墙,但是仍需要VNC这项服务,则需要:
编辑vi /etc/sysconfig/iptables
在里边加入如下两行:
-A RH-Firewall-1-INPUT -m state --state NEW -m tcp -p tcp --dport 5901 -j ACCEPT
-A RH-Firewall-1-INPUT -m state --state NEW -m tcp -p tcp --dport 5902 -j ACCEPT
这里需要的是,display N 对应的端口就是 5900+N,所以不建议设的太多。
-
启动 VNC Server:
打开终端执行:vncserver
第一次运行 vncserver,将会要求输入两次密码,会看到如下提示信息:
New ‘localhost.localdomain:1 (root)’ desktop is localhost.localdomain:1
Starting applications specified in /root/.vnc/xstartup
Log file is /root/.vnc/localhost.localdomain:1.log
上边信息中的“:1”表示启动的第一个vnc桌面。 -
停止vncserver:(选读)
停止 vncserver 的方法是执行:vncserver -kill :1
注意:“:1”,表示停止第一个vnc桌面,1代表当前启用的VNCserver序号,“:1”之前是有一个空格的。如果目前启动的序号是2,若要关闭其,则应该使用“vncserver -kill :2”. - 修改vnc密码:(选读)
修改vnc密码的方法是执行:vncpasswd
输入两次密码即可。
8:检查服务器端VNC Server是否正常运行中:
执行:ps -ef|grep vnc
如果vnc在执行,可以看到类似的消息:
[root@IMS ~]# ps -ef|grep vnc
root 3605 1 0 Jul13 ? 00:13:51 Xvnc :1 -desktop MyIMS.local:1 (root) -httpd /usr/share/vnc/classes -auth /root/.Xauthority -geometry 800x600 -depth 16 -rfbwait 30000 -rfbauth /root/.vnc/passwd -rfbport 5901 -pn
说明是序号为":1"vnc进程在端口为5901上进行监听。
9.VNC 客户端
服务器端运行正常后,我们方可以考虑使用VNC客户端与其相连。
Windows 客户端 VNC Viewer 的配置:
- 下载 VNC Free Edition for Windows Version
- 打开 VNCViewer :
填入VNCServer 的IP:编号(1或2或…) - VNCViewer 切换全屏模式:F8
10 一些配置文件:
/etc/X11/xorg.conf 设置屏幕分辨率
到这里,您的VNC应该已经能够连上,但有可能出现黑屏的问题:
1、查看/root/.vnc/下的log日志,有没有报错;有可能是xstartup权限不够。“chmod xstartup 777”更改下
权限,重启后再进。
2、重新启动下电脑,试一试。我就是各种配置之后,始终黑屏,重启电脑后OK。