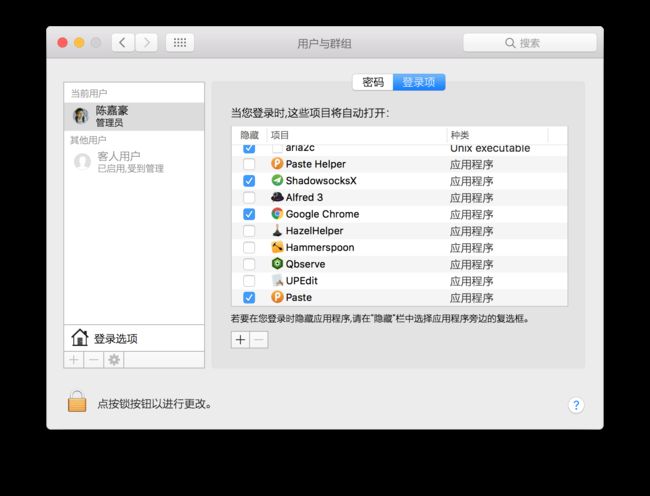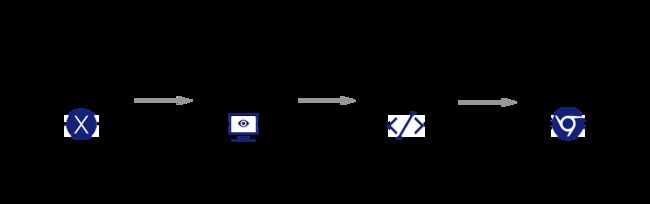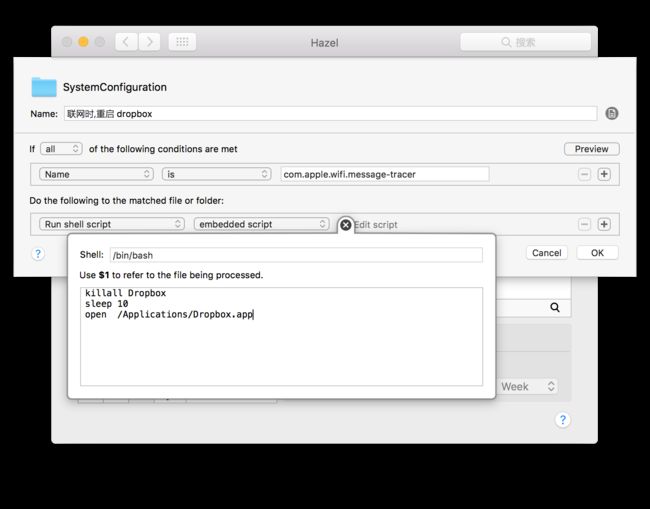2019独角兽企业重金招聘Python工程师标准>>> ![]()
本文通过OscPress 同步至oschina
设置 Mac 的开机启动任务并不麻烦,搜索一下就能找到很多方法。但是如果是给 Mac 添加「唤醒」启动任务,似乎答案就会少了很多。这里的「唤醒」和「开机」是两个分开的事情,「开机」就是让 Mac 进入系统的过程,「唤醒」则是将已经启动的系统恢复的过程,我把他们统称为「Mac 启动」 。
今天想给 Mac 设置一个功能就是: 在唤醒 Mac 时,运行 Shell 脚本完成自定义的任务 。摸索了一下,找到了我认为最好的解决方案。
本文纲要:
- 设置 Mac 启动选项的几种方法
- Launchd 配置
- 目录配置
- Plist 配置
- 举例:唤醒时同步 Dropbox
- 其他方案
设置 Mac 启动选项的几种方法
先分别介绍一下我了解到 Mac 设置启动任务的方式:
- 1、进入系统偏好设置->帐户->登陆项
操作很简单,直接拖任务进去也可以,按底部的 + 号之后添加也可以
- 2、利用 /System/Library/StartupItems 和 /Library/StartupItems/ 配置文件
在这两个对应目录下,可以添加以下两种内容:可执行程序和 StartupParameters.plist 文件(需要有权限)
- 3、利用 Launchd 系统初始化进程配置
Launchd 是 Mac 下用于初始化操作系统的关键进程。通过启动硬盘指定目录下的配置文件,来完成启动任务。这些文件为 plist,本质上是 XML。
Launchd 配置
目录配置
Mac 下 Launchd 指定目录有:
- ~/Library/LaunchAgents
- /Library/LaunchAgents
- /Library/LaunchDaemons
- /System/Library/LaunchAgents
- /System/Library/LaunchDaemons
其中的区别:
- /System/Library 目录下存放的是系统文件
- /Library 、~/Library/ 目录是用户存放的第三方软件
- LaunchDaemons 是用户未登陆前就启动的服务
- LaunchAgents 是用户登陆后启动的服务
Plist 配置
这里列举几个比较有用的配置关键字:
- Label – 标识符,用来表示该任务的唯一性
- Program – 程序名称,用来说明运行哪个程序、脚本
- ProgramArguments – 数组程序名,同上,只是可以运行多个程序
- WatchPaths – 监控路径,当路径文件有变化是运行程序,也是数组
- RunAtLoad – 是否在加载的同时启动
举例:唤醒时同步 Dropbox
我曾经介绍过一篇将文章发送到 Mac 上稍后读。其中曾用 Dropbox 作为中介,将文章发送到 Mac 上阅读。流程如下:
然而我发现 Dropbox 的同步经常不理想,只有重启 Dropbox 才能同步完整(这也是我找到比较靠谱的强制刷新 Dropbox 的方法)。如果不刷新则功亏一篑。
于是有了新的需求:当打开 Mac 时,重启 Dropbox。具体实现如图:
首先编辑 shell 脚本。在桌面(或者其他位置,但注意对应之后 plist 的路径)创建 shell.sh 文件,输入脚本:
#!/bin/sh
killall Dropbox # 关闭 Dropbox
sleep 10
open /Applications/Dropbox.app # 打开 Dropbox在 Mac 上当 WI-FI 变化时,/Library/Preferences/SystemConfiguration/ 下有几个文件会有变化,在 Launchd 中监控文件夹变化。
进入 ~/Library/LaunchAgents,原地复制随意一份 plist 出来,然后将内容改为:
Label
com.chanjh.wificheck
Program
/Users/XXXXX/Desktop/shell.sh
WatchPaths
/Library/Preferences/SystemConfiguration
RunAtLoad
注意,XXXXX 应该替换为 Mac 的用户名。「com.chanjh.wificheck」 可以更换为任意其他内容,保证不会重复就行。将这个 Plist 文件保存,文件名和 Label 一致,保存在 ~/Library/LaunchAgents 中。
如果你有装 Xcode 的话,编辑 Plist 就比较简单。
然后需要加载 plist,终端输入:
launchctl load ~/Library/LaunchAgents/com.chanjh.wifichecklaunchctl start com.chanjh.wifikeeper
然后重连 Wifi 测试一下,就大功告成啦。
卸载可以使用命令:launchctl unload ~/Library/LaunchAgents/com.chanjh.wifikeeper.plistlaunchctl stop com.chanjh.wifikeeper
因为唤醒 Mac 的时候一般也意味着需要重新连接 wifi,所以变着法子完成了这个需求,也符合我的使用场景。如果你有更贴切的用法,欢迎留言告诉我。
其他方案
萌生这个想法的时候我在 slack 群里面问了一下有没有可以直接完成我需求的软件,有个朋友回答了「Hammerspoon」这个软件,但是这个软件使用起来好像比较复杂,所以我放弃了。另外,不使用 Launchd 中 WatchPaths 的方法,也可以使用 Hazel 完成一样的功能。配置如图:
source: https://sspai.com/post/37258#03