使用 Converter Standalone 转换物理机
介绍
VMware vCenter Converter Standalone 是一款免费程序,可以安装在运行 Windows 的物理计算机上。 Converter Standalone 会将硬盘驱动器上的数据复制到虚拟磁盘文件 (.vmdk) 中,此文件随后可在其他 VMware 产品中使用。 该过程不会影响您的计算机,在使用 Converter 之后您可以继续使用计算机。VMware vCenter Converter 可以在多种硬件上运行,并支持最常用的 Microsoft Windows 操作系统版本。实现:1)快速而可靠地将本地和远程物理机转换为虚拟机,而不会造成任何中断或停机。2)通过集中式管理控制台和直观的转换向导同时完成多个转换。3)将其他虚拟机格式(如 Microsoft Hyper-V、Microsoft Virtual PC 和 Microsoft Virtual Server)或物理机的备份映像(如 Symantec Backup Exec System Recovery 或 Norton Ghost)转换为 VMware 虚拟机。4)将虚拟机的 VMware Consolidated Backup (VCB) 映像恢复到运行中的虚拟机。5)作为灾难恢复计划的一部分,将物理机克隆并备份为虚拟机。
vcenter converter 6.0 支持虚拟机硬件版本11,与vSphere 6.0和Workstation 11的兼容性,支持其他客户机操作系统:Red Hat Enterprise Linux 7,Ubuntu 14,CentOS 6-7,Windows Server 2012 R2,Windows 8.1,支持纯IPv6环境,可使用ReFS文件系统的卷的文件级克隆,支持XFS文件系统。
vcenter converter 6.1.1支持其他来宾操作系统:Windows 10,Ubuntu 15。HyperV 2012 R2虚拟机的脱机转换。转换期间针对Linux源的基于SSH密钥的身份验证。支持VMware Workstation 12。
vmware vcenter converter可以将正在运行的远程物理机和虚拟机作为虚拟机导入到vCenter Server管理的独立ESX/ESXi或ESX/ESXi主机;也可以将第三方备份或磁盘映像导入到vCenterServer管理的ESX/ESXi主机中;将旧版服务器迁移到新硬件,而不重新安装操作系统或应用程序软件等;但其只能安装在Windows操作系统上。
VMware vCenter Converter Standalone提供了一个易于使用的解决方案,可以自动从物理机(运行Windows和Linux)和其他虚拟机格式创建VMware虚拟机的过程。通过直观的向导驱动界面和集中式管理控制台,Converter Standalone可以快速可靠地转换多个本地和远程物理机,而不会造成任何中断或停机;注意,有限权限的用户不能在Windows上安装Converter Standalone。您必须以管理员身份登录才能安装Converter Standalone。
【特性】
1>快速将运行Windows或Linux操作系统的物理机转换为VMware虚拟机,而不会造成任何中断或停机。
2>同时对多个物理服务器或虚拟机的远程转换进行集中管理。
3>在数据迁移之前,请通过源计算机上的来宾操作系统的静默快照来确保转换可靠性。
4>通过热克隆启用无中断转换,而不会导致源服务器停机或重启。
参考:https://pubs.vmware.com/Release_Notes/en/converter/61/conv_sa_61_rel_notes.html
【产品支持】
Converter Standalone 6.1 支持以下来源。
Physical machine running an operating system noted in Supported Guest Operating Systems
地址:https://pubs.vmware.com/Release_Notes/en/converter/61/conv_sa_61_rel_notes.html#guestos
1>VMware Desktop products
Workstation 10.x, 11.x and 12.x
Fusion 6.x, 7.x and 8.x
Player 6.x, 7.x and 12.x
VMware vCenter virtual machines
vSphere 6.0
vSphere 5.5
vSphere 5.1
vSphere 5.0
vSphere 4.1
vSphere 4.0
根据所选的来源,您可以将其转换为以下目的地。
2>VMware vCenter virtual machines
ESX 4.0 and 4.1
ESXi 4.0, 4.1, 5.0, 5.1, 5.5 and 6.0
vCenter Server 4.0, 4.1, 5.0, 5.1, 5.5 and 6.0
VMware Desktop virtual machines
VMware Workstation 10.x, 11.x and 12.x
VMware Player 6.x and 7.x
VMware Fusion 6.x, 7.x and 12.x
3>操作系统支持:
Windows Vista SP2 (32-bit and 64-bit)
Windows Server 2008 SP2 (32-bit and 64-bit)
Windows Server 2008 R2 (64-bit)
Windows 7 (32-bit and 64-bit)
Windows 8 (32-bit and 64-bit)
Windows 8.1 (32-bit and 64-bit)
Windows Server 2012 (64-bit)
Windows Server 2012 R2 (64-bit)
Windows 10 (32-bit and 64-bit)
CentOS 6.x (32-bit and 64-bit)
CentOS 7.0 (64-bit)
Red Hat Enterprise Linux 4.x (32-bit and 64-bit)
Red Hat Enterprise Linux 5.x (32-bit and 64-bit)
Red Hat Enterprise Linux 6.x (32-bit and 64-bit)
Red Hat Enterprise Linux 7.x (64-bit)
SUSE Linux Enterprise Server 10.x (32-bit and 64-bit)
SUSE Linux Enterprise Server 11.x (32-bit and 64-bit)
Ubuntu 12.04 (32-bit and 64-bit)
Ubuntu 14.04.1 LTS(32-bit and 64-bit)
Ubuntu 15.04 (32-bit and 64-bit)
Ubuntu 15.10 (32-bit and 64-bit)
注意:在克隆已启动的Linux计算机时,Converter Standalone 6.1在目标上保留以下源文件系统:ext2,ext3,ext4,reiserfs,vfat和xfs。所有其他源文件系统都将转换为目标虚拟机上的ext3或ext4文件系统。有关Converter Standalone支持的操作系统和其他系统要求的更多信息,请参见《 VMware vCenter Converter Standalone用户指南》。
将物理机转换成虚拟机的过 程称为 P2V(Physical to virtual),其转换的过程实质是热克隆的过程。使用 Converter Standalone 执行远热克隆的过程中,源物理机不会停机。将虚拟机转换成虚拟机的过程称为 V2V(Virtual to virtual),其转换的过程实质是冷克隆的过程,转换前要将源虚拟机关机。
部署安装
VMware vCenter Converter Standalone 6.1发布与2016-01-18;已经思华很过时的版本;通过官网查看,最新的版本为2020-03-23发布,名称改为:PC Migration Agent,该名称从2016-02-15日发布VMware vCenter Converter Standalone 6.1.1后不再更新。
下载地址:https://my.vmware.com/web/vmware/downloads/details?downloadGroup=CONV611_OSS&productId=702
【windows转化工作原理】
1)Converter Standalone 为转换准备源计算机 Converter Standalone 在源计算机上安装代理(agent),该代理会把源卷做快照(snapshot)
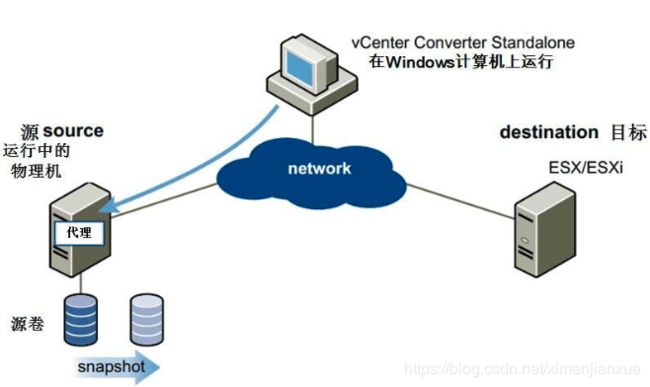
2)Converter Standalone 为转换准备虚拟机 Converter Standalone会在目标计算机上创建一台虚拟机,随后代理将源卷拷贝到目标计算机中。

3)Converter Standalone 完成转换过程 代理将安装所需要的驱动来允许操作系统在虚拟机中引导,并且可以自定义虚拟机(如 更改 IP 地址)

4)Converter Standalone 将代理从源计算机中卸载,虚拟机准备在目标服务器上运行。
【Linux转化工作原理】
转换 Linux 的过程不同于转换 Windows。转换 Windows 时,代理是安装在源计算机上的,然 后源信息被推送到目标计算机上。而在转换 Linux 时,是不在源计算机上部署代理的,取而 代之的是在 ESX/ESXi 主机上创建一个 Helper VM,然后将源数据从源 Linux 计算机拷贝到 Helper VM 上。转换完成之后,Helper VM 会关机,并在下次打开电源时变为目标虚拟机。
1) Converter Standalone 代理在目标计算机 ESX/ESXi 上创建Helper VM虚拟机
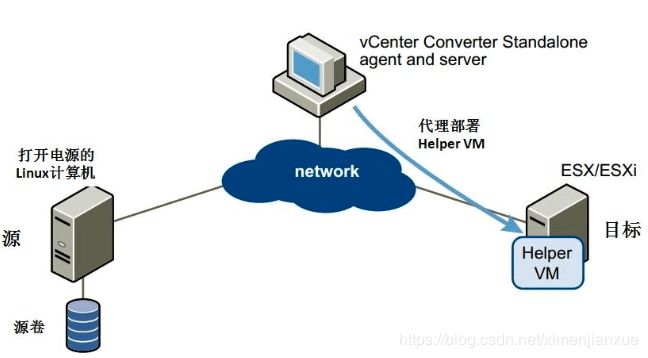
2)将Helper VM 打开电源,通过 SSH 连接到源计算机开始检索选中的数据(可以选择拷贝 的源卷)

3)数据拷贝完毕,目标虚拟机被重新配置,以允许操作系统在虚拟机上进行引导。
4)Converter Standalone 关闭 Helper VM,转换完成。
一、【软件部署过程】
本文简单介绍旧版VMware Converter Standalone 6.0的部署过程,后续版本变化不大。

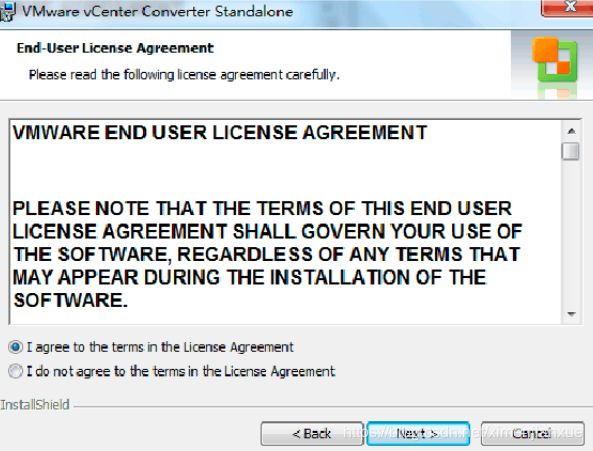

上图中因在管理主机上安装,选第2项,
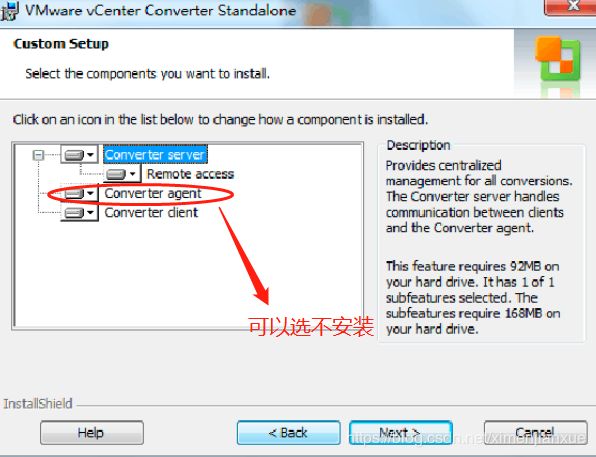



二、【登录vConverter】
打开VMware vCenter Converter Standalone Client>选Connect to a local server如下图,直接点击用本地账户登录
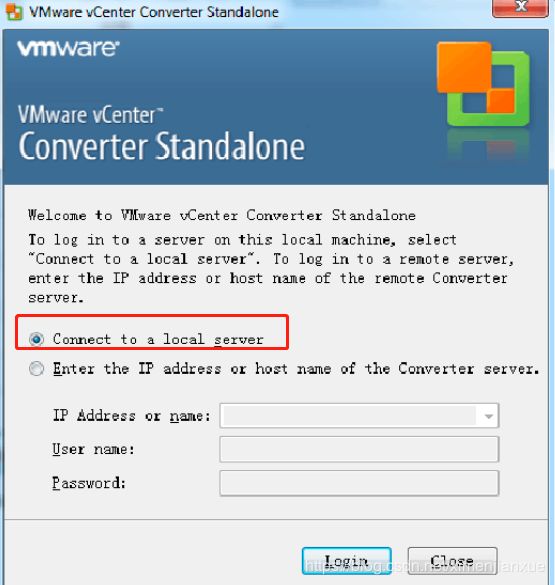
选择Convert machine进入“源系统”source system 界面

选择和填入的项如下图中红字说明,这里面的用户可以为域的管理员,也可以为本系统的管理员皆可


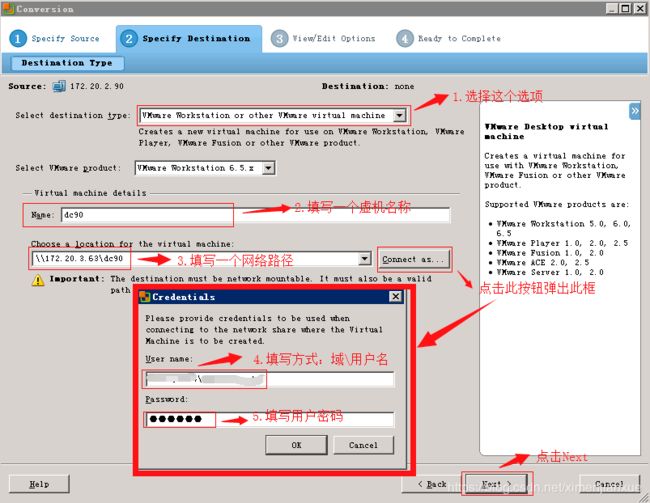

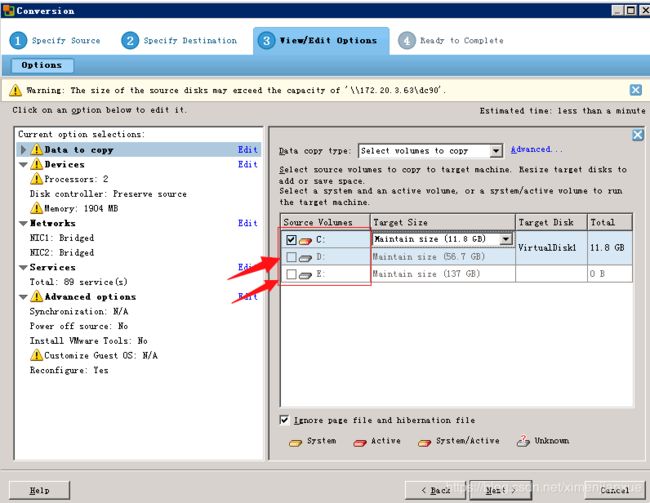
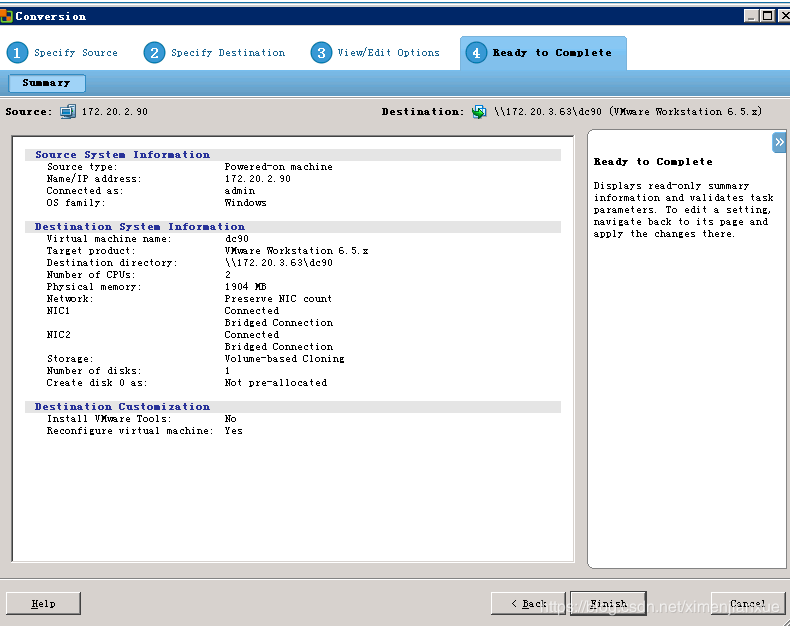
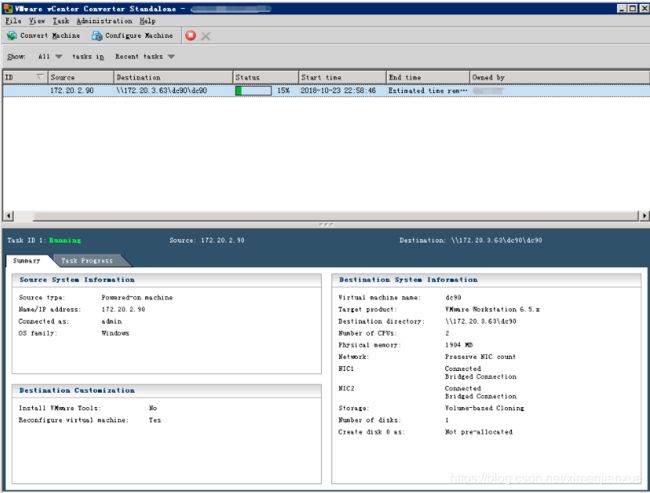
如转换已经打开电源的 Windows 物理机(虚拟机)-P2V,执行:
(1)要转换的是一台在线运行的 Windows 物理机,在选择源类型处要首先选择“power-on machine ”,然后输入源计算机的 IP 地址、具有本地管理员权限的用户名及密码,操作系统的类型
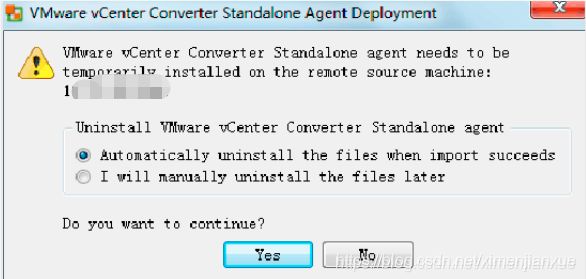
在上述弹窗中,会提示选择代理工作完毕后的卸载方式:选第一项为自动卸载。
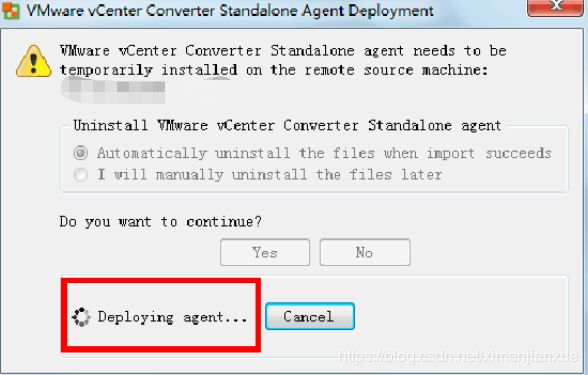
如转换已经打开电源的 Linux 物理机(虚拟机)-P2V,执行:
(1)同windows,只是操作系统的类型需要选Linux
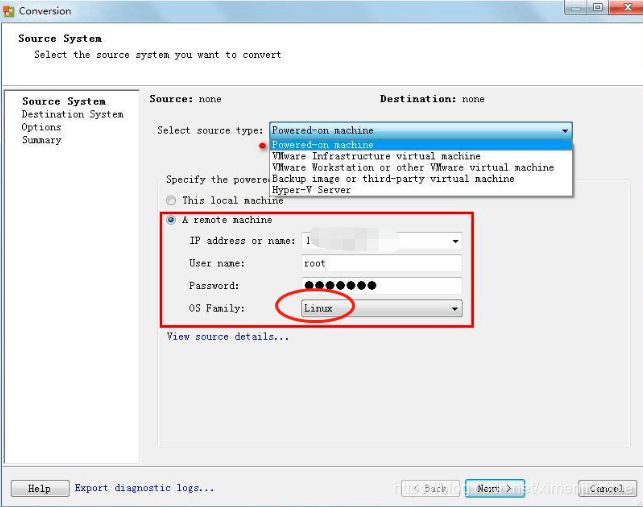
接受要转化的源远程主机连接的秘钥指纹后,连入接远程主机,下一步:
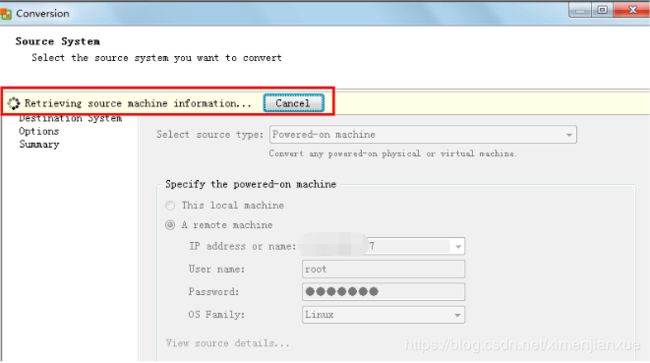
如要转换 VMware 架构的虚拟机-V2V操作
与上不同的是,在“源类型”source type 选择“VMware 架构虚拟机” 即 VMware Infrastructure virtual machine。即把 vCenter 或 ESXi 上的虚拟机作为转化源,然后输入 vCenter 或相应 ESXi 主机的 IP 地址及用户名、密码,进行连接通信:

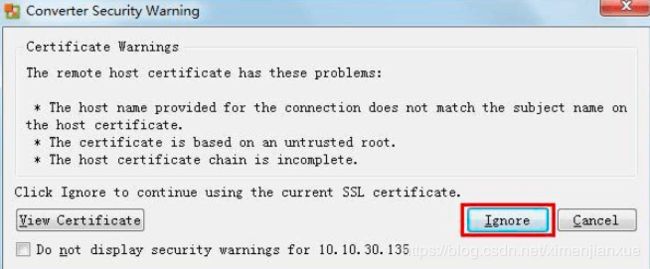
选择相应 ESXi 主机上的源虚拟机,注意,源虚拟机必须是关机状态,才能用此方式转换,如果是开机状态的虚拟机,源类型需选择“Power-on machine”。
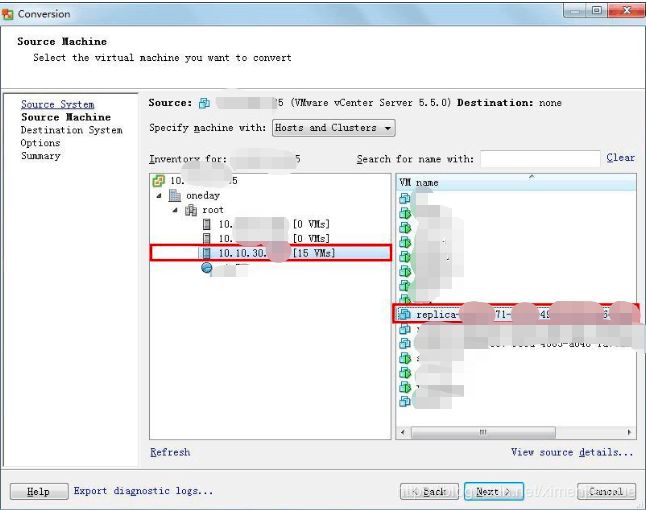
如果虚拟机是开机状态,转化时会报以下错误:

在目标系统界面,选择目标类型:“VMware Infrastructure virtual machine”,并输入转换目标的vCenter IP 地址、用户名及密码:
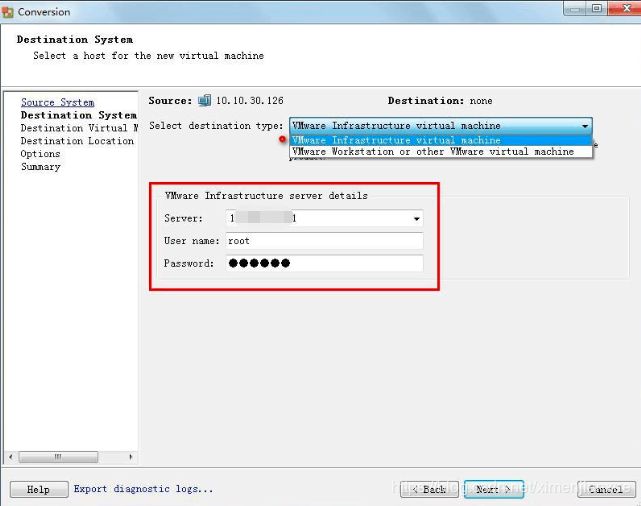
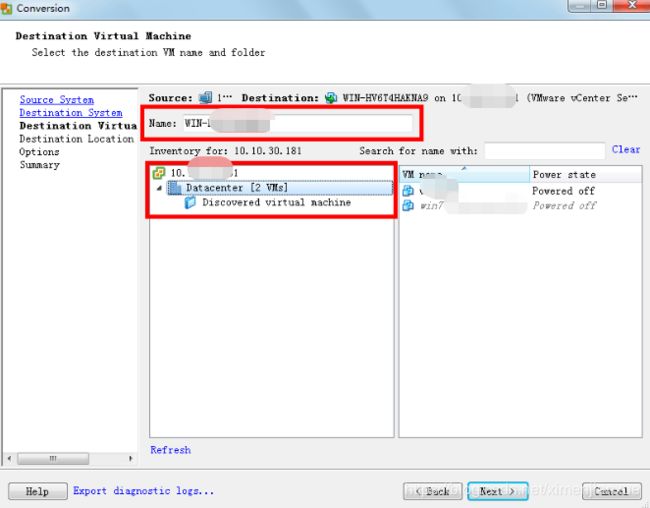
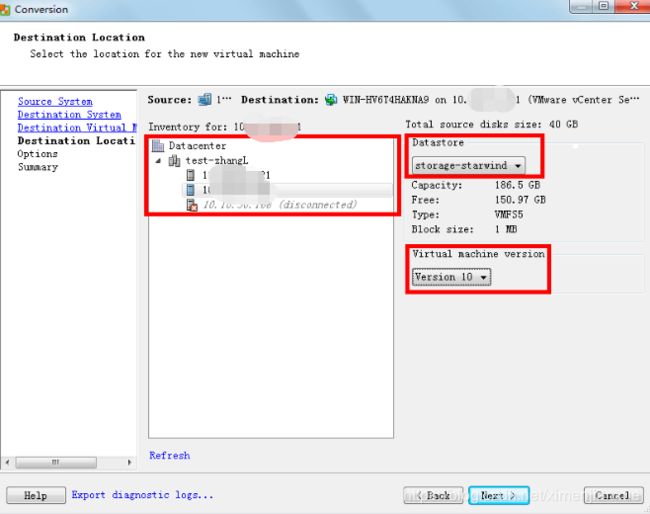

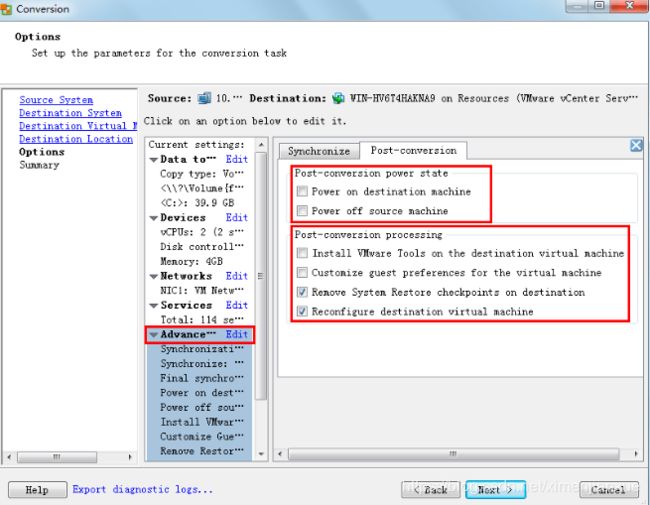
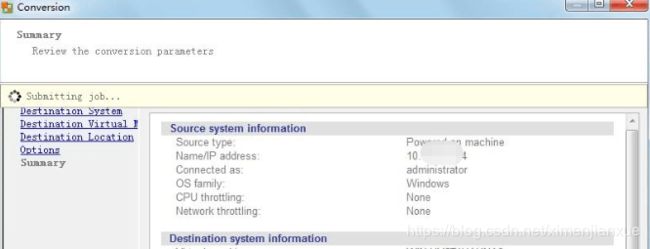

完成后如下图:

附录,对于KVM虚拟机转换,可参考https://blog.51cto.com/wangzc/2133439