IBM Cognos 10.2.0 安装全过程
IBM Cognos 10.2 架构与模式简介
IBM Cognos 商业智能系统拥有一个多层体系架构。大致可以分为三层:Web 服务器层、应用层以及数据层。每个层基于一定的业务功能,并且通常由网络防火墙分隔,而 IBM Cognos BI 用 户接口就在这三层之上。
图 1. 图 1. Cognos 多层架构工作流图

因为 Cognos 完全基于 SOA 架构,所以 IBM Cognos 商业智能组件能很容易的相互沟通, 并且可以使用 BI 服务总线与任何第三方应用集成。BI 服务总线是一个开放的,文档化的, 基于 Simple Object Access Protocol(SOAP) 协议的,并且支持 Web Service Definition Language(WSDL) 的 API. 有关的信息与 IBM Cognos BI 组件集成应用程序,请参见软件开 发工具包开发指南。不过,BI 服务总线不是一个软件组件,比如像 Content Manager 或则 IBM Cognos BI 服务器,BI 服务总线是一个协议集,用来在纵隔 IBM Cognos 服务之上进行沟通监管 。它还定义行业标准以及协议如何在 IBM Cognos BI 里进行使用的,因此 IBM Cognos BI 是一 个完全开放的商业智能系统。
安装模式可分为单服务器安装和多服务器安装。
单服务器安装模式:
图 2. 图 2. Cognos 单服务器安装

多服务器安装模式:
图 3. 图 3. Cognos 多服务器安装
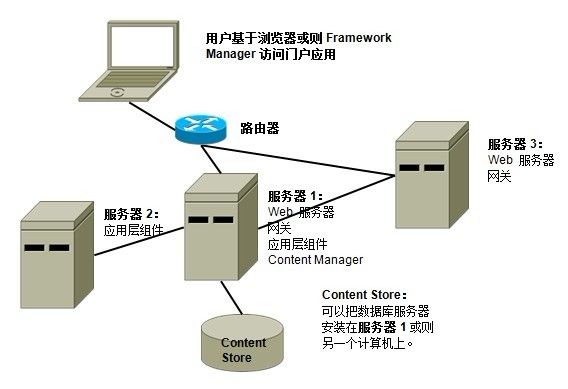
安装系统基本需求
以安装在一台电脑上为例,在你开始安装 IBM Cognos 之前,使用下表来检查最低硬件以及软件安装环境:
表 1. 表 1. 硬件需求
| 需求 | 详细说明 |
|---|---|
| 操作系统 | Microsoft Windows |
| 内存 | 8-10GB 之间 注意:内存设置取决于许多因素,如在服务器上预期活动的水平,以及 IBM Cognos 应用程序中复杂 度,用户和请求的数目和可接受的响应时间等要求。 |
| 硬盘 | 安装,最少需要 3.5GB 的硬盘空间,但是算上驱动 IBM Cognos 组件的一些零时文件,则共需要 4GB 的硬盘空间。 |
表 2. 表 2. 软件需求
| 需求 | 详细说明 |
|---|---|
| Web 服务器 | 需要一个 Web 服务器,并且是启动状态 (后面的例子会以 IIS 为例,但实际情况可根据企业实际应用服务器进行灵活部署) |
| 数据库 | 必须安装一个数据库用来存储 Cognos Content 元数据。IBM Cognos 本身自带一个 Cognos Content Database,当然, 你也可以安装一个通用数据库来代替 Cognos Content Database 进行元数据存储和管理。 |
| Web 浏览器 |
|
参看 Cognos 快速入门指南
在软件包里,找到“IBM Cognos Business Intelligence Analysis Quick Start Guide 10.2.0 Multilingual (CIA92ML)”文件 ,然后打开一个“analysis_qsg.pdf”的文件:
图 4. 图 4. 找到说明文件
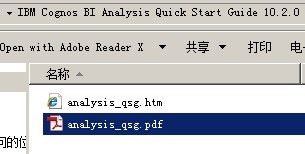
里面详尽的阐述了 IBM Cognos Business Intelligence Analysis 的步骤,主要分为如下 7 步:
步骤 1:获取软件
步骤 2:评估硬件和系统配置
步骤 3:获取文档
步骤 4:设置环境
步骤 5:安装 Cognos Business Intelligence Analysis 服务器组件
步骤 6:配置和启动 Cognos Business Intelligence Analysis 服务组件
步骤 7:安装 Cognos Business Intelligence Analysis 建模工具
安装 Cognos Business Intelligence Server 10.2.0
拿到 Cognos 的授权软件之后,我们找到 Cognos Server 的软件包,是一个“IBM Cognos Business Intelligence Server 32-bit 10.2.0 Microsoft Windows Multilingual (CID4TML).tar.gz”的压缩文件。
首先参考安装文档,在软件包的一个“documentation”文件下 :
图 5. 图 5. 打开软件包

然后,先查看安装文档那个和发行说明 -“bisrvrcd.html”
图 6. 图 6. 打开 html 文件

打开该文件,可以看到里面包含 3 项说明文档:
图 7. 图 7. 安装文档和发行说明
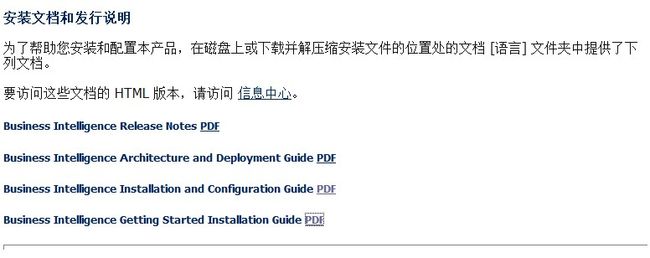
根据最后一项“Business Intelligence Getting Started Installation Guide”来完成 IBM Cognos Business Intelligence Server 的安装步骤。
解压“IBM Cognos Business Intelligence Server 32-bit 10.2.0 Microsoft Windows Multilingual (CID4TML).tar.gz”文件,然 后点击运行 issetup.exe.
图 8. 图 8. 点击安装程序

选择安装语言,“中文(中国)(默认)”。
图 9. 图 9. 选择安装语言

同意 IBM 许可协议,主要是确认获得 IBM 软件许可使用,或则是在许可使用期内。
图 10. 图 10. 同意使用许可

确定按住那个位置,以及所需硬盘空间。
图 11. 图 11. 选择安装路径
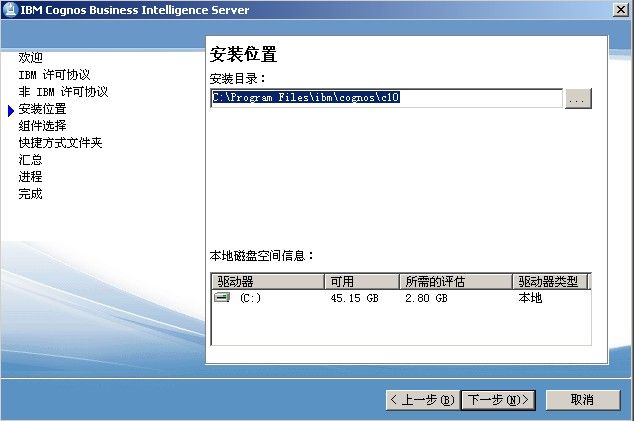
如果需要把 Metadata 存储在 Cognos Content Database 里,可选择:
图 12. 图 12. 确认安装组件
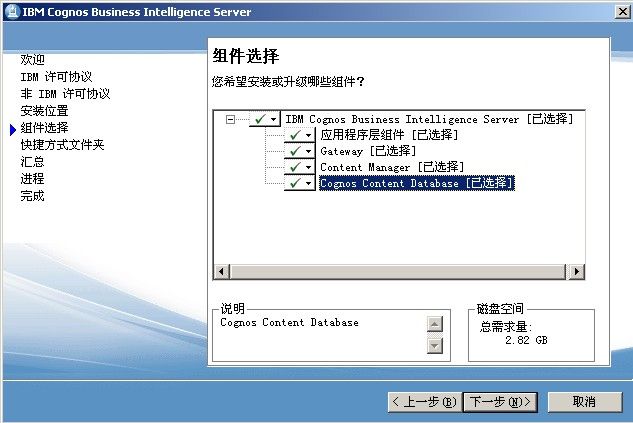
确认文件夹名称。
图 13. 图 13. 文件夹命名
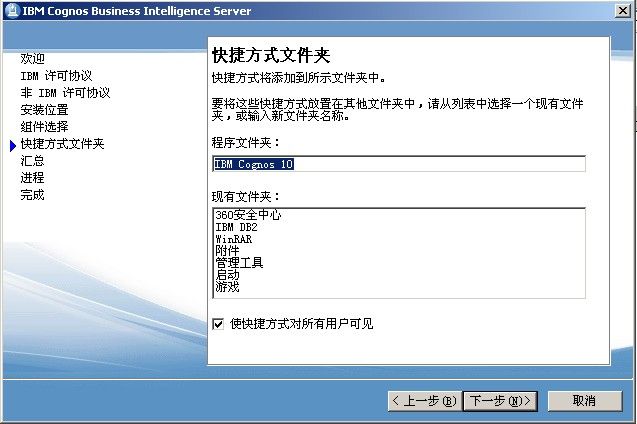
安装摘要浏览。
图 14. 图 14. 摘要浏览

点击下一步,开始安装,监控安装进程。
图 15. 图 15. 安装进度监控

安装过程中会出现如下提示,点击确定:
图 16. 图 16. 文档信息提醒

最后,安装成功。
图 17. 图 17. 安装成功
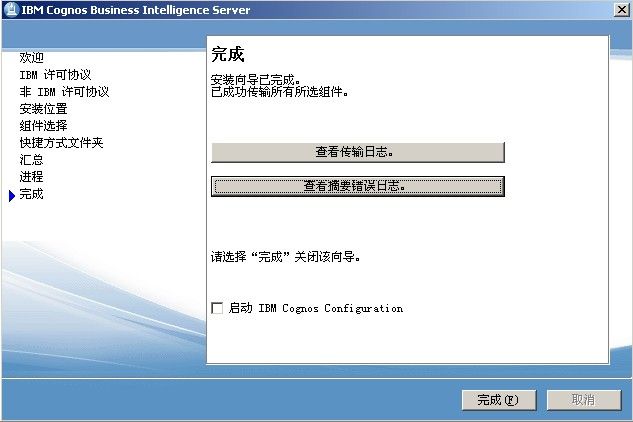
安装 Cognos Framework Manager 10.2.0
首先,也是拿到授权的 IBM 软件包“IBM Cognos Framework Manager 10.2.0 Microsoft Windows Multilingual (CID60ML).tar.gz”,然后解压。
然后,在安装目录下,点击 issetup.exe 进行安装。
图 18. 图 18. 点击安装程序
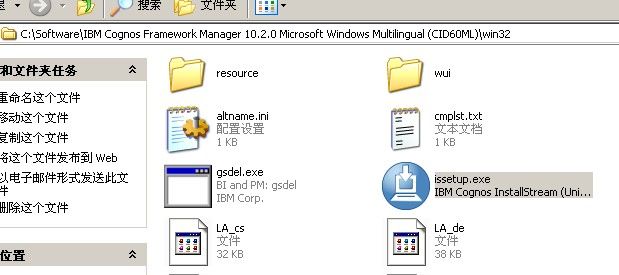
安装语言选择。
图 19. 图 19. 选择安装语言

同意 IBM 许可协议条款,确认为授权安装。
图 20. 图 20. 使用许可确认

确认安装路径与 Server 安装路径相同。
图 21. 图 21. 安装路径确认

确认安装组件。
图 22. 图 22. 安装组件确认
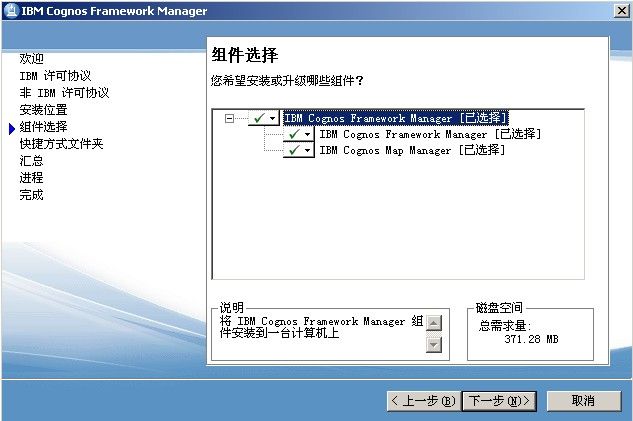
确认相同的安装文件夹名称。
图 23. 图 23. 文件夹命名

最后,安装摘要确认。
图 24. 图 24. 安装摘要

点击下一步,进行安装,监控安装进程。
图 25. 图 25. 安装进程

依然会有非英文产品文档说明提醒。
图 26. 图 26. 文档说明提醒

点击确定,完成安装。
图 27. 图 27. 安装完成
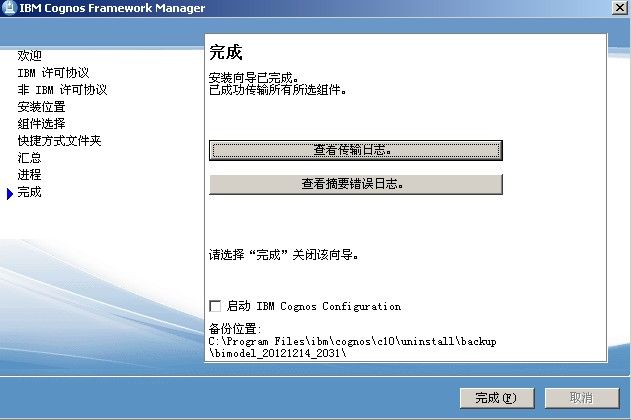
创建一个 Content Store Database
如果在安装过程当中,默认安装了 Cognos Content Database,就不需要再次创建一个 Content Store Database 了。只需要保存你的设置,以及启动 IBM Cognos Services 就行了。
打开“开始”-“所有程序”-“IBM Cognos 10”-“IBM Cognos Configuration”
图 28. 图 28. 打开 Cognos Configuration

点击“环境”下的“日志”里的“File”,保存你的设置。
图 29. 图 29. 保存配置

然后在“操作”下,选择“启动”。
图 30. 图 30. 选择启动

需要几分钟的时间之后,IBM Cognos 服务就启动了。
图 31. 图 31. 服务启动

如果,没有正常启动 IBM Cognos,最大的可能原因是 IBM Cognos Content Store 服务没有启动起来,以及内容数据库没有启动。那么手动的把两个服务 都启动起来后,再重新启动 IBM Cognos 服务。
图 32. 图 32. 重启服务
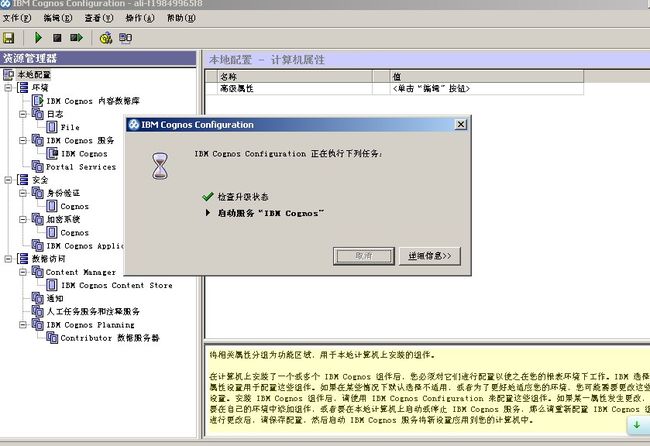
服务成功启动起来。
图 33. 图 33. 服务启动成功

这个时候,你可以尝试,在网页里输入:http://localhost/ibmcognos/,然后可以看到正常的网页访问页面。
证明服务是启动起来了 ( 前提是 Web Server 也配置好了)。
图 34. 图 34. 欢迎页面

确认 Content Manager 运行状态
当然,你也可以用另一种方法来确认内容管理服务的运行状态:
打开浏览器,输入 Content Manager URL 值,比如: http://localhost:9300/p2pd/servlet,然后回车。就会看到如下的页面:
图 35. 图 35. 服务验证
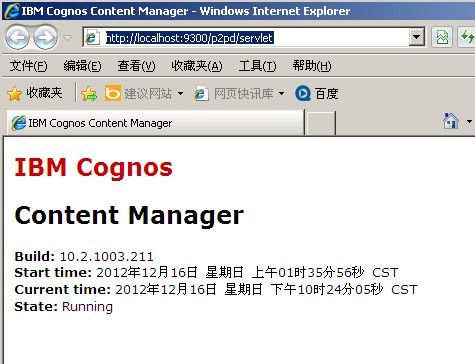
State 描述为 Running,这说明你的 IBM Cognos 服务为启动状态,而且已经连接到了内容数据库。
确认 Web Server
在你连接你的 IBM Cognos BI Portal 前,你必须配置好你的 Web Server。如果你使用的是微软的 Internet Information Services(IIS) 的话,你可以依照如下步骤来配置:
1. 确认安装 IIS:
程序 - 控制面板 - 添加 / 删除程序 - 添加 / 删除 Windows 组件(如果未安装,需要安装。)
图 36. 图 36. IIS 组件安装确认

2. 找到添加 IIS 服务。
开始 - 控制面板 - 性能和维护 - 管理工具 -Internet 信息服务:
图 37. 图 37. 双击展开

3. 创建一个虚拟目录:
图 38. 图 38. 添加虚拟目录

输入: C:\Program Files\ibm\cognos\c10\webcontent, 下一步。
图 39. 图 39. 权限分配
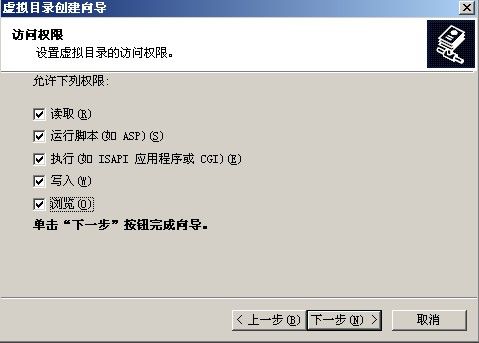
赋予访问权限。完成 Webcontent 的虚拟目录配置。然后在配置好的 ibmcognos 虚拟目录下,再添加一个 cgi-bin 的虚拟目录,输入路径:C:\Program Files\ibm\cognos\c10\cgi-bin, 配置好 CGI 模块。
图 40. 图 40. CGI 虚拟目录添加

这个时候在网页上再次输入:http://localhost/ibmcognos/,应该可以看到如下界面,证明配置成功:
图 41. 图 41. 欢迎页面

最终测试访问 Cognos Portal 权限
1. 打开浏览器,测试网关 URL,输入:http://localhost/ibmcognos,看到 Cognos 欢迎界面。
2. 开始 - 程序 -IBM Cognos 10-Framework Manager,看到如下欢迎界面:
图 42. 图 42. FM 欢迎页面

安装 Cognos 商业智能示样
首先,你要确定你已经从 IBM 下载了样本文件到你本地。步骤如下:
1. 插入 IBM Cognos 样本光盘,或则是找到你下载下来的样本路径,例如文件名:“IBM Cognos Business Intelligence Samples 10.2.0 Multiplatform Multilingual (CI9J1ML).tar”。
2. 双击 issetup.exe,安装的欢迎界面运行:
3. 选择安装语言:
4. 按照安装向导进行安装,需要停止 Cognos 服务。
5. 完成。
6. 点击开始目录,程序 -IBM Cognos 10-IBM Cognos Configuration
图 43. 图 43. 启动服务
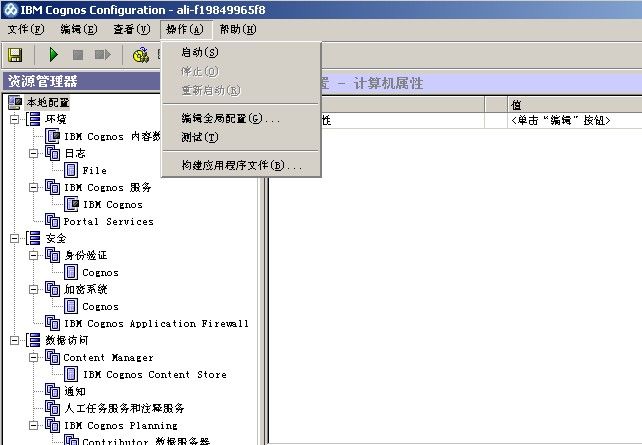
7. 点击操作 - 启动
图 44. 图 44. 启动服务

最后,示样安装完毕。
参考资料
学习
- 访问 IBM Cognos 主页,获得有关 Cognos 解决方案的更多信息。
- 参考 IBM DeveloperWorks Cognos 专区
- 参考 Cognos China 社区获取更多技术资源
- 在 developerWorks Information Management 专区,了解关于信息管理的更多信息,获取技术文档、how-to 文章、培训、下载、产品信息以及其他资源。
- 随时关注 developerWorks 技术活动和网络广播。
讨论
- 加入 developerWorks 中文社区,developerWorks 社区是一个面向全球 IT 专业人员,可以提供博客、书签、wiki、群组、联系、共享和协作等社区功能的专业社交网络社区。
- 加入 IBM 软件下载与技术交流群组,参与在线交流。