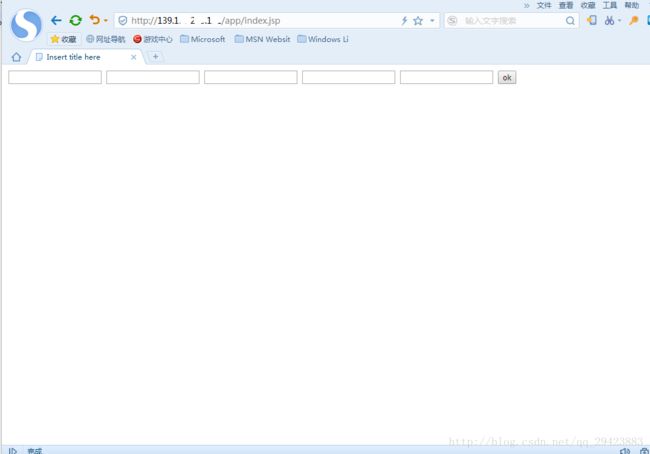项目——环境搭建及部署到云服务器
前期准备:
云服务器(我用的linux系统),mysql数据库管理系统(如果没有云数据库,需要在服务器中自行安装),jdk的安装包,tomcat安装包,工具xshell+xftp,项目导出的war包。
环境部署
1.上传jdk和tomcat
打开xshell,输入ip和用户名和密码连接上去,再点击文件传输,会自动打开xftp,在usr下新建一个java文件夹和tomcat文件夹,将安装包传输到对应目录下。
当然了可以使用wget命令进行下载
2.解压修改配置
安装jdk
解压jdk,在xshell输入tar zxvf jdk-8u131-linux-x64.tar.gz -C /usr/java
输入 vi /etc/profile
输入i编辑状态,在最后面加上
export JAVA_HOME=/usr/java/jdk1.8.0_131
export JRE_HOME=/usr/java/jdk1.8.0_131/jre
export CLASSPATH=.:$JAVA_HOME/lib:$JRE_HOME/lib:$CLASSPATH
export PATH=$JAVA_HOME/bin:$JRE_HOME/bin:$JAVA_HOME:$PATH
输入ESC退出编辑,再输入 :wq 退出保存
再输入source /etc/profile
验证安装是否成功:java -version
如果显示版本信息说明就可以了
安装tomcat
- 解压:
输入tar zxvf apache-tomcat-8.5.16.tar.gz -C /usr/tomcat - 配置环境变量
vi /etc/profile
在文件最后加上以下配置
export CATALINA_HOME=/usr/tomcat/apache-tomcat-8.5.16
保存退出后执行下面的命令,使其生效
source /etc/profile
3.注册服务
切换到tomcat /bin下
打开vi setclasspath.sh
添加
export JAVA_HOME=/usr/java/jdk1.8.0_131
export JRE_HOME=/usr/java/jdk1.8.0_131/jre
4.编辑配置:
vi catalina.sh
加入:
CATALINA_HOME=/usr/tomcat/apache-tomcat-8.5.16
JAVA_HOME=/usr/java/jdk1.8.0_131
JRE_HOME=/usr/java/jdk1.8.0_131/jre

保存退出,并复制一下
cp catalina.sh /etc/init.d/tomcat
然后就可以使用全局命令了:
启动service tomcat start
停止service tomcat stop
状态service tomcat status
版本信息service tomcat version
启动tomcat,成功之后
可以通过IP+:8080访问到主页,为了方便,我们把端口号改成80,直接输入IP或域名就可以访问主页了。
也很简单,打开tomcat/conf/server.xml然后找到
如果要开启远程web管理界面,在tomcat7中只需要在tomcat-users.xml配置文件中在tomcat-users节点下添加,即可使用账户密码登录tomcat,其他版本配置类似,高版本配置的东西需要繁琐一点。
将8080改成80即可
当然如果觉得tomcat启动慢,可以装一个插件
# yum -y install rng-tools //安装rngd服务(熵服务,增大熵池)
# systemctl start rngd //启动服务
# systemctl enable rngd //设置开机自启动
mysql数据库安装及配置
这个稍微复杂一点,CentOS 7以上就没有自带安装mysql了。
1安装
- 安装rpm包
rpm -Uvh http://dev.mysql.com/get/mysql-community-release-el7-5.noarch.rpm - 查看可用资源
yum repolist enabled | grep "mysql.*-community.*" - 安装:
yum -y install mysql-community-server
常用命令:
启动:systemctl start mysqld
停止:systemctl stop mysqld
重启:systemctl restart mysqld
退出:exit或者quit
状态信息:status
2修改密码
初次安装mysql,root账户没有密码。
1.然后用空密码方式使用root用户登录 MySQL;
mysql -u root;
2.修改密码,5.7修改密码的口令不一样且至少包含一个大写字母、一个小写字母、一个特殊符号、一个数字,密码长度至少为8个字符。
mysql> set password for 'root'@'localhost' =password('password');
修改密码后不需要重启数据库即可生效
3.就可以使用用户名密码的方式登录了

3开启远程连接
一般情况需要使用远程连接的功能
1.服务器开放3306端口;
2.数据库授权
授权:grant all privileges on *.* to root@'%' identified by '登录密码';
3.测试,使用navicat premium工具连接
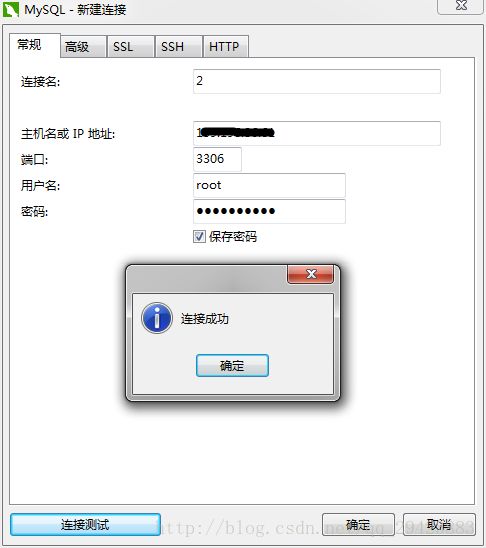
安装redis
安装包下载地址:https://redis.io/download
常用命令
启动服务端:redis-server & 或者service redis start
客户端:redis-cli
停止服务:shutdown ctrl+c跳出
步骤
1.解压,安装

2.启动

3.测试

4.配置
–开机启动:
修改配置文件
daemonize no //修改为yes 使redis以守护进程模式启动
bind 0.0.0.0.0 //可以远程连接
requirepass 123456 //修改密码
–使用java测试连接
import redis.clients.jedis.Jedis;
public class TestRedis {
static String address = "139.196.86.61" ;
public static Jedis getRedis(){
Jedis jedis = new Jedis(address) ;
return jedis ;
}
public static void main(String[] args){
Jedis j = TestRedis. getRedis() ;
j.set( "hello", "world" ) ;
String output = j.get( "hello") ;
System. out.println(output) ;
}
}
会在控制台打印word;
2. ## 上传项目
运行Xshell程序,新建一个会话,出现以下窗口
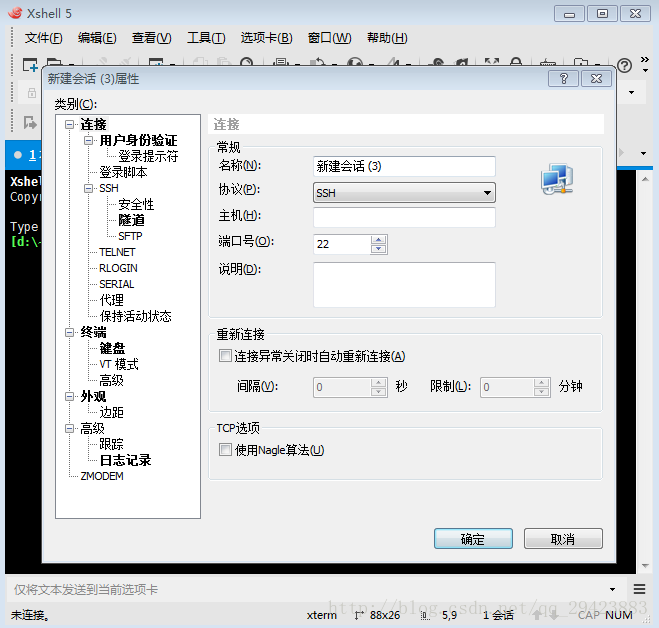
输入相关信息,主机即服务器的ip地址,默认端口是22,然后点确定,接着输入用户名和密码即可 登录。
登录成功后是这样的
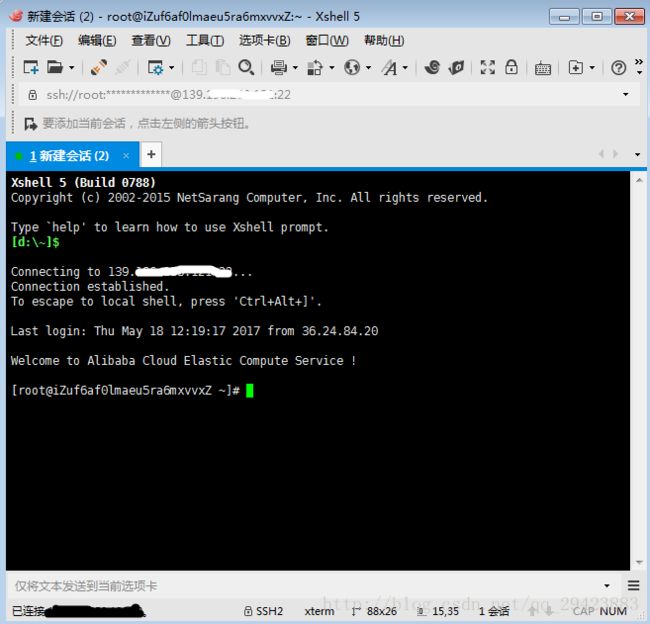
3.## 部署 ##
点击文件传输,会弹出一个一个新的窗口

将你的war包文件传输到tomcat的webapps目录下,然后重启tomcat,webapps下会多出现一个文件夹
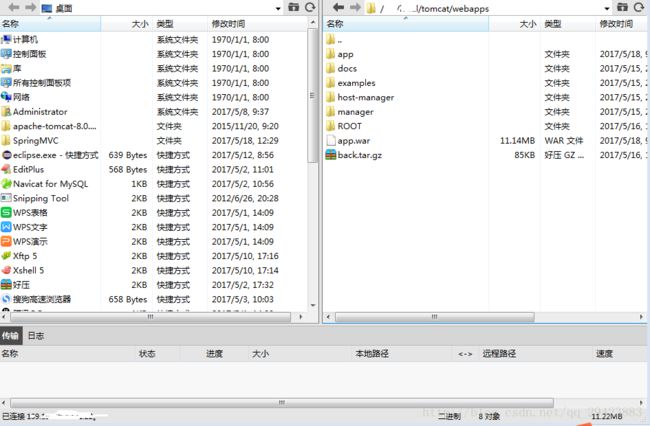
这样子就好了,然后就可以通过浏览器可以访问了