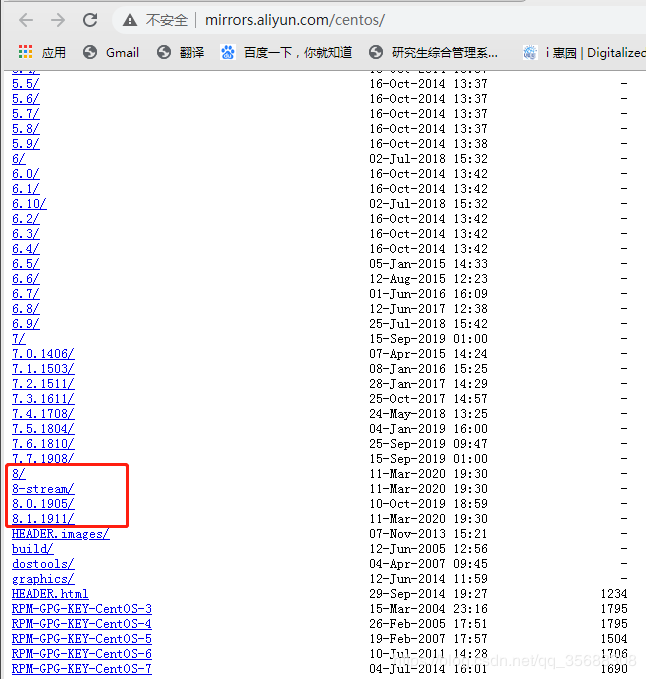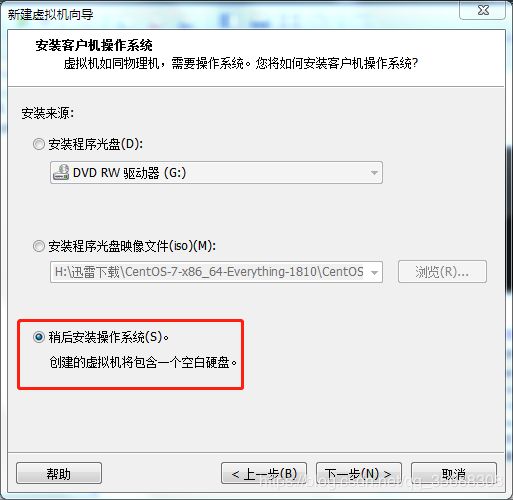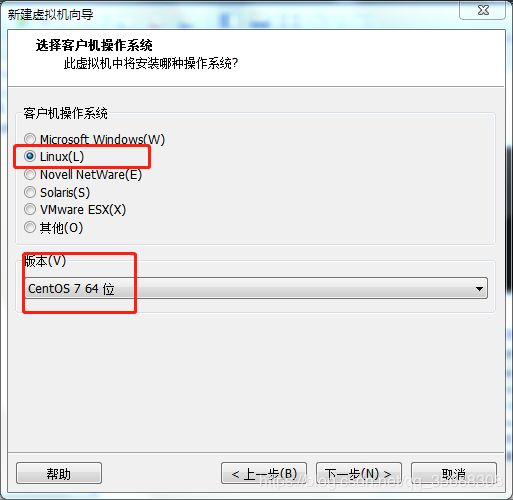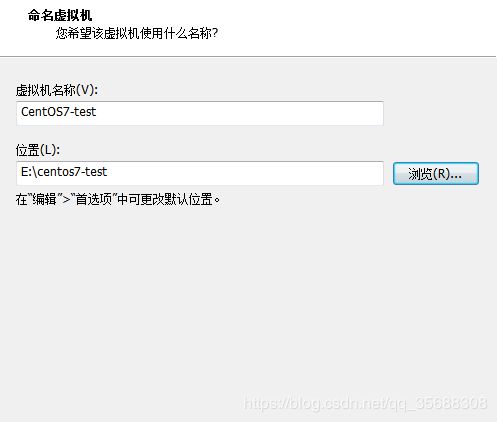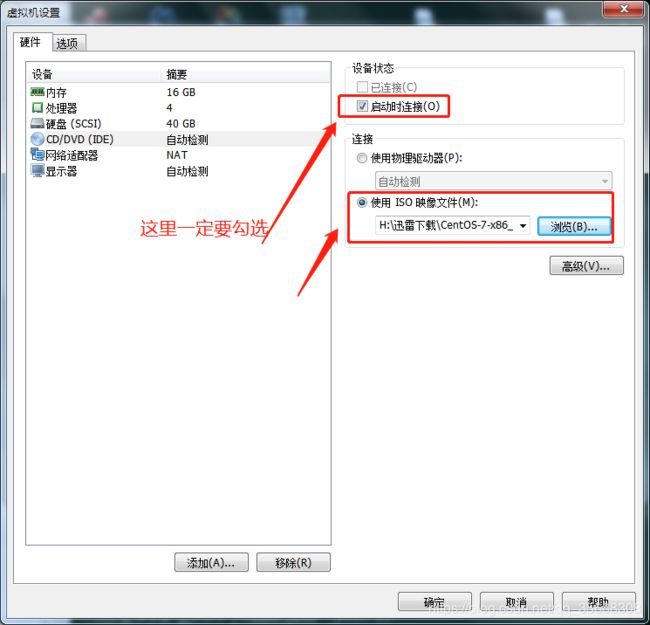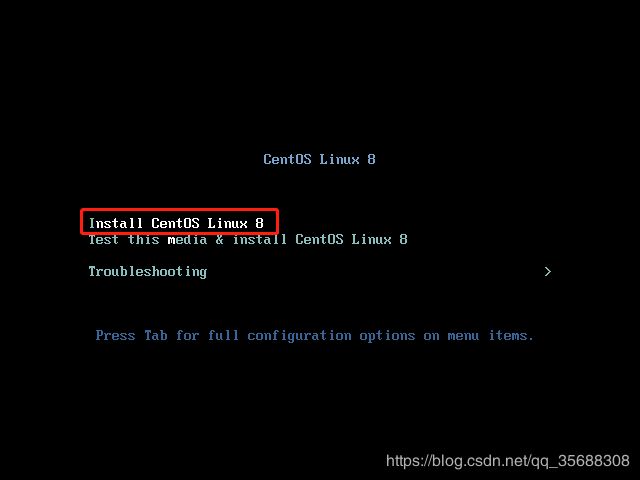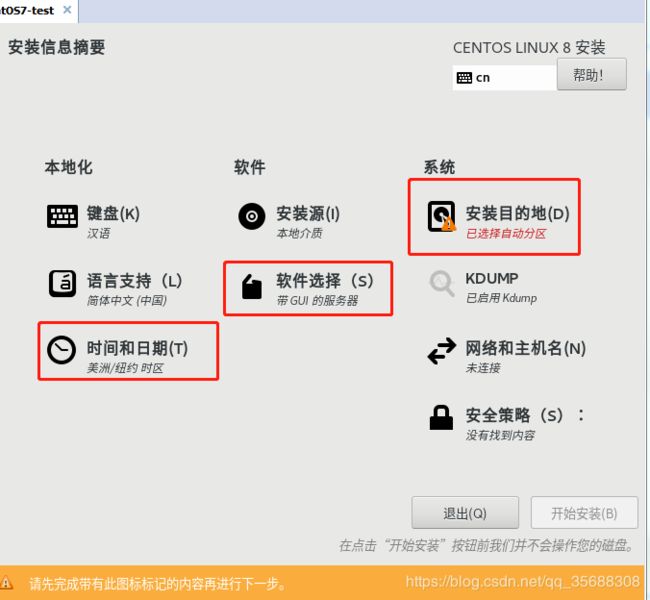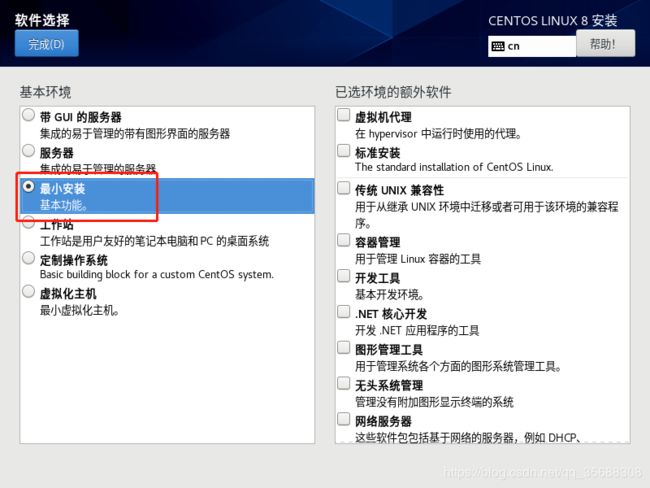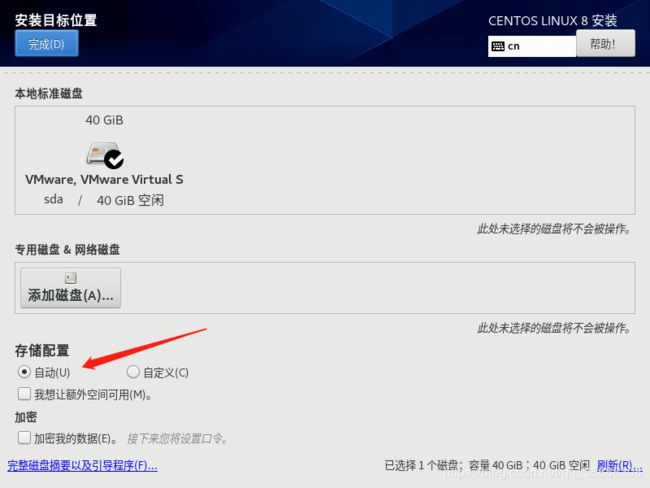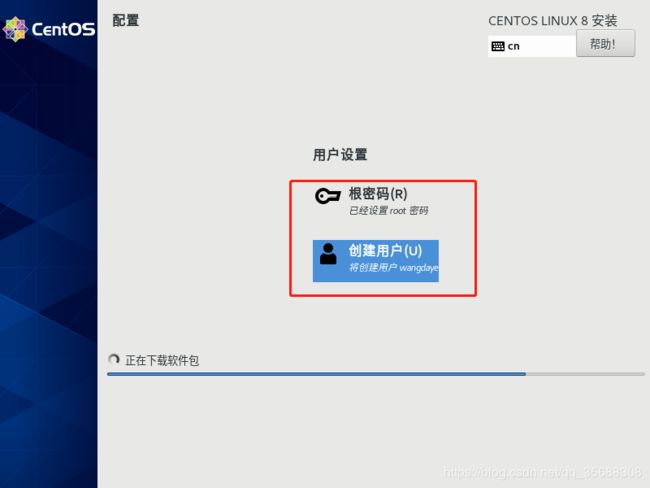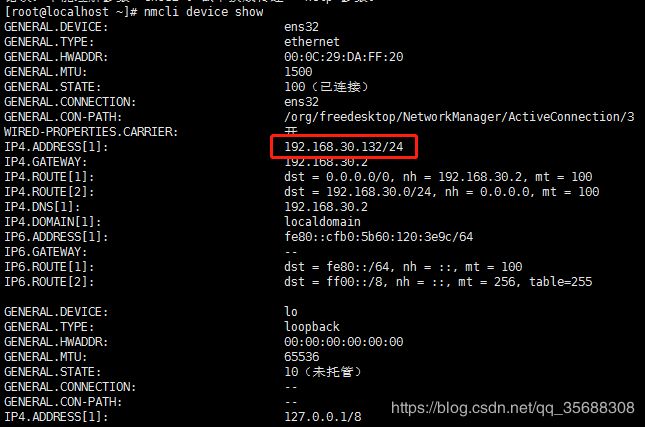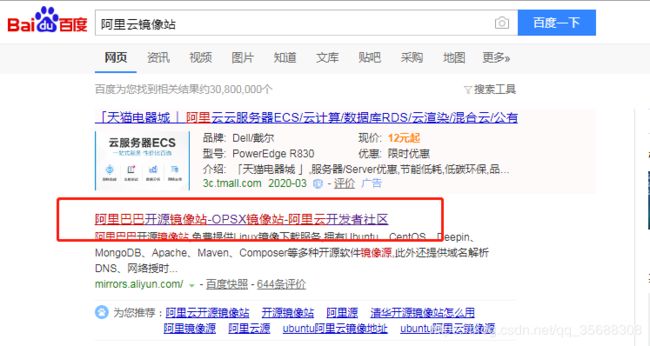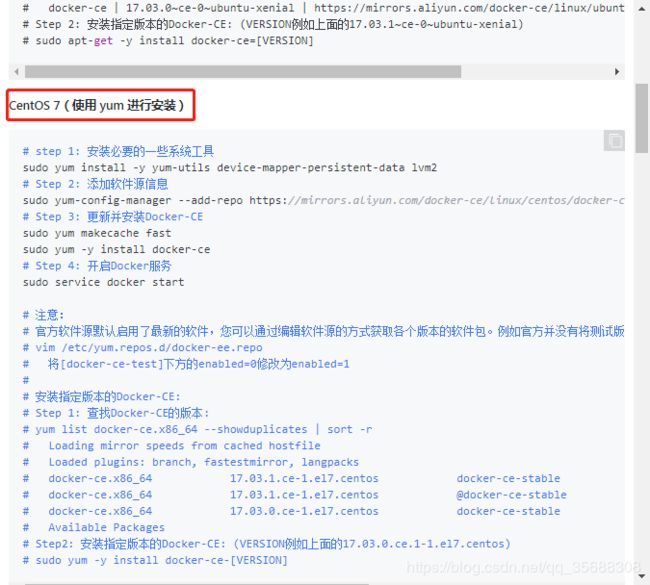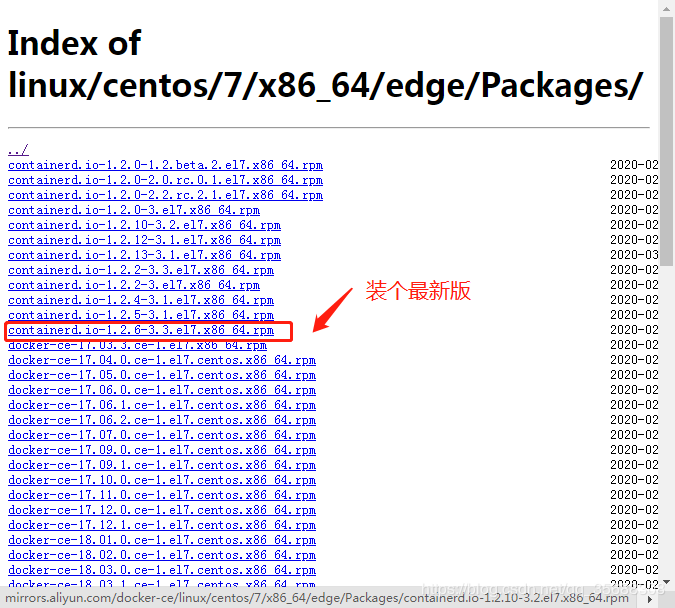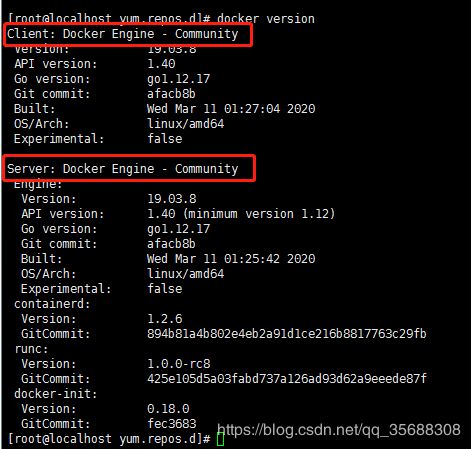在VMware中安装CentOS7系统并安装Docker-ce
目录
一、创建虚拟主机
创建裸机
二、安装系统
设置时区、时间。
设置软件选择
安装目的地
二、安装Docker
配置阿里云仓库
运行第一个容器
三、最后
Linux系统的发行版,总共有两个大的分支,一个就是RedHat(红帽系列),另一个就是Debian(大便系统)。红帽系列,典型的就是RHEL,CentOS,Fedora等,Debian系列就是debin,ubuntu等等。(debian系列有一款很不错的桌面版Linux系统,deepin深度系统,桌面效果很不错,支持的软件也多)。
生产中常用的有RHEL,CentOS,Ubuntu。最常见的可能就是CentOS了,现在已经更新到CentOS8了,我们可以在阿里云镜像站获取到相关系统的ios镜像文件。
阿里云镜像站地址 http://mirrors.aliyun.com/centos/
有的年代比较远一点的服务器可能还是centos5的系统,普遍使用的是centos6,但是目前很多也逐步在往centos7转换了。因为centos7系统的内核版本默认是3.10版本的,这个是Docker对Linux内核的最低要求,如果在低于centos7的系统中安装使用Docker的话,需要升级内核。对于kubernetes来说,内核最好升级到4.10版本。
一、创建虚拟主机
-
创建裸机
打开虚拟机软件,点击“文件——新建虚拟机”,然后选择“自定义”,典型创建的话,一些硬件资源软件会默认给定,可能我们自己还是要调整一波,所以这里干错就直接选择自定义了,这样我们也方便了解整个过程和对硬件资源的设置(当然这个“硬件资源”也可以随时调整)。
到安装客户机操作系统这里的时候,选择稍后安装系统。随后我们再去添加镜像即可,当然也可以在这个时候选择镜像文件,不影响。
然后是选择客户机操作系统类型,可以看到有各种操作系统类型,有的我也不知道是啥。主流的windows系统和Linux系统都是包含的。我们选择Centos 7 64位。
给虚拟机命名,以及选择安装的位置。这里的命名并不是给虚拟机系统的主机命名,比如Linux系统的hostname,并不是这个,这只是一个标记,类似文件标记,为了和其它虚拟机能够区分开来,不然都用这一个或者很相似的名字,后期我们安装的虚拟机多了,就分不清哪个是哪个了。安装位置就是虚拟机的文件存放的位置,这个可以复制移动的,在别的电脑上,如果有vmware workstation这个软件,是可以直接使用的。
我给虚拟机起的名字是CentOS7-test,安装的位置是E盘的centos7-test这个目录中。
后面的步骤就是选择cpu的个数,内存的大小,硬盘的类型以及容量等等,这些按照需要选择就行了。但是这里有两个限制,第一个就是vmware软件本身的限制,可以在选择的时候看得很清楚,最小多少最大多少,另一个限制就是我们宿主机本身的硬件资源的限制,比如我们的宿主机的内存只有8GB,我给虚拟机设置了16GB的内存大小,这样设置就没什么意义。这个道理应该很容易理解的。
需要注意的是,如果我们选择的内存大小低于1GB,比如512M的时候,安装界面就不是图形化的了,不能使用鼠标进行很方便的操作。就是很low的那种界面。。。。。。而且根据现在的实际情况来看,如果我们的服务器内存低于1GB,那还是别玩这个服务器了。
硬盘的空间是一个“弹性空间”,比如,我们宿主机的E盘空间只有50GB,我的虚拟机的硬盘大小我给了100GB,也是可以的,它会根据我使用的情况,虚拟机的文件会越来越大。直到,E盘的空间被占满。另一个情况就是,如果我们的E盘空间有100GB,我给虚拟机的硬盘空间50GB,那么等到这个虚拟机的50GB占完了,也就不能继续在虚拟机里存入文件了。
最后就是我将一些软件默认的,且不需要的硬件移除了,希望这样可以减少一点虚拟机的大小,当然,我觉得应该也不会小到哪里去。
可以注意到我这里的网络选择的是NAT模式,这个方便我们使用。
二、安装系统
点击虚拟主机的虚拟光驱,选择镜像文件。这个就类似我们真实的电脑一样,把光盘放入光驱。
点击开机按钮,进入系统安装界面。
(我这里没找到Centos7的镜像,就用centos8的代替了,都是一样的。)
选择第一项“Install CentOS Linux 7”,第二项是先检测安装介质然后再安装系统,第三项是故障排除,光盘救援系统。
经过一系列的文件加载之后,我们会进入一个图形化的安装界面,先是选择语言,然后是安装信息,主要有几个地方我们需要调整一下。
如下图
点击其中的某个图标,可以进入详细选项,进行设置。(有的可能反应比较慢,稍等一下就好)
设置时区、时间。
设置软件选择
除非你有明确的需求,知道需要安装那些软件,可以进行选择,一般情况我们是安装最小化系统的。有那么几个原因:
1、安装的软件包少,那么安装的速度就快嘛。
2、软件越少,可能存在的漏洞,风险就越低。
3、生产环境中用到桌面环境的也很少,几乎没有 。
4、养成习惯,强制熟悉命令行界面。(其实我们对于桌面的需求也不是很大,大部分操作都还是要命令行里完成的)
有点麻烦的就是,最小化安装的系统有很多软件包、依赖关系不足,需要我们自己解决。可以用yum安装(据说在centos8中,yum换成了dnf,,,,地下城???)
安装目的地
这项,只需要点击进去,然后点击完成就行了,这个主要是让我们确认我们安装系统的位置,以及如何给磁盘分区,选择自动即可,自定义分区的话,需要我们规划各个分区的挂载点等等,如果不是特殊需求,就选择自动即可。
然后点击开始安装,就进行系统的安装了。
安装的时候,还需要我们设置用户选项,一个是root用户的密码,一个是创建一个普通用户。root的密码如果太简单,需要点击两次完成确认。
设置好了之后,就等待系统安装完成即可。
安装完成之后,点击重启,重新引导系统。系统重新启动之后,进入登录界面,输入用户名,然后输入密码,输入密码是不会在界面上显示任何提示符的,而且输错了之后也是不能退格或者删除的,只能重新输入用户名和密码。
可以看到,虚拟机软件显示的当前虚拟主机的名字是CentOS7-test,这个就是我们一开始创建虚拟机的时候,设置的这个名字。并不是主机名,主机名还是localhost。
二、安装Docker
系统安装完成之后,设置好网络,通过xshell远程连接虚拟主机。这里有个坑,因为我用centos8代替的,而centos8系统中已经没有network.service这个网络服务了,换成了NetworkManager,这个在centos6或者7的桌面环境中有,叫网络守护进程,甚至有些时候我们是主动关闭它的。centos8直接就用这个东西来管理网络服务了,所以重启网络服务或者重连网卡就没有“systemctl restart network.service”这种操作了,需要用nmcli这个命令。
更改了网卡配置文件之后,用“nmcli c up ens32”启动网络连接,ens32是网卡名。“nmcli device show”查看ip等信息,当然还是可以安装net-tools,然后时候ifconfig这个命令。
关于centos8的各种管理命令,以及和centos7的不同,这里就不多说了,因为我也不知道。不过大家可以想象得到,centos6到centos7的时候,也是有很多变化的……
Docker的安装其实参考官方文档也是很容易完成的,而且对于不同的系统,或者不同的安装方式(yum安装,离线包安装,脚本安装之类的),我这里介绍利用阿里云的yum仓库安装的方法。
Docker安装官方地址:https://docs.docker.com/install/linux/docker-ce/centos/
-
配置阿里云仓库
我们直接百度“阿里云镜像站”
进入之后,选择“镜像”——“容器”——“docker-ce”(这ce就是社区版),往下翻,找到CentOS7的安装指导。
然后就是按照指导步骤在我们的虚拟主机上操作就行了。
害,,,看来用centos8代替是我做的一个错误的决定,因为当时没找到centos7的镜像文件,又懒得去下载,就用这个东西代替了。到这里,又出一个坑,估计是官方还没有出centos8的Docker仓库,只有centos7的,所以如果是用centos8安装的话,按照上面的步骤会报错,container.io安装不了。
如果是centos7的系统,不会出现这个问题。这样的话,我们手动安装一下这个依赖包。
手动安装:yum -y install https://mirrors.aliyun.com/docker-ce/linux/centos/7/x86_64/edge/Packages/containerd.io-1.2.6-3.3.el7.x86_64.rpm
安装完这个依赖包之后,再安装docker-ce,执行“yum -y install docker-ce”即可。
启动docker,然后查看版本信息。执行“systemctl start docker”启动,“docker version”查看版本信息。如下图,即是安装成功了。
-
运行第一个容器
“一个优秀的程序员,首先应该向世界问好”,运维也是一样。
我们运行第一个容器,hello-world,这个也是Docker官方给的一个检测容器,可以检测“镜像下载,容器运行”等情况是否正常。
执行“docker run hello-world”,出现如下内容,即表示成功。
也能看到刚刚下载的hello-world镜像。
三、最后
人生建议:暂时还是不要用centos8来代替吧,可以先去尝试一下这个系统的基本操作命令,就如同我们曾经从centos6过渡到centos7的时候。
可能是我入行的时间比较短,总感觉centos7也还没用多久,怎么就又来了centos8了。。。害,知识增长的速度总比我们学习的步伐要快很多。