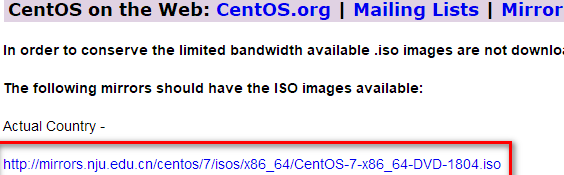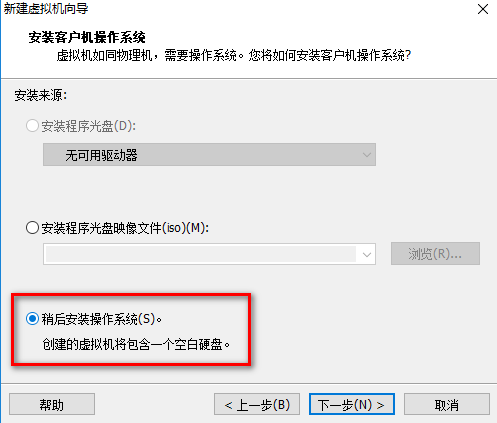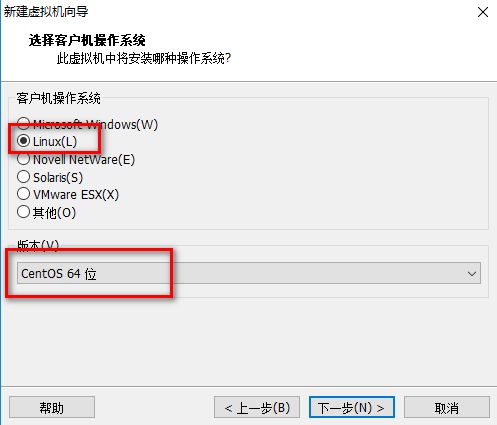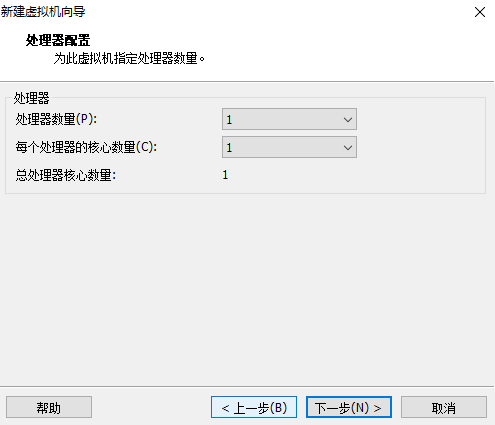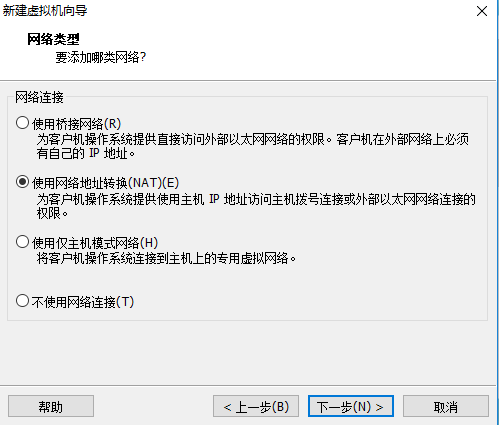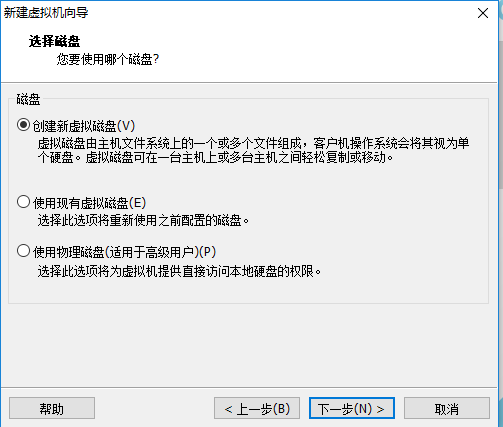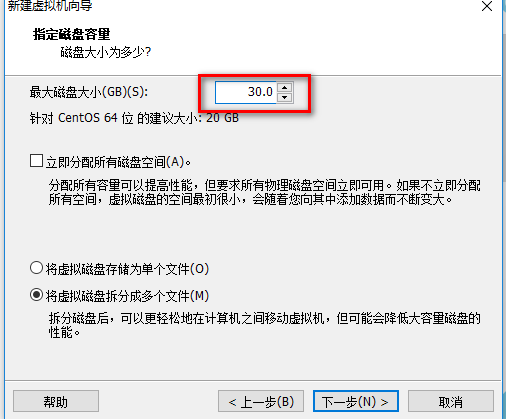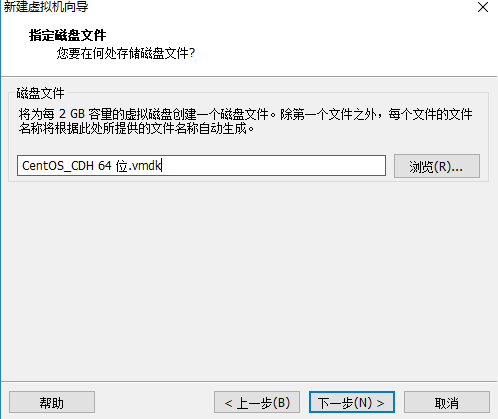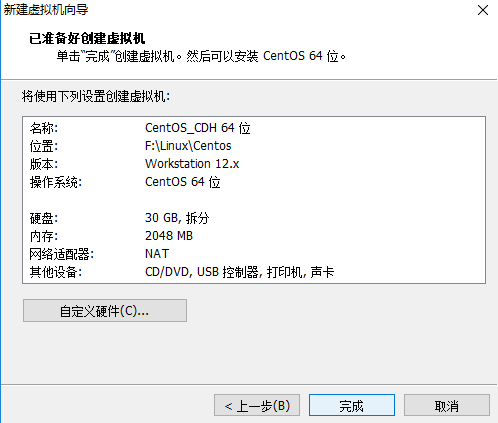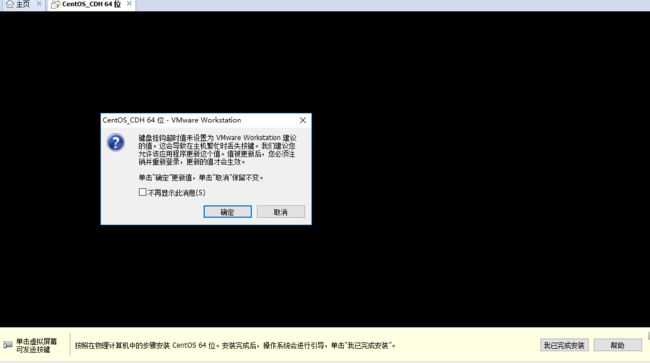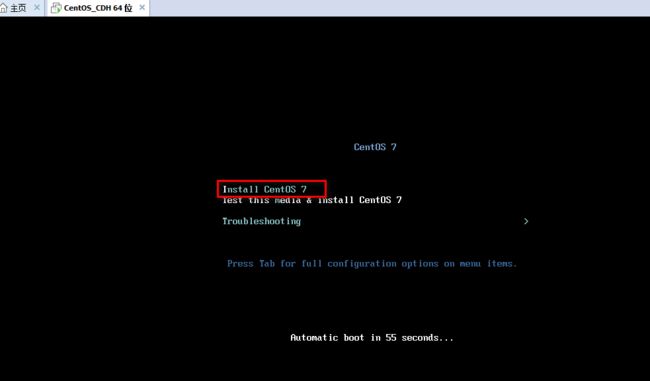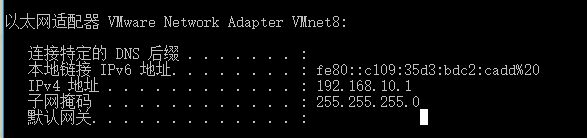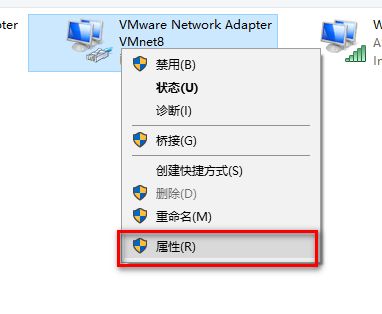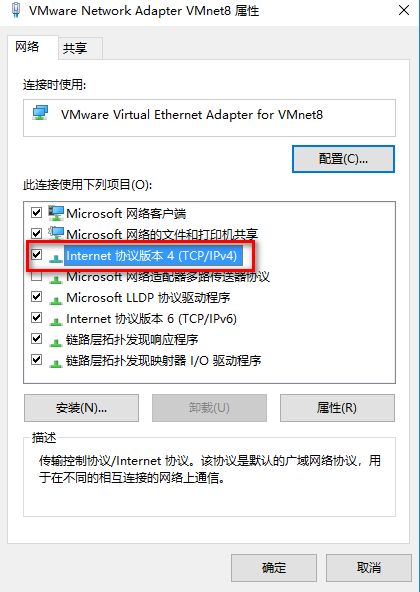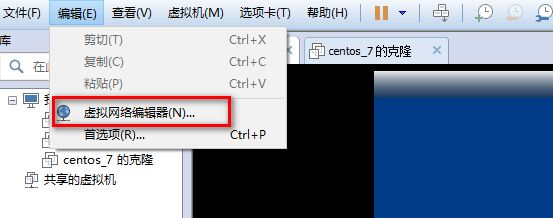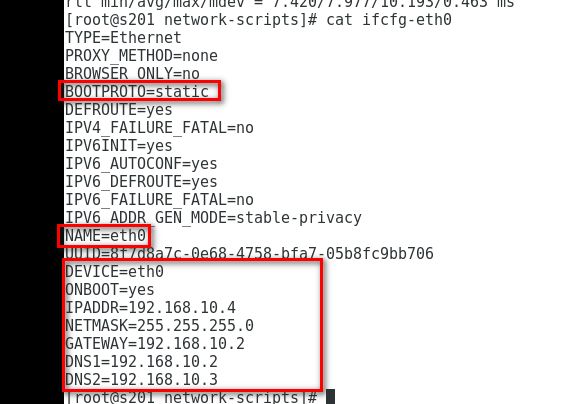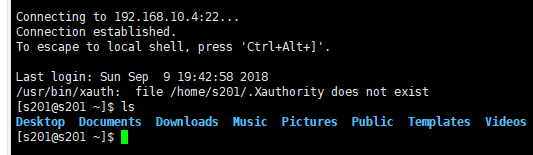1.下载Cetos7.0
http://isoredirect.centos.org/centos/7/isos/x86_64/CentOS-7-x86_64-DVD-1804.iso
2.新建虚拟机
3.自定义高级
4.默认,直接下一步
5.选择稍后安装操作系统
6.Linux,CentOS 64位
7.自定义虚拟机名称,选择安装位置
8.处理器数量和核心数量,可自由选择
9,内存,分配2G,根据自己电脑配置即可。
10,使用NAT
11.默认,直接下一步
12.默认,直接下一步
13.默认,直接下一步
14.磁盘大小,分配30G。不要勾选【立即分配所有磁盘空间】,这样就只会按需分配。
15.选择默认
16.完成
17,选择【编辑虚拟机配置】
18.选择CD/DVD(IDE),并选择之前下载好的ISO镜像
19.开启此虚拟机后,点击确认
20.安装
接下来一步步安装即可。
这里安装的是GNOME Desktop
磁盘自动分配。
等待安装完成后,但是此时虚拟机是上不了网的,xshell也连接不了。
设置上网步骤如下:
1.查看本机windows ipconfig中 VMware Network Adapter VMnet8中的地址
2.查看VMware Network Adapter VMnet8中的属性
[使用下面的IP地址] IP地址与VMnet8地址一样,默认网关是IP的第4为+1
2.选择虚拟机->【编辑虚拟机配置】中的网络适配器,选择NAT模式
3.编辑->虚拟网络编辑器
4,修改网卡配置文件
配置linux的网卡eth0(如果你的linux是7或者高版本为ifcfg-ens33)
vi /etc/sysconfig/network-scripts/ifcfg-ens33
修改如下几项,同时将ens33改为eth0.
IPADDR跟子网配置一个网段即可。
并将网卡配置文件重命名
mv ifcfg-eno33 ifcfg-eth0
5.修改grub来禁用老的命名规则
vim /etc/sysconfig/grub
在GRUB_CMDLINE_LINUX末尾加入配置:net.ifnames=0 biosdevname=0
6.重新生成grub配置并更新内核参数
grub2-mkconfig -o /boot/grub2/grub.cfg
7.添加udev的规则
在文件夹/etc/udev/rules.d中创建网卡规则文件:70-persistent-net.rules,并写入内容:
cd /etc/udev/rules.d
vim 70-persistent-net.rules
SUBSYSTEM=="net",ACTION=="add",DRIVERS=="?",ATTR{address}=="00:0c:29:de:6b:94",ATTR{type}=="1" ,KERNEL=="eth",NAME="eth0"
网卡MAC地址00:0c:29:de:6b:94填写你的网卡MAC地址,是通过ip addr或ifconfig获取的。
8.设置DNS,使用linux命令
vi /etc/resolv.conf
加上 nameserver 192.168.10.2
nameserver 192.168.10.3 (之前设置的dns)
9.重启网络配置
service network restart
重启电脑init 6.关机是init 0
可以上网啦。
xshell也可以连上了。