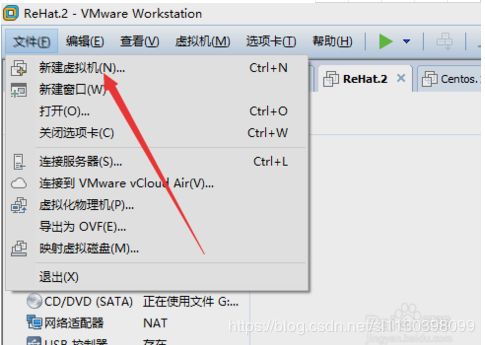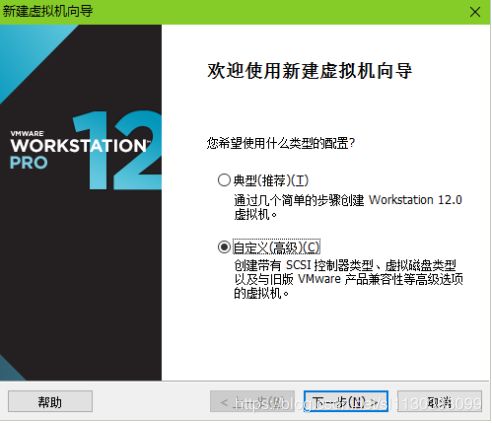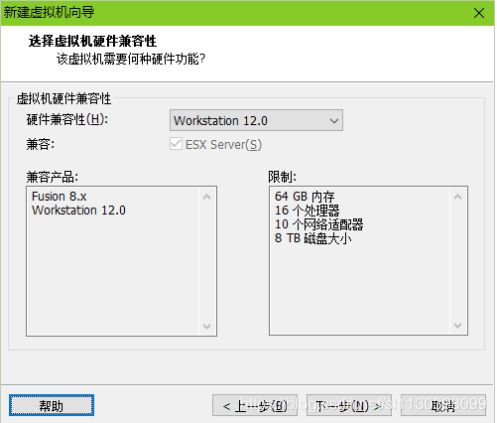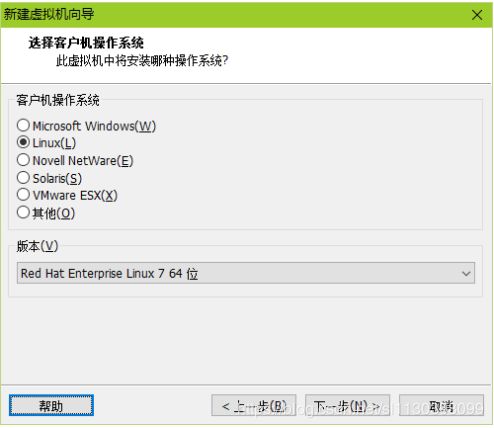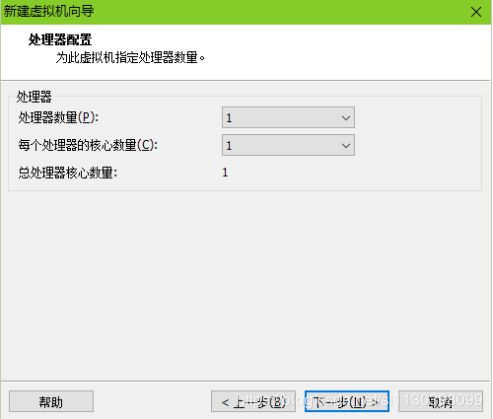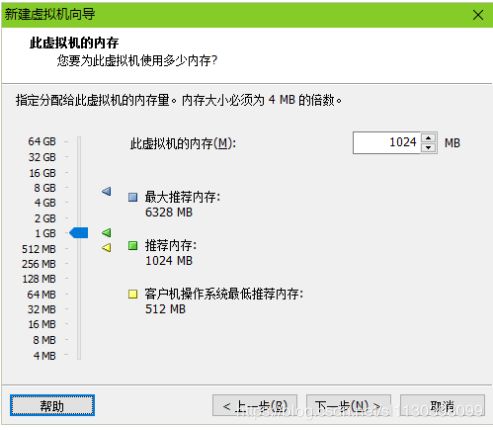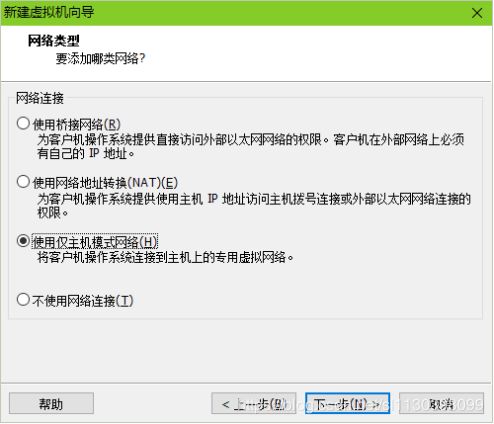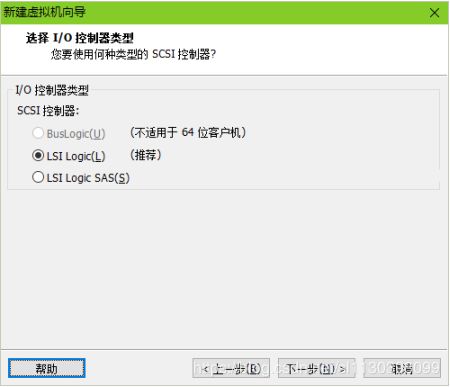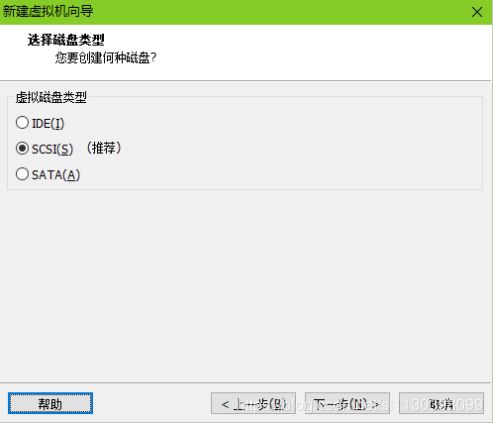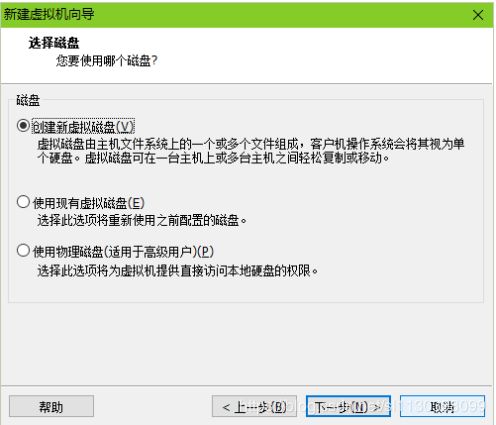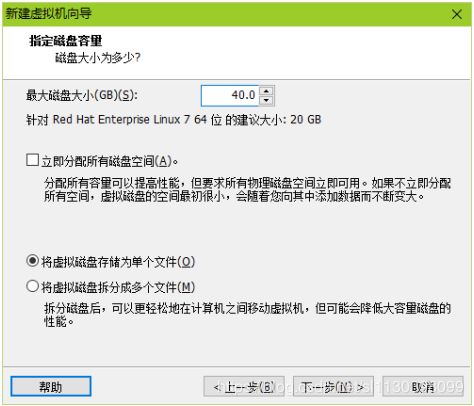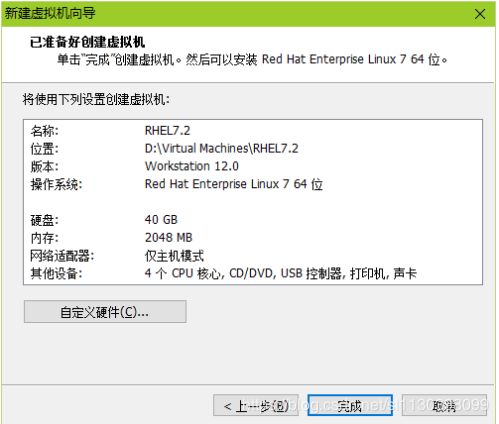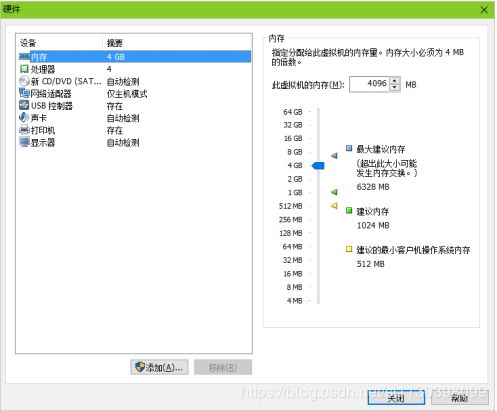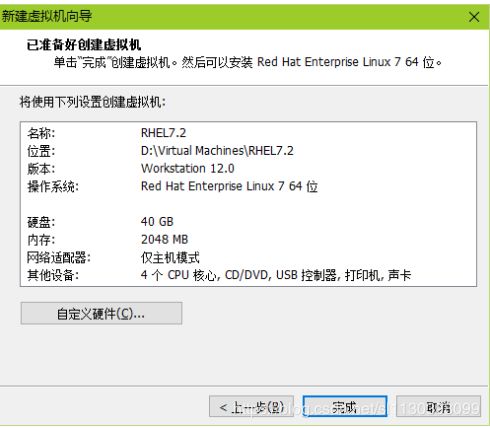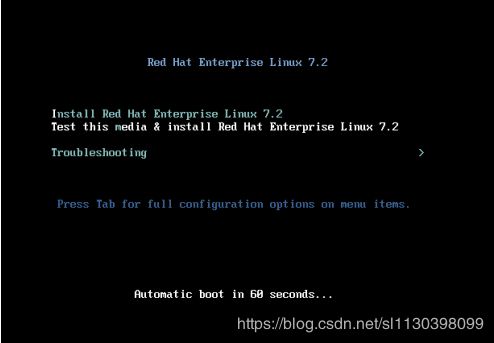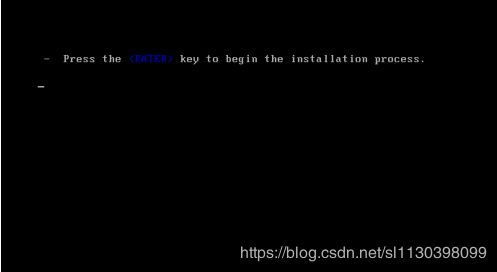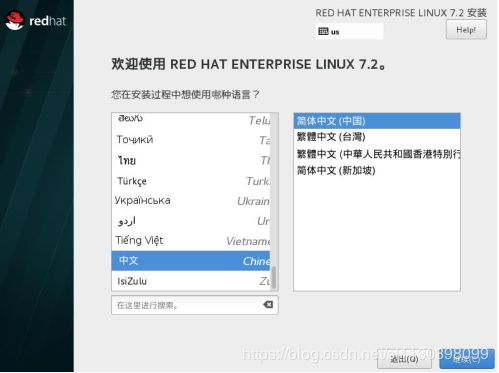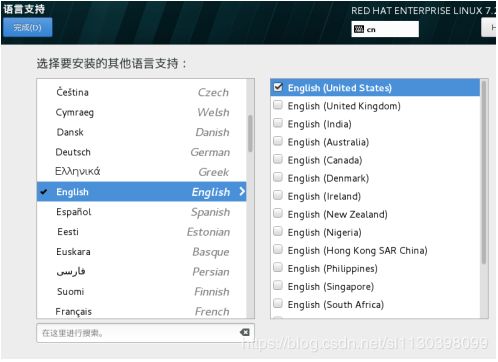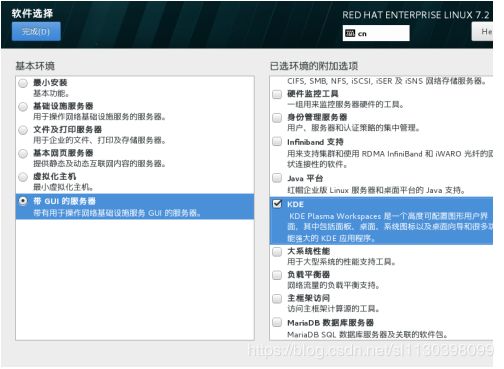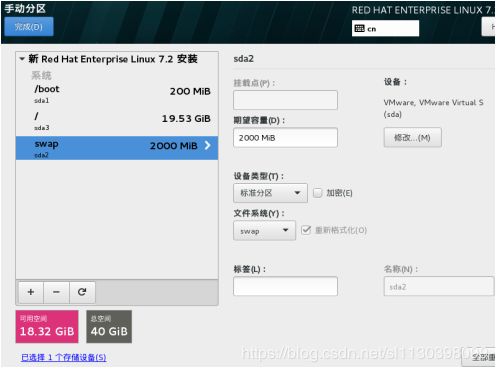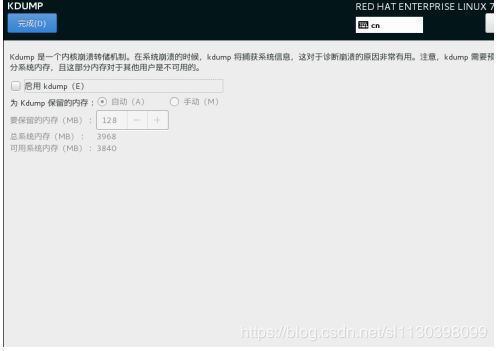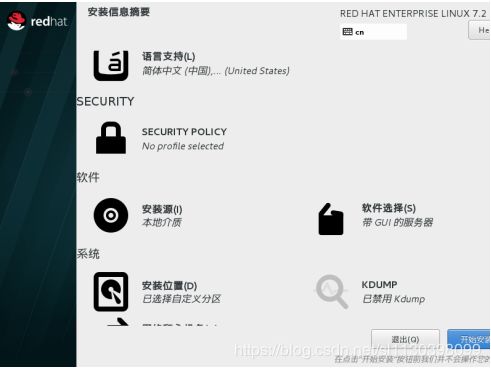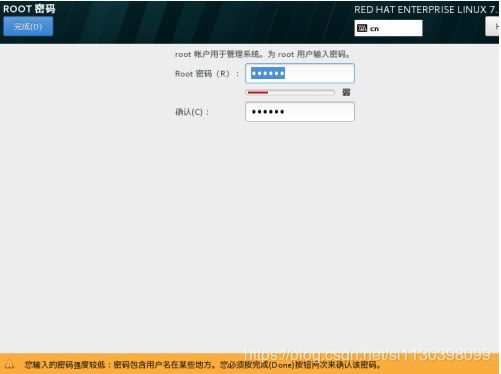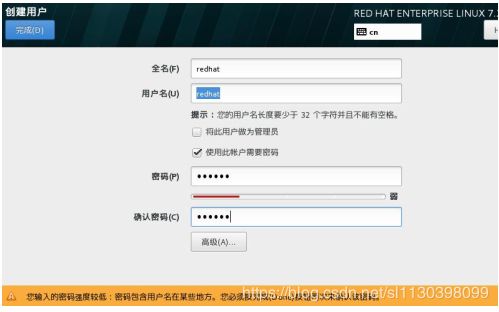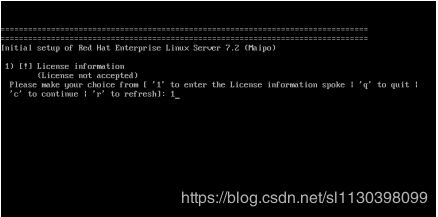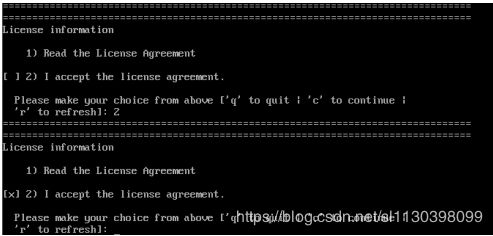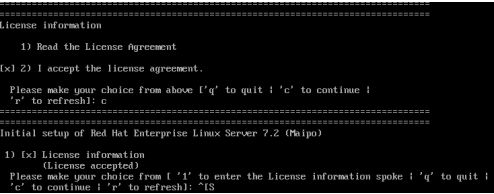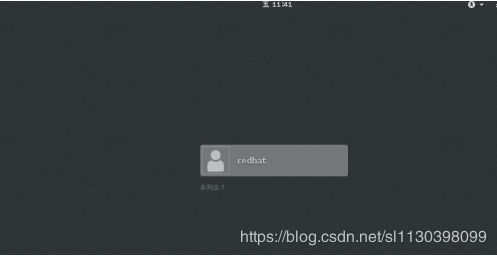- 每天了解一个不同的证书类型之红帽篇
咕噜Yuki0609
linux
红帽是一家专注于开源技术的公司,其业务涵盖了Linux系统的发行、云计算、容器化应用、人工智能等,并且在全球市场上有广泛的用户群体。同时,红帽也在不断加强其在开源技术领域的研发,不断推出新的产品和服务,以满足客户的需求。因此,红帽公司在开源技术领域中处于领先地位,并且在市场中有着良好的发展前景。红帽证书分为三个级别:红帽认证系统管理员(RHCSA)是最基础的认证级别,要求考生掌握Linux系统的安
- Linux基础2
Lfei5120
linux
文章目录RHCSA课程回顾注:自动化的前提是标准化、规范化。1.网卡命令的步骤:2.ifconfig命令操作3.IP命令及操作4.ss命令操作5.网卡的配置6.硬盘命令7.fdisk命令及操作8.格式化9挂载10.永久挂载11.计划任务12.日志服务与管理13.httpd编译安装apr-util安装http安装http安装RHCSA课程回顾注:自动化的前提是标准化、规范化。网卡回归传统命名一般是:
- firewall 常用命令
wowocpp
web_htmllinux
firewall常用命令参考https://www.cnblogs.com/tanll/p/17752574.htmlfirewalld过滤出接口流量https://www.bilibili.com/read/cv21744921/RHCSA系列(十一):使用firewalld和iptables来控制网络流量https://linux.cn/article-6315-1.htmlfirewalld
- RHCSA题解(二) - 配置SELinux的模式
MA木易YA
模式SELinux有三种工作模式,分别是:1.enforcing:强制模式。违反SELinux规则的行为将被阻止并记录到日志中。2.permissive:宽容模式。违反SELinux规则的行为只会记录到日志中。一般为调试用。3.disabled:关闭SELinux。设定1.SELinux工作模式可以在/etc/selinux/config中设定(永久设定)。2.disabled与其他模式间的相互切
- 第0章 Linux 基础入门
璀云霄
Linuxlinux运维
第0章Linux基础入门RHCSARedHatCertifiedSystemAdministrator红帽认证系统管理员。什么是计算机计算机的组成:控制器运算器存储器输出设备输入设备计算机只能识别0和1,也就是二进制数。为什么要学习LinuxLinux因其高效率、易于裁剪、应用广泛等优势,成为了当今中高端服务器的首选操作系统。在服务器领域中发展良好成本低,安全性高一般用于云计算,大数据领域Linu
- RHCSA 红帽学习基础一(监控和管理Linux进程)
是阿杜呀
linuxlinux运维
RHCA学习过程一我们都知道学习红帽都需要一种精神,那就是不断练习,只有自己操作熟练了,才变得游刃有余。反正我总结的就是这么一点点吧,我不知道大家在开始学习红帽的时候是一种什么样的想法呢,当然有的时候基础也是很关键的,学习好红帽linux更多的是为以后的网络安全做好基础,基础对于一个学习技术的人来讲还是很重要的,不管怎样样都是必不可少的,总体来讲,多动手。只有自己在动手中遇到很多的不知道怎么解决的
- Linux基础 2.0
liu zhi cheng
云计算网络linux
1.使用timedatectl查看时间状态,并修改时区:[root@rhcsatest]#timedatectl[root@rhcsatest]#timedatectlset-timezone"America/New_York"2.使用wget命令下载一个视频:[root@rhcsa~]#wgethttps://video.pearvideo.com/mp4/adshort/20220317/co
- Linux简单操作
liu zhi cheng
云计算网络linux
1.创建目录:[root@rhcsa~]#mkdirtest[root@rhcsa~]#cdtest[root@rhcsatest]#touchtext1.txttext2.txt[root@rhcsatest]#vimtext1.txt编辑模式:1WelcometomyLinux.2Youarethebest.3Thisismyfirstfiletocreateonlinux末行模式::setn
- Linux基础
liu zhi cheng
云计算网络
1.命令:echo[root@rhcsa~]#echo$PS1[\u@\h\W]\$[root@rhcsa~]#echo$PS2>date输出:2022/03/20HH:MM:SS星期:Sat,年份22,小时:PM[root@rhcsa~]#date"+%Y-%m-%d%H:%M:%S%a%y%p"2022-03-2022:07:49Sun22PM2.符号的意义:[]:括起来的作用@:分隔的作用#
- 红帽认证有啥用?初级红帽认证证书值得考吗?
GLAB-Mary
RHCElinuxRHCSARHCA红帽认证
大家好,这里是G-LABIT实验室。今天我们来了解一下Linux红帽认证。红帽认证已成为企业和个人竞相追逐的热门资质。红帽认证认可度究竟如何?红帽RHCSA认证含金量又有多高?下面G-LAB将为你一一解答。1、红帽认证认可度怎么样?事实上,红帽认证认可度在全球范围内都得到了广泛的认可和重视。许多企业和组织都将红帽认证作为招聘和选拔人才的重要标准之一。持有红帽认证的个人往往能够获得更好的职业机会和更
- RHCSA LINUX 笔记
Vovve
linux运维服务器
第一个重要技能就是修改密码:以下是步骤:(第一种方法)#第一步重启系统,然后按键盘的下键将白色条放到第二行上输入e#第二步在linux开头那一行尾部添加rd.break,然后使用ctrl+x继续后面#第三步输入输入mount查看设备挂载信息(主要看/sysroot目录挂载权限)接着输入mount-oremount,rw/sysroot目录重新挂载已经挂载的设备,并以其他的权限挂载,这里我们需要rw
- RHCSA LINUX笔记2
Vovve
linux笔记运维
mancpcp选项源文件目标文件cp-a+为复制文件+复制去位置复制目录的时候属性等复制过去文件的时间等不变cp-r复制目录及所有的子目录等文件的时间被更新为复制时间cp-p可以把一个文件或者目录复制到指定的位置,并且将原始文件的属性保留(包括所有权、时间戳、权限等)mp选项源文件目标文件mv+选项+源文件目标文件ctrl的快捷方式:ctrl+a跳到命令行行首ctrl+e跳到命令行行尾ctrl+d
- RHCSA的练习过程
予安不会写博客
linux服务器bash
1ipcongfig2ifconfig3ls4ps-ef5iconfig6ifconfig7dsa8cat/etc/redhat-release9/10/11//12cd13cd/14./15ls16madiraaa17mkdiraaa18ls19rmdiraaa20ls21mkdiraaabbbccc22ls23rmdiraaabbbccc24mkdir-p/aaa/bbb/ccc25mkdir
- 【RHCSA服务搭建实验】之apache
对熬夜say no
apache
虚拟web主机类型一、基于端口1.vim/etc/httpd/conf.d/vhost2.conf----—改变http服务默认访问路径allowoverridenone表示不允许覆盖其他配置requireallgranted表示允许所有请求所有ip可以通过80端口访问documentroot/testweb1指定了客户端请求网页时服务器返回文件的路径servername192.168.85.12
- RHCSA第一天;环境搭建,访问命令行,简单命令
Puddin493
RHCSA基础ssh
1.部署Linux环境:安装Vmware之后,在windows会产生两个虚拟网卡:vmnet1,vmnet8部署Linux:需要有网卡,必须要知道root用户的密码,和你普通的用户的用户名和密码创建虚拟机:路径位置可选择大盘不能超过所使用计算机的处理器核数按照笔记本内存减2比如16-2=14g然后打开CD/DVD设置镜像路径设置完成后可以开启虚拟机(在使用虚拟机的工程中按Ctrl和alt可以召唤鼠
- RHCSA题解(一) - 重置密码
MA木易YA
1.进入编辑模式启动RHEL7系统,并在GRUB2启动选项时,按下键盘上的e键进入编辑模式。2.更改配置后重启系统光标定位到以linux16开头的这一行,按下键盘上的End键,直接跳至这一行的末尾,再按下空格键,输入rd.break(如果是虚拟机上操作,则输入rd.breakconsole=tty0),再执行Ctrl+X重启系统。3.重新挂载分区并赋予读写权限直接mount的话会发现根为/sysr
- 红帽认证 | 红帽认证分几级?红帽认证的证书含金量高吗?
HCIE考证研究所
网络智能路由器运维网络工程师红帽认证RHCERHCA
红帽认证是IT领域中备受关注的一种认证,它由红帽公司推出,旨在证明持证者在Linux操作系统方面的技能和知识。那么,红帽认证分几级?红帽认证的证书含金量高吗?下面将详细介绍红帽认证的级别和证书含金量。01红帽认证分几级?★红帽认证系统管理员(RHCSA):是红帽的初级认证,它证明你完全可以对Linux系统进行基础管理和维护工作。如:创建用户、管理磁盘、文件权限等。★红帽认证工程师(RHCE):是红
- 【菜鸡带你识证书】之红帽:RHCSA、RHCE
云南菜鸡
【菜鸡带你识证书】职场和发展运维
证书特点:费用适中、难度较低、用途较广、认可度较高。综合评定:性价比较高!证书名称:RHCSA/RHCE(红帽认证管理员、红帽认证工程师)证书级别:初级/中级证书有效期:无限期※如需要考RHCA,则需在RHCE通过之日起两年内完成,详细RHCA请看“【菜鸡带你识证书】之红帽:RHCA系统架构师”培训需求:强制培训,否则无法参加考试。发证机构:RedHat(红帽公司)考试名称:红帽linux认证考试
- rhcsa第三次作业
麻辣头马头
RHCSA/Linux基础linux服务器
1、将整个/etc目录下的文件全部打包并用gzip压缩成/back/etcback.tar.gz[root@xiaoyun/]#tar-czf/back/etcback.tar.gz/etc/*2、查看/back/etcback.tar.gz文件中有哪些文件?[root@xiaoyun~]#tar-tf/back/etcback.tar.gz3、将/back/etcback.tar.gz解压到/t
- 红帽认证-RHCSA
yyyzf
网络服务器运维
目录RHCSA认证考的是:ServerA题目:一、按要求配置网络二、配置系统使用默认存储库三、调试SELinux四、创建用户账户五、配置cron作业六、创建协作目录七、配置NTP八、配置autofs九、配置/var/tmp/fstab权限十、配置用户账户十一、查找文件十二、查找字符串十三、创建归档十四、容器创建十五、配置容器使其自启动随机题:一、容器持久化存储三、设置sudoer权限四、配置新用户
- linux初级学习
帝落若烟
linux运维Redhat
(420条消息)红帽认证-RHCSA_rhcsa红帽认证_yyyzf的博客-CSDN博客OS:用户和机器的接口,UI:CMD,GUIshell:通用格式命令选项(调控功能)参数(操作对象)参数省略参数对象一般使用当前目录作为参数对象绝对路径:从/根开始找到文件的流程相对路径:从当前目录找到文件的流程目录类命令:lscdpwdmkdirlnpwd:输出当前工作目录cd:切换工作目录~当前用户的家目录
- Linux基本命令(纯干货)
小菜基-123
Linuxlinux服务器前端
RHCSA命令知识点一.访问命令行1.poweroff#关机2.reboot#重启3.cat#查看文件的内容例:cat/etc/os-release4.ls#显示出文件夹中的文件补充:ls-l#查看具体信息(以长格式输出)-A显示隐藏文件ll-a#以长格式查看文件夹中的所有信息ls-lh#-h表示显示文件的大小5.head#查看文件中的头部信息(默认十行)例如:head-5+文件名#显示文件头部5
- RHCSA---基本命令使用
北 染 星 辰
RHCSA运维linux
文章目录前言一、pandas是什么?二、使用步骤1.引入库2.读入数据总结前言Linux中终端中的很多操作都是通过命令行实现的,最常用的输入命令的方法有以下两种。(1).打开自带的终端,类似于Windows中的CMD(2).ssh远程连接,关于SSH连接在RHCE专栏中有纤细介绍一.shell介绍Linux的操作界面常称为ShellShell是操作系统提供给用户使用的界面(图形、字符),它提供了用
- RHCSA学习笔记(RHEL8) - Part1.RH124
这啥命啊
运维linux
ChapterⅠ入门-Linux开源系统,命令行,模块化(软件包的形势)-Windows闭源Linux是类UNIX系统,mac系统也是类UNIX系统,所以二者的图形化界面比较相似开源许可证:公共版权;宽松许可证redhat是一家开源服务提供商,其收费范围如下:开case处理故障补丁更新知识库培训RHEL(RedHatEnterpriseLinux)FedoraRHELCentOSFedora:上游
- RHCSA学习笔记(RHEL8) - Part2.RH134
这啥命啊
运维linux
ChapterⅠ提高命令行生产率SHELL脚本#/bin/bash声明使用的shell翻译器for循环forVARinLISTdoCOMMAND1COMMAND2done实验1:显示host1-5#!/bin/bashforhostinhost{1..5}doecho$hostdone实验2:显示包含kernel的软件包安装时间#!/bin/bashforPACKAGEin$(rpm-qa|gre
- CL210红帽OpenStack平台架构--介绍容器服务
IT民工金鱼哥
RHCA回忆录运维linux云计算RHCA-CL210
个人简介:大家好,我是金鱼哥,CSDN运维领域新星创作者,华为云·云享专家,阿里云社区·专家博主个人资质:CCNA、HCNP、CSNA(网络分析师),软考初级、中级网络工程师、RHCSA、RHCE、RHCA、RHCI、ITIL格言:努力不一定成功,但要想成功就必须努力支持我:可点赞、可收藏⭐️、可留言文章目录容器服务介绍容器镜像和注册稳定安全生命周期管理服务位置可伸缩性填充本地容器仓库容器的命令d
- RHCSA --- Linux存储管理
冰糖胡卢
linux运维服务器
存储管理Boot:可引导操作系统的分区(必须是主分区)分区ll/dev/nvme0n*表示的是nvme接口的磁盘0n110n220n33brw-rw----.1rootdisk259,0Nov1519:31/dev/nvme0n1磁盘1brw-rw----.1rootdisk259,3Nov1519:31/dev/nvme0n2磁盘2lspci查看设备上硬件的信息ll/dev/sd*表示的是sat
- rhcsa-Day3作业
wzzzzz06
笔记
1、查看/etc/passwd文件的第18-20行内容,并将找到的内容存储至/home/passwd文件中(head,tail,>,>>)首先查看/etc/passwd中的所有的内容,记录18-20行的内容(tss:colord:clevis:)单独查看第18-20行的内容,发现与之前一致,于是将该命令重定向到/home/passwd,查看/home/passwd发现第18-20行内容已写入该文本
- RHCSA——使用Linux搭建一个简单的论坛
君衍.⠀
Linuxlinuxphp服务器bashmysql
ZY目录Linux操作系统讲解:使用Linux搭建一个简单的论坛一、准备工作二、基础知识1、PHP超文本预处理器2、Apache网页服务器3、mariadb数据库管理系统三、实现思路1、安装LAMP或LNMP环境2、创建数据库和用户3、下载和安装Discuz论坛4、更新权限5、进入安装页面6、修改Discuz配置文件7、测试和优化四、实现步骤1、查看发行版本信息2、挂载光盘3、搭建yum安装环境1
- Linux认证 | RHCE是中级还是高级?含金量如何?
HCIE考证研究所
网络工程师RHCE红帽认证华为认证智能路由器网络服务器
红帽认证是一个完善的认证体系,分为三个等级:初级、中级和高级。其中,RHCE认证是中级认证。这意味着,获得RHCE认证需要先通过初级认证,即RedHatCertifiedSystemAdministrator(RHCSA)认证。通过RHCE认证后,可以进一步挑战高级认证,即RedHatCertifiedArchitect(RHCA)认证。下面我们就来了解一下RHCE认证吧。01RHCE是中级还是高
- SAX解析xml文件
小猪猪08
xml
1.创建SAXParserFactory实例
2.通过SAXParserFactory对象获取SAXParser实例
3.创建一个类SAXParserHander继续DefaultHandler,并且实例化这个类
4.SAXParser实例的parse来获取文件
public static void main(String[] args) {
//
- 为什么mysql里的ibdata1文件不断的增长?
brotherlamp
linuxlinux运维linux资料linux视频linux运维自学
我们在 Percona 支持栏目经常收到关于 MySQL 的 ibdata1 文件的这个问题。
当监控服务器发送一个关于 MySQL 服务器存储的报警时,恐慌就开始了 —— 就是说磁盘快要满了。
一番调查后你意识到大多数地盘空间被 InnoDB 的共享表空间 ibdata1 使用。而你已经启用了 innodbfileper_table,所以问题是:
ibdata1存了什么?
当你启用了 i
- Quartz-quartz.properties配置
eksliang
quartz
其实Quartz JAR文件的org.quartz包下就包含了一个quartz.properties属性配置文件并提供了默认设置。如果需要调整默认配置,可以在类路径下建立一个新的quartz.properties,它将自动被Quartz加载并覆盖默认的设置。
下面是这些默认值的解释
#-----集群的配置
org.quartz.scheduler.instanceName =
- informatica session的使用
18289753290
workflowsessionlogInformatica
如果希望workflow存储最近20次的log,在session里的Config Object设置,log options做配置,save session log :sessions run ;savesessio log for these runs:20
session下面的source 里面有个tracing
- Scrapy抓取网页时出现CRC check failed 0x471e6e9a != 0x7c07b839L的错误
酷的飞上天空
scrapy
Scrapy版本0.14.4
出现问题现象:
ERROR: Error downloading <GET http://xxxxx CRC check failed
解决方法
1.设置网络请求时的header中的属性'Accept-Encoding': '*;q=0'
明确表示不支持任何形式的压缩格式,避免程序的解压
- java Swing小集锦
永夜-极光
java swing
1.关闭窗体弹出确认对话框
1.1 this.setDefaultCloseOperation (JFrame.DO_NOTHING_ON_CLOSE);
1.2
this.addWindowListener (
new WindowAdapter () {
public void windo
- 强制删除.svn文件夹
随便小屋
java
在windows上,从别处复制的项目中可能带有.svn文件夹,手动删除太麻烦,并且每个文件夹下都有。所以写了个程序进行删除。因为.svn文件夹在windows上是只读的,所以用File中的delete()和deleteOnExist()方法都不能将其删除,所以只能采用windows命令方式进行删除
- GET和POST有什么区别?及为什么网上的多数答案都是错的。
aijuans
get post
如果有人问你,GET和POST,有什么区别?你会如何回答? 我的经历
前几天有人问我这个问题。我说GET是用于获取数据的,POST,一般用于将数据发给服务器之用。
这个答案好像并不是他想要的。于是他继续追问有没有别的区别?我说这就是个名字而已,如果服务器支持,他完全可以把G
- 谈谈新浪微博背后的那些算法
aoyouzi
谈谈新浪微博背后的那些算法
本文对微博中常见的问题的对应算法进行了简单的介绍,在实际应用中的算法比介绍的要复杂的多。当然,本文覆盖的主题并不全,比如好友推荐、热点跟踪等就没有涉及到。但古人云“窥一斑而见全豹”,希望本文的介绍能帮助大家更好的理解微博这样的社交网络应用。
微博是一个很多人都在用的社交应用。天天刷微博的人每天都会进行着这样几个操作:原创、转发、回复、阅读、关注、@等。其中,前四个是针对短博文,最后的关注和@则针
- Connection reset 连接被重置的解决方法
百合不是茶
java字符流连接被重置
流是java的核心部分,,昨天在做android服务器连接服务器的时候出了问题,就将代码放到java中执行,结果还是一样连接被重置
被重置的代码如下;
客户端代码;
package 通信软件服务器;
import java.io.BufferedWriter;
import java.io.OutputStream;
import java.io.O
- web.xml配置详解之filter
bijian1013
javaweb.xmlfilter
一.定义
<filter>
<filter-name>encodingfilter</filter-name>
<filter-class>com.my.app.EncodingFilter</filter-class>
<init-param>
<param-name>encoding<
- Heritrix
Bill_chen
多线程xml算法制造配置管理
作为纯Java语言开发的、功能强大的网络爬虫Heritrix,其功能极其强大,且扩展性良好,深受热爱搜索技术的盆友们的喜爱,但它配置较为复杂,且源码不好理解,最近又使劲看了下,结合自己的学习和理解,跟大家分享Heritrix的点点滴滴。
Heritrix的下载(http://sourceforge.net/projects/archive-crawler/)安装、配置,就不罗嗦了,可以自己找找资
- 【Zookeeper】FAQ
bit1129
zookeeper
1.脱离IDE,运行简单的Java客户端程序
#ZkClient是简单的Zookeeper~$ java -cp "./:zookeeper-3.4.6.jar:./lib/*" ZKClient
1. Zookeeper是的Watcher回调是同步操作,需要添加异步处理的代码
2. 如果Zookeeper集群跨越多个机房,那么Leader/
- The user specified as a definer ('aaa'@'localhost') does not exist
白糖_
localhost
今天遇到一个客户BUG,当前的jdbc连接用户是root,然后部分删除操作都会报下面这个错误:The user specified as a definer ('aaa'@'localhost') does not exist
最后找原因发现删除操作做了触发器,而触发器里面有这样一句
/*!50017 DEFINER = ''aaa@'localhost' */
原来最初
- javascript中showModelDialog刷新父页面
bozch
JavaScript刷新父页面showModalDialog
在页面中使用showModalDialog打开模式子页面窗口的时候,如果想在子页面中操作父页面中的某个节点,可以通过如下的进行:
window.showModalDialog('url',self,‘status...’); // 首先中间参数使用self
在子页面使用w
- 编程之美-买书折扣
bylijinnan
编程之美
import java.util.Arrays;
public class BookDiscount {
/**编程之美 买书折扣
书上的贪心算法的分析很有意思,我看了半天看不懂,结果作者说,贪心算法在这个问题上是不适用的。。
下面用动态规划实现。
哈利波特这本书一共有五卷,每卷都是8欧元,如果读者一次购买不同的两卷可扣除5%的折扣,三卷10%,四卷20%,五卷
- 关于struts2.3.4项目跨站执行脚本以及远程执行漏洞修复概要
chenbowen00
strutsWEB安全
因为近期负责的几个银行系统软件,需要交付客户,因此客户专门请了安全公司对系统进行了安全评测,结果发现了诸如跨站执行脚本,远程执行漏洞以及弱口令等问题。
下面记录下本次解决的过程以便后续
1、首先从最简单的开始处理,服务器的弱口令问题,首先根据安全工具提供的测试描述中发现应用服务器中存在一个匿名用户,默认是不需要密码的,经过分析发现服务器使用了FTP协议,
而使用ftp协议默认会产生一个匿名用
- [电力与暖气]煤炭燃烧与电力加温
comsci
在宇宙中,用贝塔射线观测地球某个部分,看上去,好像一个个马蜂窝,又像珊瑚礁一样,原来是某个国家的采煤区.....
不过,这个采煤区的煤炭看来是要用完了.....那么依赖将起燃烧并取暖的城市,在极度严寒的季节中...该怎么办呢?
&nbs
- oracle O7_DICTIONARY_ACCESSIBILITY参数
daizj
oracle
O7_DICTIONARY_ACCESSIBILITY参数控制对数据字典的访问.设置为true,如果用户被授予了如select any table等any table权限,用户即使不是dba或sysdba用户也可以访问数据字典.在9i及以上版本默认为false,8i及以前版本默认为true.如果设置为true就可能会带来安全上的一些问题.这也就为什么O7_DICTIONARY_ACCESSIBIL
- 比较全面的MySQL优化参考
dengkane
mysql
本文整理了一些MySQL的通用优化方法,做个简单的总结分享,旨在帮助那些没有专职MySQL DBA的企业做好基本的优化工作,至于具体的SQL优化,大部分通过加适当的索引即可达到效果,更复杂的就需要具体分析了,可以参考本站的一些优化案例或者联系我,下方有我的联系方式。这是上篇。
1、硬件层相关优化
1.1、CPU相关
在服务器的BIOS设置中,可
- C语言homework2,有一个逆序打印数字的小算法
dcj3sjt126com
c
#h1#
0、完成课堂例子
1、将一个四位数逆序打印
1234 ==> 4321
实现方法一:
# include <stdio.h>
int main(void)
{
int i = 1234;
int one = i%10;
int two = i / 10 % 10;
int three = i / 100 % 10;
- apacheBench对网站进行压力测试
dcj3sjt126com
apachebench
ab 的全称是 ApacheBench , 是 Apache 附带的一个小工具 , 专门用于 HTTP Server 的 benchmark testing , 可以同时模拟多个并发请求。前段时间看到公司的开发人员也在用它作一些测试,看起来也不错,很简单,也很容易使用,所以今天花一点时间看了一下。
通过下面的一个简单的例子和注释,相信大家可以更容易理解这个工具的使用。
- 2种办法让HashMap线程安全
flyfoxs
javajdkjni
多线程之--2种办法让HashMap线程安全
多线程之--synchronized 和reentrantlock的优缺点
多线程之--2种JAVA乐观锁的比较( NonfairSync VS. FairSync)
HashMap不是线程安全的,往往在写程序时需要通过一些方法来回避.其实JDK原生的提供了2种方法让HashMap支持线程安全.
- Spring Security(04)——认证简介
234390216
Spring Security认证过程
认证简介
目录
1.1 认证过程
1.2 Web应用的认证过程
1.2.1 ExceptionTranslationFilter
1.2.2 在request之间共享SecurityContext
1
- Java 位运算
Javahuhui
java位运算
// 左移( << ) 低位补0
// 0000 0000 0000 0000 0000 0000 0000 0110 然后左移2位后,低位补0:
// 0000 0000 0000 0000 0000 0000 0001 1000
System.out.println(6 << 2);// 运行结果是24
// 右移( >> ) 高位补"
- mysql免安装版配置
ldzyz007
mysql
1、my-small.ini是为了小型数据库而设计的。不应该把这个模型用于含有一些常用项目的数据库。
2、my-medium.ini是为中等规模的数据库而设计的。如果你正在企业中使用RHEL,可能会比这个操作系统的最小RAM需求(256MB)明显多得多的物理内存。由此可见,如果有那么多RAM内存可以使用,自然可以在同一台机器上运行其它服务。
3、my-large.ini是为专用于一个SQL数据
- MFC和ado数据库使用时遇到的问题
你不认识的休道人
sqlC++mfc
===================================================================
第一个
===================================================================
try{
CString sql;
sql.Format("select * from p
- 表单重复提交Double Submits
rensanning
double
可能发生的场景:
*多次点击提交按钮
*刷新页面
*点击浏览器回退按钮
*直接访问收藏夹中的地址
*重复发送HTTP请求(Ajax)
(1)点击按钮后disable该按钮一会儿,这样能避免急躁的用户频繁点击按钮。
这种方法确实有些粗暴,友好一点的可以把按钮的文字变一下做个提示,比如Bootstrap的做法:
http://getbootstrap.co
- Java String 十大常见问题
tomcat_oracle
java正则表达式
1.字符串比较,使用“==”还是equals()? "=="判断两个引用的是不是同一个内存地址(同一个物理对象)。 equals()判断两个字符串的值是否相等。 除非你想判断两个string引用是否同一个对象,否则应该总是使用equals()方法。 如果你了解字符串的驻留(String Interning)则会更好地理解这个问题。
- SpringMVC 登陆拦截器实现登陆控制
xp9802
springMVC
思路,先登陆后,将登陆信息存储在session中,然后通过拦截器,对系统中的页面和资源进行访问拦截,同时对于登陆本身相关的页面和资源不拦截。
实现方法:
1 2 3 4 5 6 7 8 9 10 11 12 13 14 15 16 17 18 19 20 21 22 23