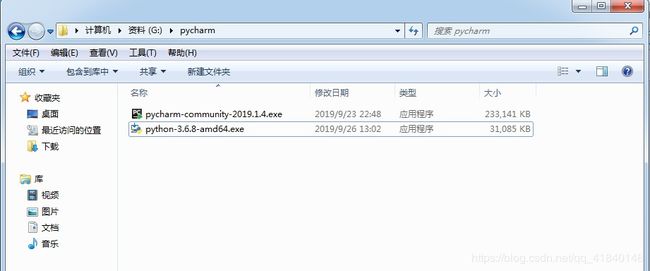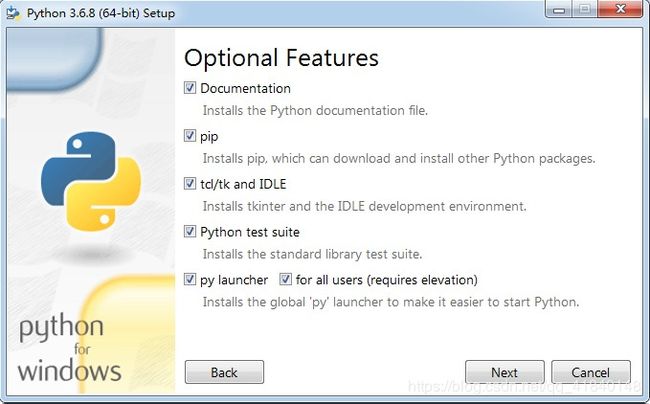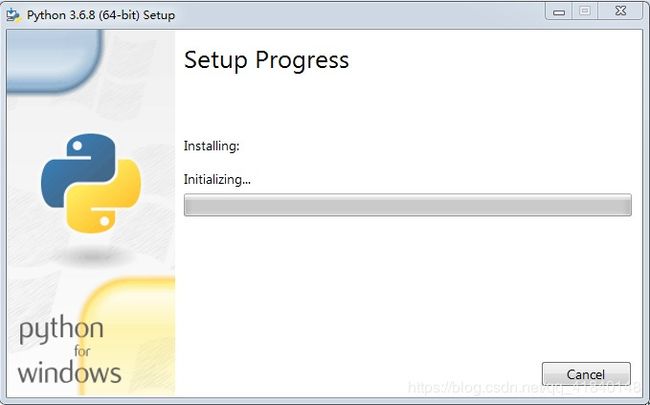surf和sift算法被申请专利后部分opencv版本无法使用后的安装pycharm+opencv使用surf和sift算法教程
安装pycharm+opencv教程使用surf和sift算法
- surf和sift算法在pycharm中的问题
- 安装过程
- 使用的软件版本
- 安装步骤
- 一、pycharm的安装
- 二、尝试打开pycharm
- 三、python的安装
- 四、opencv库的安装
surf和sift算法在pycharm中的问题
surf和sift已经在美国被申请了专利,在pycharm中最新的opencv版本中已经不能使用了,在旧版本中依旧可以使用,
但是pycharm2019.1.4版本只支持opencv3.5、3.6、3.7三种版本,我在使用过程中换了很多的pycharm和opencv的
不同版本大部分都是不能使用这两个算法,现在找到一个刚好可以使用surf和sift的安装过程,记录下来。
安装过程
使用的软件版本
这里我安装过程使用的pycharm2019.1.4和python3.6.8
需要百度网盘链接的微信扫码回复pycharm自行获取啦,人可能不常在论坛看不到小伙伴们的消息

安装步骤
一、pycharm的安装
接下来我按我在G盘下的pycharm文件夹下进行全部的操作,也可以对应换成其他路径,但是路径下最好不要有中文
1、在G:\pycharm\下创建一个pycharm_AZ,将我们安装的pycharm安装在这个文件夹中
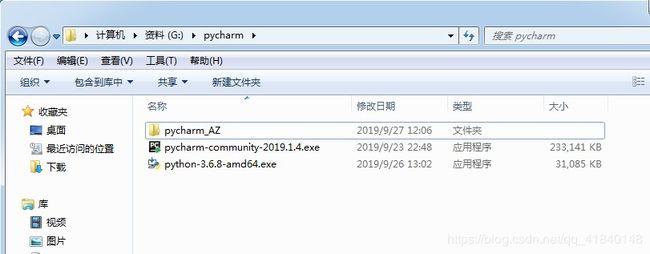
2、双击运行pycharm-community-2019.1.4.exe将安装路径选在pycharm_AZ文件下,之后点击next
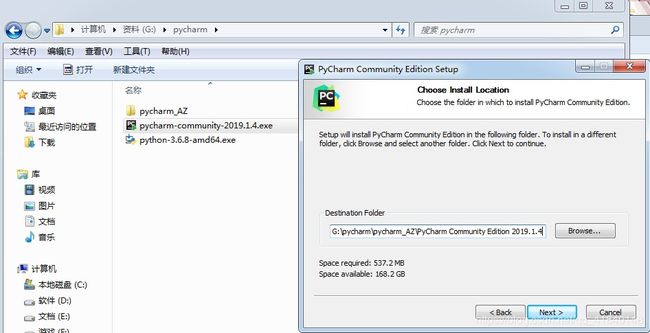
3、将全部的选项给勾上,在点击next进入下一步

4、完成上述操作后可以点击install进行安装了
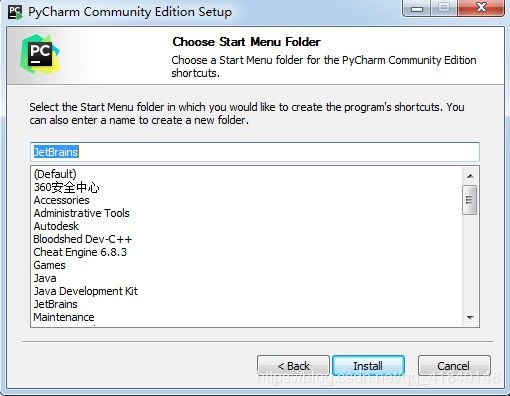
5、我安装开始出现了这个窗口,直接点击了确定,好像对之后的安装使用没有影响我就没有去深究
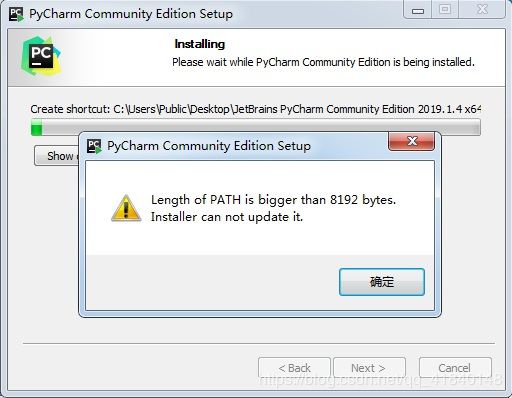
6、等待安装完成
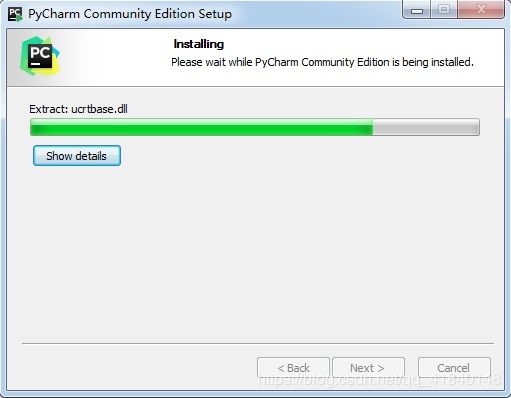
7、这里可以选择第二个稍后重启,不影响安装
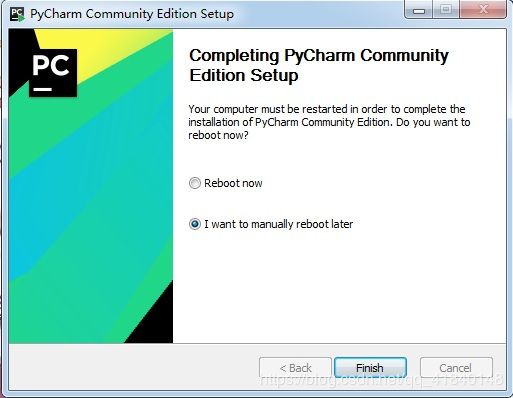
二、尝试打开pycharm
1、我们在G盘下的pycharm中在创建一个pycharm_projects文件夹
将我们之后的工程都保存在这里
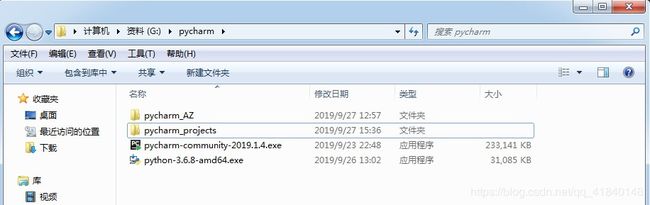
2、完成安装pycharm的步骤后,这是我们的桌面就出现了一个pycharm的快捷方式,双击运行测试一下能不能打开
在Import PyCharm Setting From…中我选择了第二个Do not improt settings点击OK
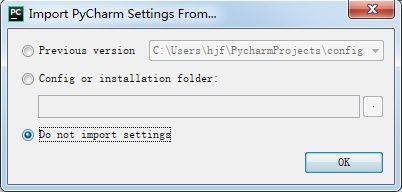
3、点击完OK后出现一个设置UI界面,这个我们先点击skip Remaining and Set Defaults先跳过,之后安装完成了也可以在软件中重新修改自己喜欢的界面
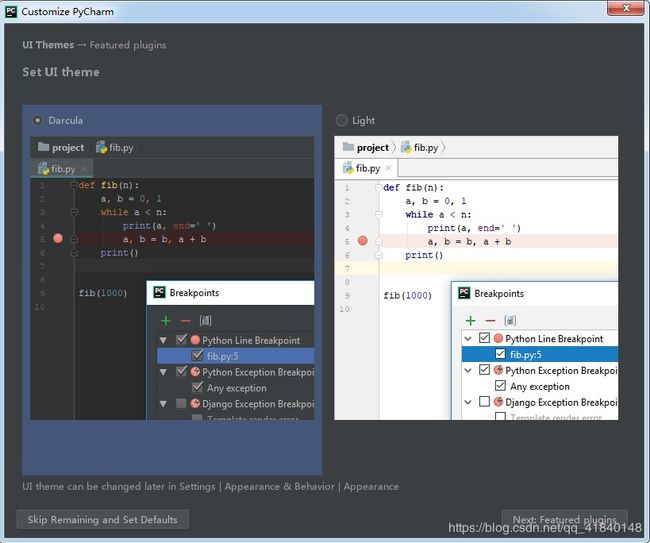
5、我们点击Create New Project创建一个新的工程路径选择在我们的pycharm_projects文件夹中
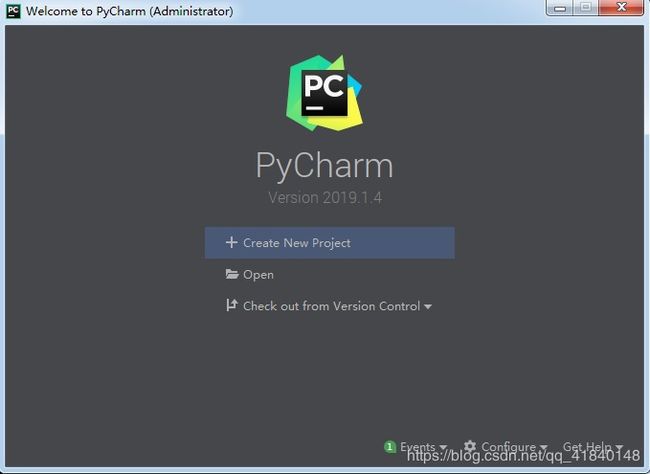
6、可以看到现在是不能点击右下角的Create的,左下角也有提示,这个意思是我们安装了pycharm还没有安装python,那么进入安装python的过程
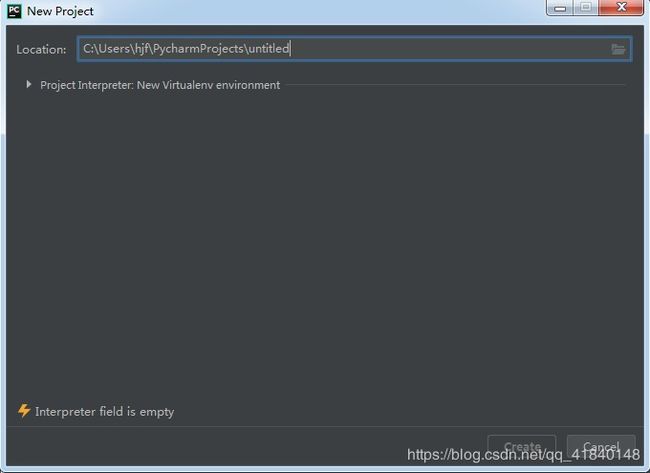
三、python的安装
1、我们回到G:\pycharm文件夹中,双击运行里面的python3.6.8进行安装,将下面两个选项的√打上,然后再点击第二个Customize installation
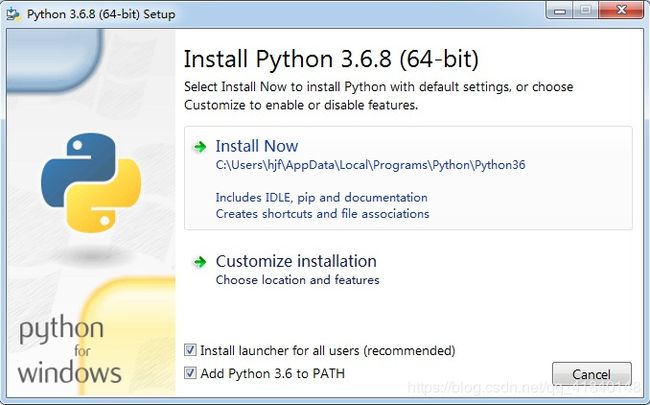
3、这里我们选着前面5项的√打上,默认安装路径在C盘的Program Files
这个可以不用修改,点击install安装
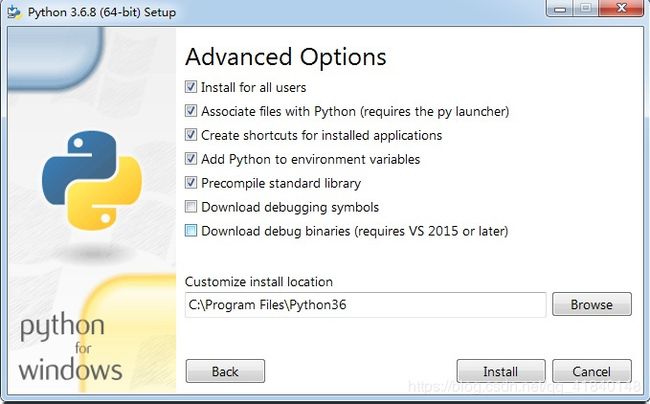
5、安装完成了点击close,我们再来试试重新打开一次pycharm
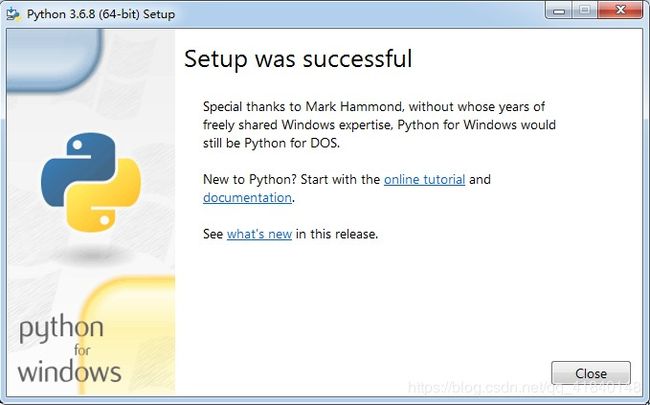
6、运行桌面上的pycharm快捷方式

7、在G:\pycharm目录下创建一个叫pycharm_projects文件夹来放我们的工程文件
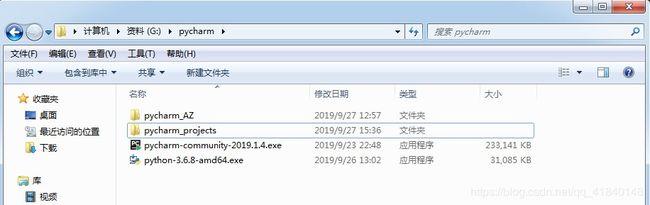
8、现在Create已经可以点了,将工程保存在我们刚刚创建的文件夹,我们进入pycharm中进行下一步操作

四、opencv库的安装
1、我们打开pycharm后,这个欢迎页面我们直接关闭,之后要设置其他不同的界面可以在软件内设置

2、我们点开菜单目录中的File->Settings

3、打开Settings后,打开Project:(工程名),这里我们工程名刚刚设置叫pycharm_projects,所以是点开Project:pycharm_projects

4、点开Project:pycharm_projects后,选择第一个Project Interpreter,再打开右边的“+”下载我们需要的opencv版本,这里也可以很方便下载到工程需要的其他库
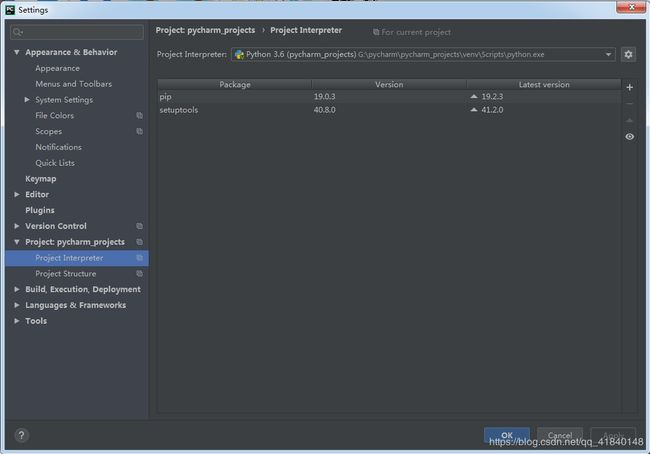
5、打开后是这个页面
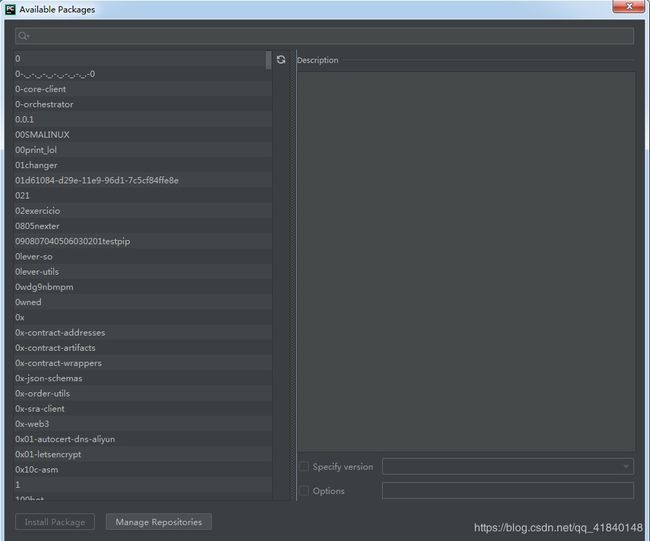
6、在上面空格上输入opencv-python搜索库

7、将下面的Specify version打勾,选择我们要的opencv-python的版本,这里选择的是3.2.0.6,然后就可以点击旁边的Install Package开始安装了
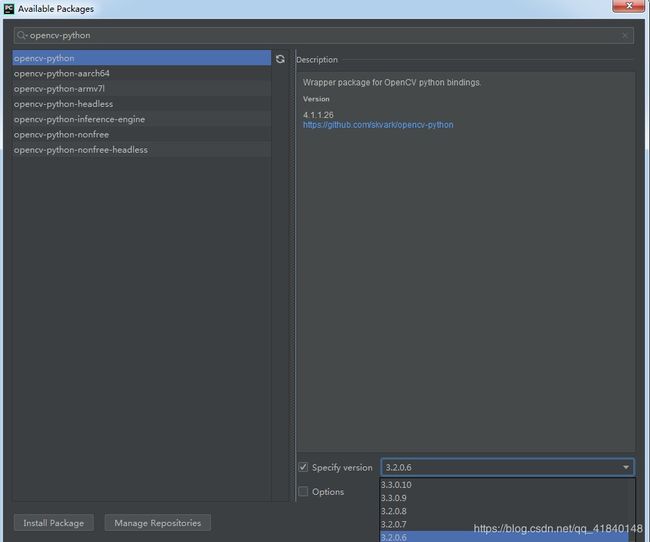
8、库是从github下载可以会下载失败,失败的话可以重新多点几次Install Pcakage下载直到下载成功
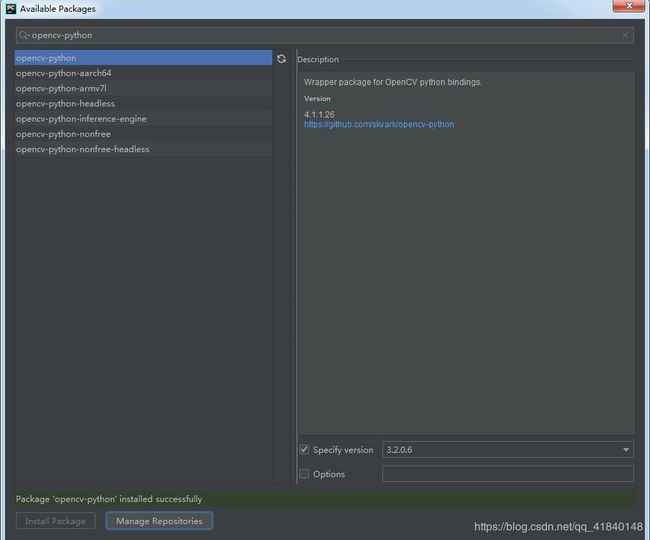
9、继续在上面的空格出输入opencv-contrib-python,这里输入opencv-contrib-就出现了,点击即可
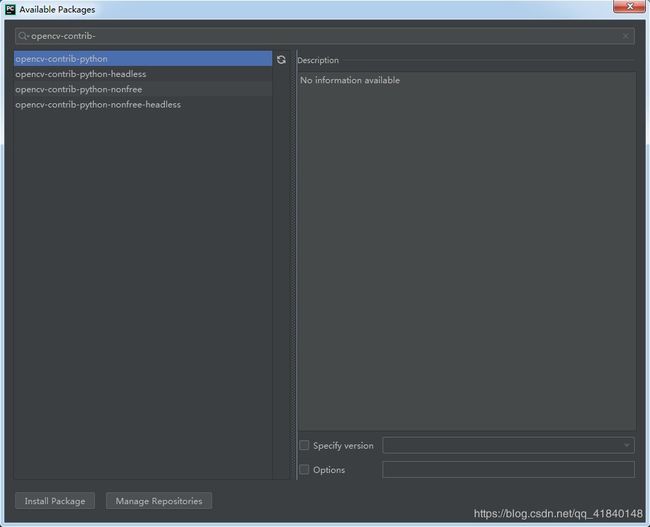
10、还是和刚刚一样将Specify version打勾,这里的库版本没有3.2.0.6,所以选择了一个比较接近的3.2.0.7,点击Install Package开始安装
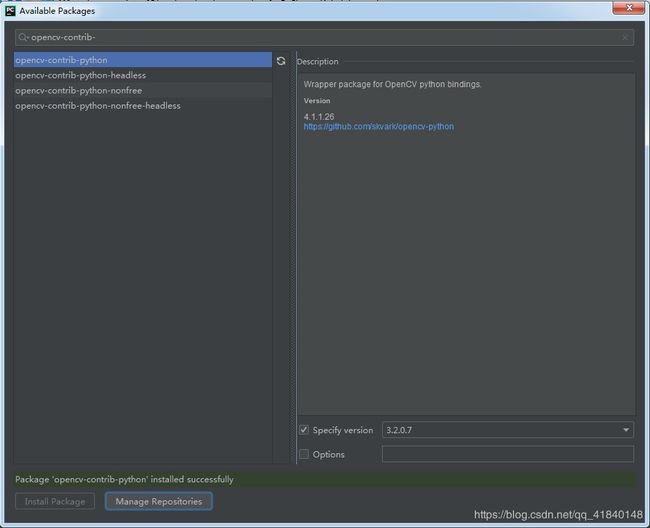
11、我们回到Project Interpreter界面发现多了我们刚刚安装的两个库,点击OK退出,开始测试一下是不是可以使用了
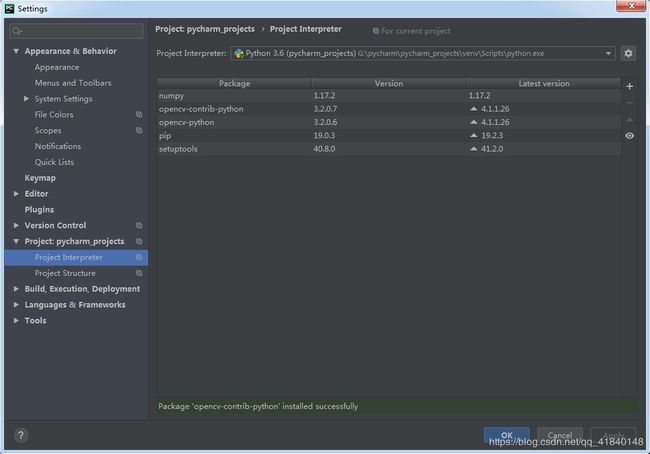
12、直接在工程pycharm_projects右键New新建一个Python File来测试一下
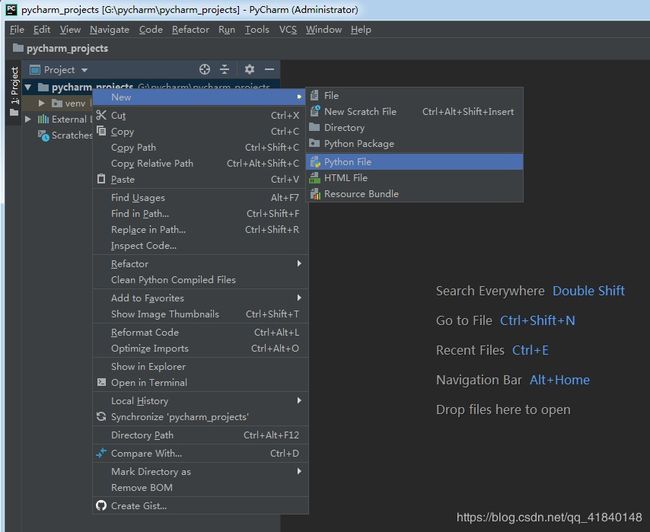
13、python文件随便取名,就叫test1吧
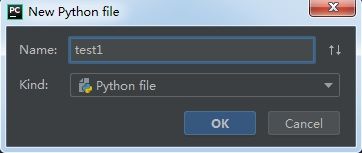
14、这段代码也是复制CSDN某位大佬的,隔得太久了忘记地址了,之后找到了把地址补上
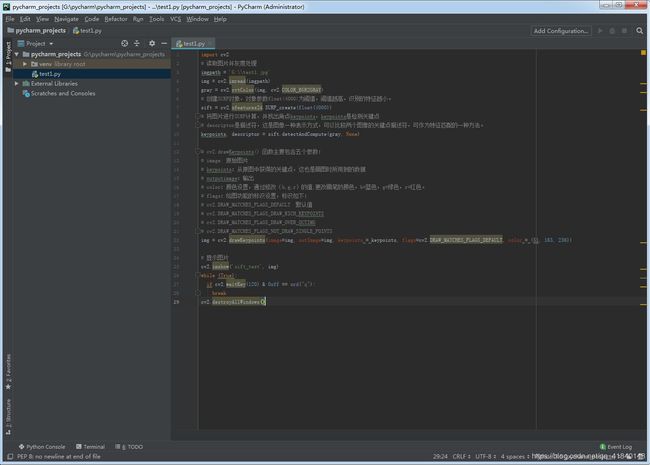
15、在G盘下随便用一个名叫test1的jpg图片,将图片路径写进代码中
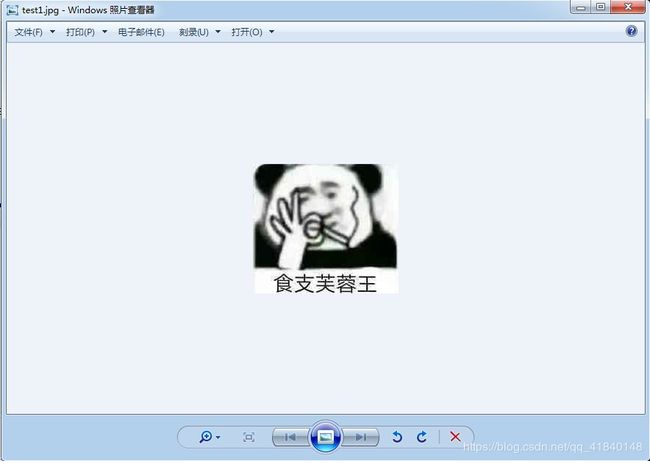
16、点击菜单栏上的Run运行程序看看结果
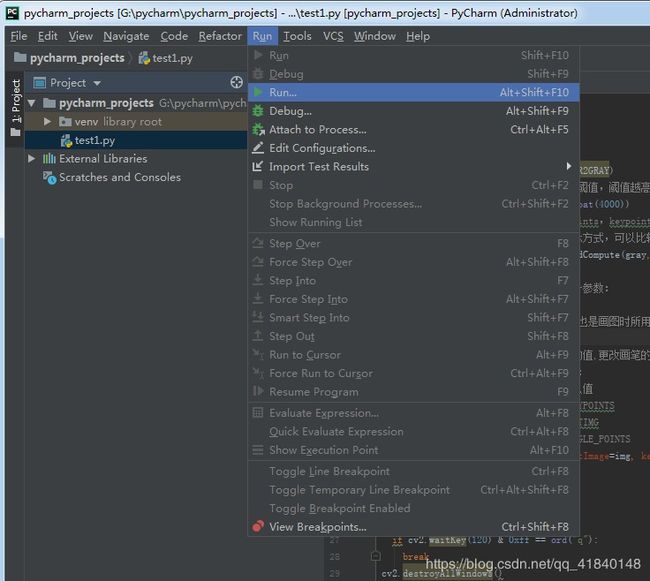
17、选择我们的test1程序,和图片名重名了,不过没啥关系
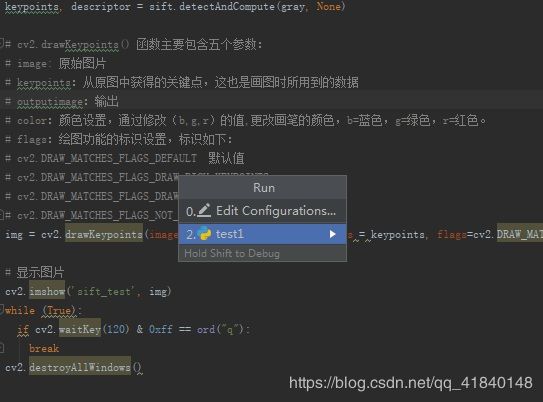
18、可以看到程序运行检测出了图片的角点,可以正常使用了
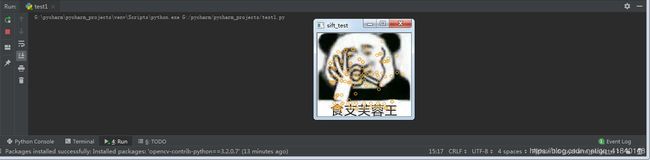
截止到2019年10月31日这套流程我在win7和win10上都可以正常使用,要是有小伙伴没办法成功麻烦留言一下,能用的顺手点个赞吧