eclipse安装和详细使用教程
eclipse安装和详细使用教程4.9.0版本
下载和安装
详细使用教程来源于b站
补充来源于毕向东视频
文章目录
- 基础使用
- 建立包
- 建立接口
- 工程的高级配置
- 工程的构建
- 代码的自动完成、自动修正功能
- Java的调试
- 断点
- 条件断点
- 异常断点
- 智能纠错、自动完成
- 高级操作:重构
- 快捷键
- alt+/ 补全代码
- ctrl+shift+o 导入所有应加入的包
- ctrl+e 帮解决错误(在红色波浪线上)
- ctrl+alt+上下箭头 把光标放在某一行,表示上下复制
- alt+上下箭头 把光标放在需要进行移动的一行,表示上下移动
- ctrl+d 把光标放在需要删除的一行,表示删除
- ctrl+/ 注释
- ctrl+shift+/ 加多行注释
- ctrl+shift+\ 去掉多行注释
- ctrl+shift+x 大写
- ctrl+shift+y 小写
- 方法扩展
- ctrl+shift+f 将代码改为标准格式
- ctrl+i 将光标移动到指定位置
- alt+shift+s 光标下出现一些菜单
- 个性化配置
- 导入项目
基础使用
1.建立新的工程File-new-project,确定文件夹名,会出来一个工程
2.在工程上右击-new-Sourse Folder(建立源java代码,可自动编译)/Folder(放无需编译的代码,如第三方java包),4.9.0版本会自动出来一个src文件夹
3.在src文件夹右击-new-class,出来的对话框中填入Name,勾选上public static void main(string[] args),确定
4.输入完代码,在目录的class文件上右击run as(运行)/debug as(调试)
建立包
1.在目录src右击-new-package-name
2.重复“基础使用”中的3~4步骤
3.class文件内容第一行会出现package XXXX
4.可以在原本包的基础上再建立新的包
5.虽然是在原本包的基础上建立新的包,但显示是平行化显示,如果想要层级化显示,点击下图的箭头-package presentation会出来flat(平行)和hierarchical(分级)
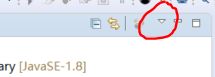
建立接口
在建立的包上右击-new-interface-填入Name
工程的高级配置
1.所有的属性在目录工程名右击-Properties
2.重要的部分在Java Build Path中完成
3.在Java Build Path的source可以Add除了src以外的文件夹当作源
4.在目录上可以拖动不同组件
5.在Java Build Path的Libraries-Add External JARs添加工程外的第三方java包/Add JARs添加工程中已有的第三方java包,这样就可以在class文件内容中import XXXX
工程的构建
1.File-save/保存快捷菜单/crtl+s 会自动构建
2.如果不想自动构建,在Project-Build Automatically去掉勾选
3.Project-Clean 会删除之前的构建,重新编译
代码的自动完成、自动修正功能
1.红色代表错误,黄色代表警告。除了内容中的波浪线提示,还可能在目录上显示❌。
2.左击会显示出改正的方法,方法可以自动生成。
3.自动导入import
4.自动清除无用的import
5.自动实现接口的、抽象类的方法,自动承载父类方法
重载 菜单栏sourse-Override/Implement Methods,选择重载,自动在内容添加。左边有一个向上的箭头,点击可以查看其父类的内容。
Java的调试
断点
1.在代码的随意一行的左竖条右击Toggle Breakpoint生成一个断点,点击Disable Breakpoint停止断点,再点击Toggle Breakpoint去掉断点;
或者可以双击出现断点,再双击去掉断点。
2.选择debug as进行调试
3.将鼠标移到变量,它会显示出变量值,或者选中变量,右击watch,会出现一个Expressions窗口
4.也可以在Expressions窗口添加变量名,在窗口中右击add watch Expression
5.也可以在菜单栏Window-Show View-Display,在出来的Display窗口中,填入变量(这里有自动补全功能),全选变量,右击Inspect,可以实时观测到变量。
6.在出现的绿色箭头继续执行。
条件断点
1.在原本的断点右击Breakpoint properties
2.出现的窗口中选中Enable Condition,并在下面填入自己想要的条件,再在下面选中condition is true.点击ok.
3.这样就不用一步步跳到自己想要到的地方。
异常断点
1.在调试过程中,程序会在错误的地方自己生成断点。
2.自己想要添加某一类型的断点。点击下图Add Java Exception Breakpoint增加异常断点。在出来的对话框中输入Exception类型,点击ok,再debug as。
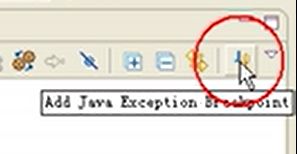
智能纠错、自动完成
1.自动列出异常
自动生成try…catch,自动列出异常列表,自动转型,在提示上点击鼠标,常常可以得到惊喜。
2.自动生成set,get方法
sourse-Generate Getter and Setters
3.自动生成构造函数
source-Generate Constructor using Fields
超类的构建函数source-Generate Constructors from Superclass(比如ArrayList)生成一个带有initialCapacity的函数。
4.javadoc的自动生成
/**点击回车自动生成,列出所有参数
5.参数数据在Outline视窗中右击-Refactor-Rename,可以批量改所有的名。
高级操作:重构
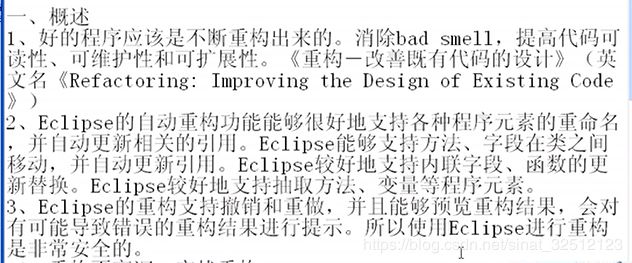
快捷键
alt+/ 补全代码
shift+enter补全代码
圆圈标签中绿色的C是类,紫色的I是接口,绿点是方法,空心绿点是属性
自定义补全代码
Window-Preferences-Java-Code Style-CodeTemplates-查看现有模板并可edit
Window-Preferences-Java-Editor-Templates-可查看可新建
ctrl+shift+o 导入所有应加入的包
ctrl+e 帮解决错误(在红色波浪线上)
注意:大红叉是标准语法错误,小红叉才能用这个找出错误。
ctrl+alt+上下箭头 把光标放在某一行,表示上下复制
alt+上下箭头 把光标放在需要进行移动的一行,表示上下移动
ctrl+d 把光标放在需要删除的一行,表示删除
批量需要多选,再ctrl+d。
ctrl+/ 注释
ctrl+shift+/ 加多行注释
ctrl+shift+\ 去掉多行注释
ctrl+shift+x 大写
ctrl+shift+y 小写
方法扩展
全选一个需要被扩展为方法的代码,右击-Refactor-Extract Method。按tab键顺次改变默认的,shift+tab倒着改变。
ctrl+shift+f 将代码改为标准格式
ctrl+i 将光标移动到指定位置
alt+shift+s 光标下出现一些菜单
个性化配置
Window-Preferences-Editor-Hover-Combined Hover勾掉-去掉悬浮信息,这时候把光标放在某一行,F2能出现提示。
Window-Preferences-General-Editors-Text Editors-Show line numbers勾上-显示代码行数。或者直接在界面上的对应位置右击-Show line numbers。
Window-Preferences-General-Appearance-Colors and Fonts-Java-Java Editor Text Font-Edit-改变界面字体大小
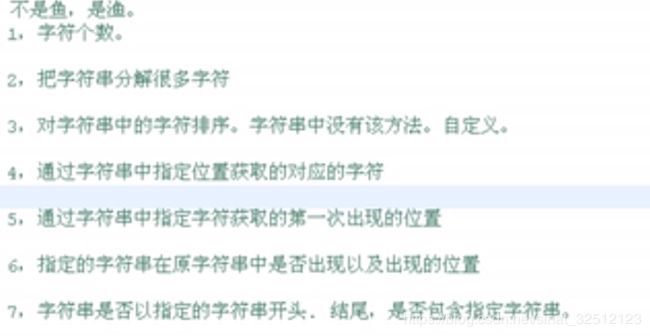
导入项目
在项目视窗中右击-Import-General-Existing Projects into Workspace-Next-Brouse-导入文件-Finish