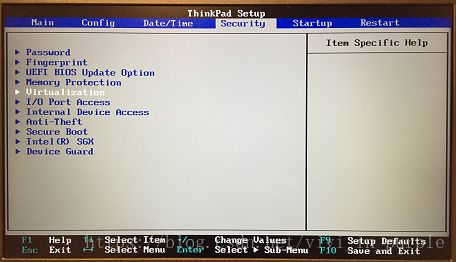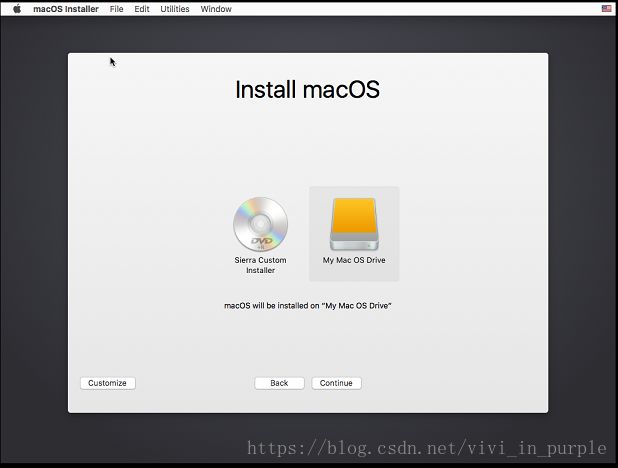MacOS 虚拟机安装 (Win10 使用VMware Workstation14)
最近要开始学用Swift开发苹果App了, 本来打算用学校苹果机房电脑解决,不过还是怕DDL前机房爆满的话就麻烦了,于是还是决定在自己的Thinkpad上装个黑苹果~~ ,在这里记录一下我的安装过程。(感谢大佬们的资源分享)
废话不多说,我是在Windows10系统上安装苹果虚拟机, 具体步骤如下:
一、 开启虚拟机功能
在电脑启动时F1进入BIOS系统, →Security, ↓Virtualization, ↳Enter
将 Virtualization Technology 和 VT-d Feature设为Enabled (通过+/-变化),接着按F10保存与退出BIOS。
注意:如果你的电脑没有Virtualization的设置,一般说明该电脑不支持虚拟机功能。
二、下载VMware Workstation14
(下载地址:https://my.vmware.com/web/vmware/details?downloadGroup=WKST1413-WIN&productId=686&rPId=25457 注意这里只有适合Windows x64系统的, 点击Download Now后网站会要求登录My VMware 账号才能下载,没有的话就要点击Register注册一个。)
现在官网上最新版虽然是VMware Workstation15, 但是我是想淘宝一个激活码,可是15的都查不到,14的有很多,就几块钱一个,还是永久的,很划算。下载以后右键单击VMware-workstation-full-14.1.3-xxxxxx.exe 文件选择以管理员身份运行,按安装向导说明完成安装(具体参见 https://kb.vmware.com/s/article/2057907?lang=zh_CN),在要求选择试用30天或输入激活码的时候选择输入激活码,将淘宝的激活码输入进去就安装完成了。
三、 下载macOS系统镜像和unlocker211.zip
百度网盘链接:https://pan.baidu.com/s/1b-L6X_7p3_EEu_rvRM04cw 密码:wlw5
内有macOS High Sierra 10.13.5镜像文件。
镜像文件在mac系统内的后缀是.cdr, 而Windows系统中是.iso。只要下载后直接把文件名后缀手动改成.iso就可以用了。
unlocker211.zip 是为了给VMware增加苹果系统新建项,解压之后右键以管理员身份运行unlocker211\win-install.cmd 会自动从网络下载darwin.iso补丁并复制到VMware的安装目录。补丁下载成功后VMware的新建虚拟机选项中就有Apple Mac OS X(M)这个选项了。
四、新建虚拟机
如果前面几步都一切顺利, 那材料就都已备齐。接下来就可以打开VMware Workstation14
选择“创建新的虚拟机”, 典型(推荐)类型操作简单一点;
选择“安装程序光盘镜像文件(iso)(M)”浏览找到下载的镜像文件。
客户机操作系统选择Apple Mac OS X(M),版本为10.13
之后自己给虚拟机取个名,其他的按默认就好,默认推荐的最大磁盘大小为40GB,请确认虚拟机的安装位置的预留空间足够大。
接着到硬件配置的一步,点击“自定义硬件”。
为保证系统运行流畅,如果你的电脑本身有8G及以上的内存,建议将虚拟机内存改为4096 MB (4G),;
网络适配器的话NAT和桥接看个人习惯吧;
USB控制器设置中建议把USB 兼容性改成USB 2.0, 3.0有可能会导致USB不识别;
显示器配置选择“加速3D图形”,“指定监视器设置”,分辨率改为“1920 x 1080”这样才能让最后的虚拟机全屏(可能会有用,虽然我这样设置最后还是没有满屏,希望有人能告诉我实际有用的解决方案。。。);
其余项目都是默认就好。点击“完成”,新的苹果虚拟机就建好了,然而这不代表马上就能用了,还需要进行一些设置才行。
五、设置虚拟机,安装系统
我们的虚拟机默认是安装在文档文件夹下,即C:\Users\xxx\Documents\Virtual Machines\[虚拟机名]\[虚拟机名].vmx
右键用记事本打开这个.vmx文件,这里面是很多虚拟机的配置数据,在最后新起一行加上smc.version = "0"
启动虚拟机,选择语言,继续两次,同意条款,就到了Install Mac OS界面,然而当选择安装盘时会显示安装空间不够。
接下来选择菜单里的Utilities下的Disk Utility磁盘使用
然后将VMware Virtual SATA Hard Drive Media这个盘Erase抹去,相当于格式化这个虚拟硬盘。
给分区起个名字,单击Erase。 完成后关闭窗口,就有新的分区出现,并能够继续装系统了。
继续安装,下面只要等待完成就可以了。
六、设置MacOS
待系统自动重启完毕,选择之前所选语言的地区,和键盘;
选择“Don't transfer any information now”不要传输任何信息;
选择用已有的Apple ID登录,或者选择不登录;
同意条约;
设置电脑登录名字和密码,以及主文件夹的名称,创建电脑账号。
继续,并等待系统设置完毕。
现在就可以像拥有一台苹果电脑一样使用它了,后期的更新,软件下载都可以上App Store解决。
感觉自己的系统更新和软件安装的差不多了,可以做一个快照,相当于将系统的当前状态保存了一个镜像。