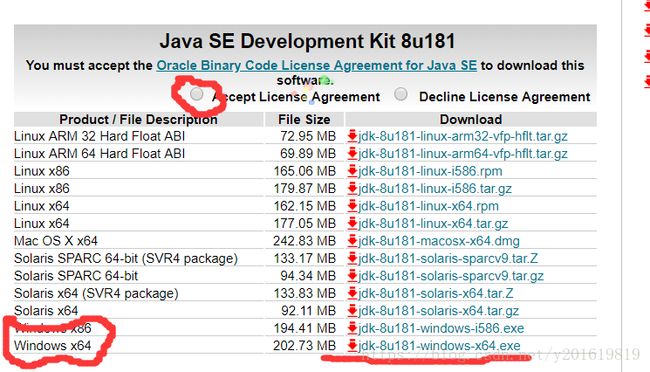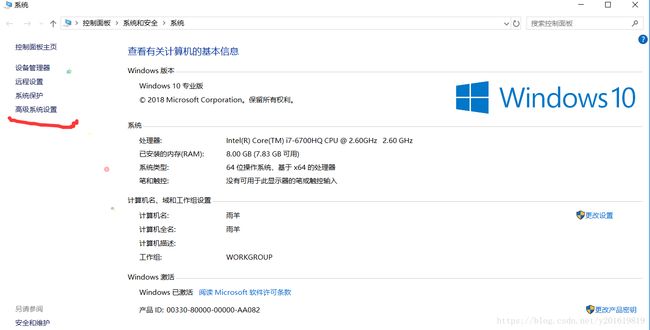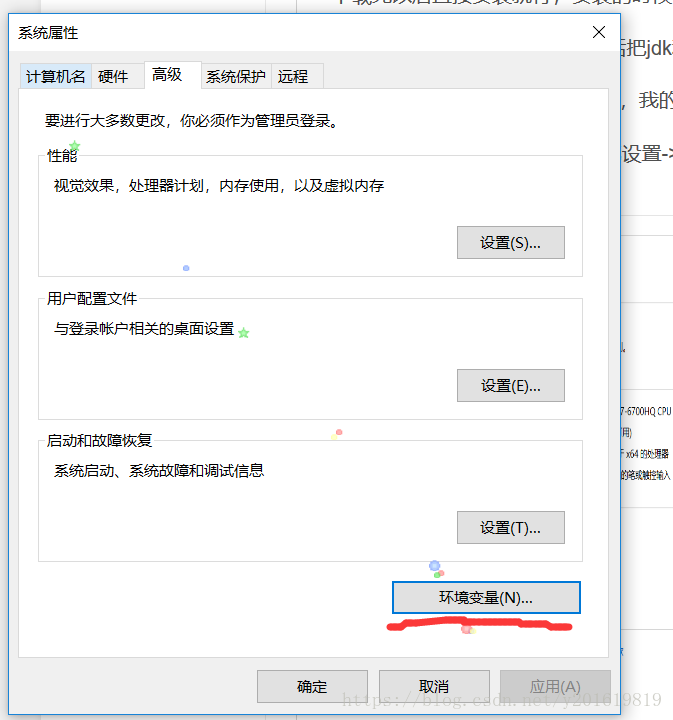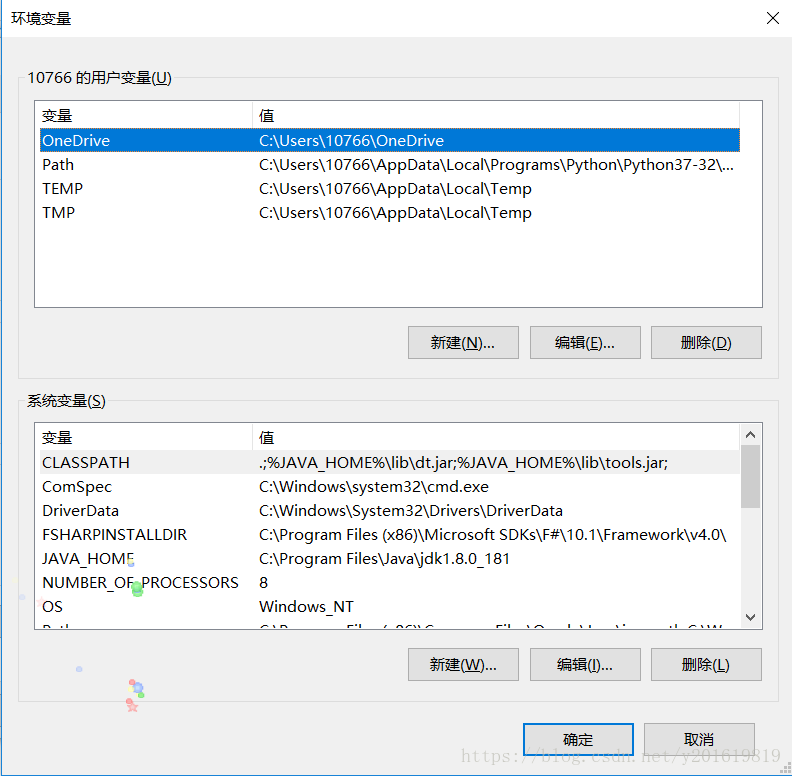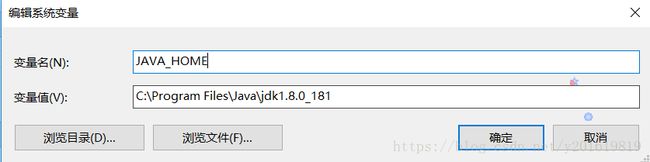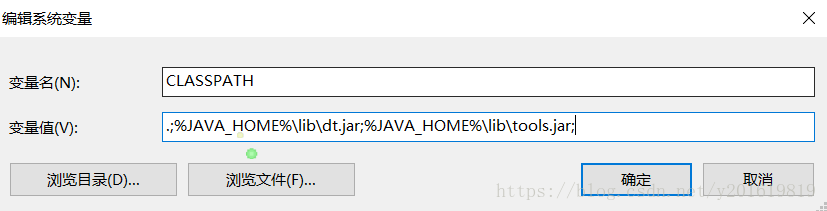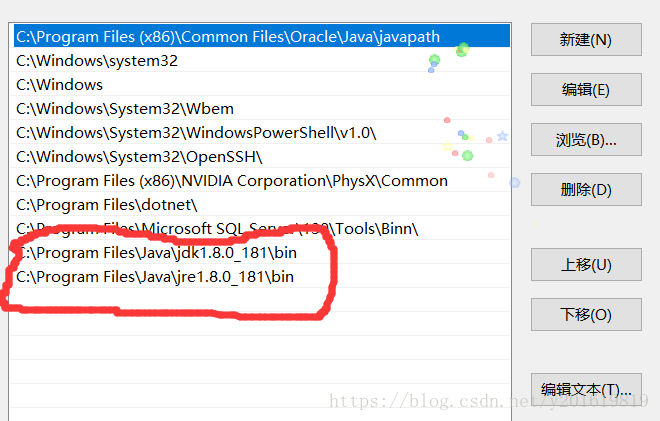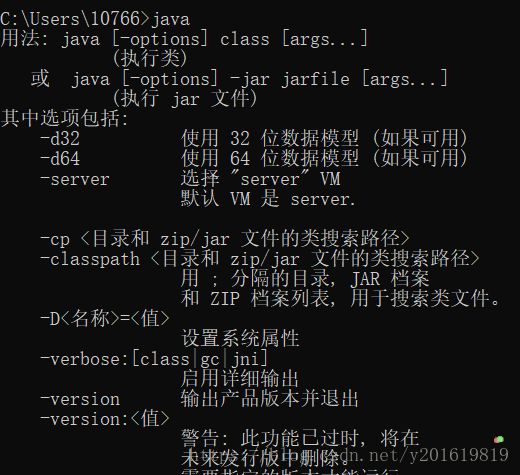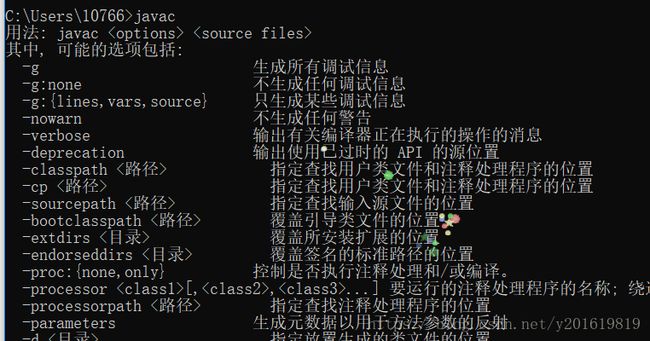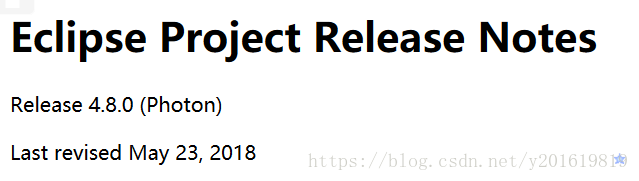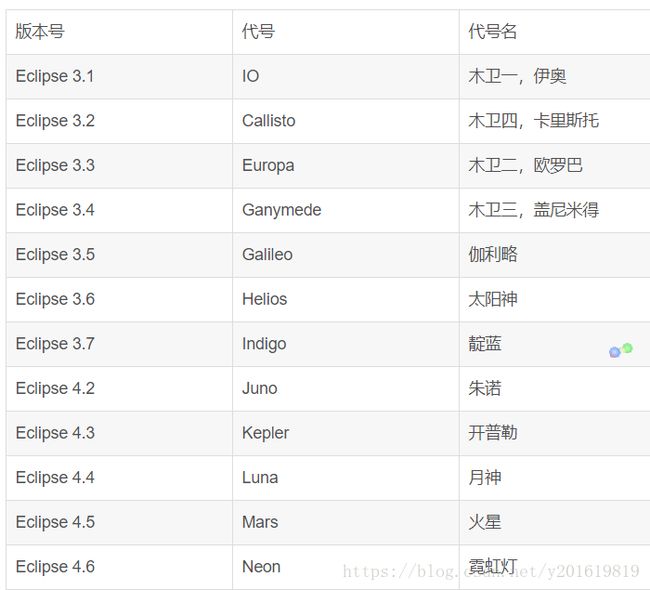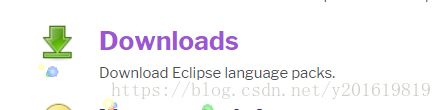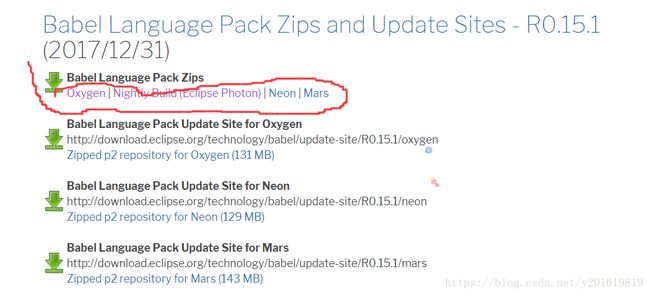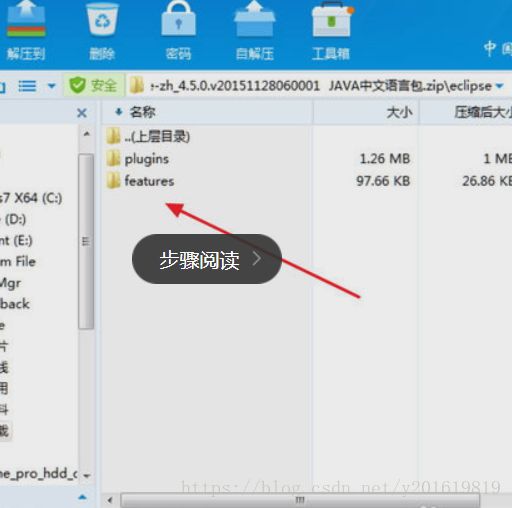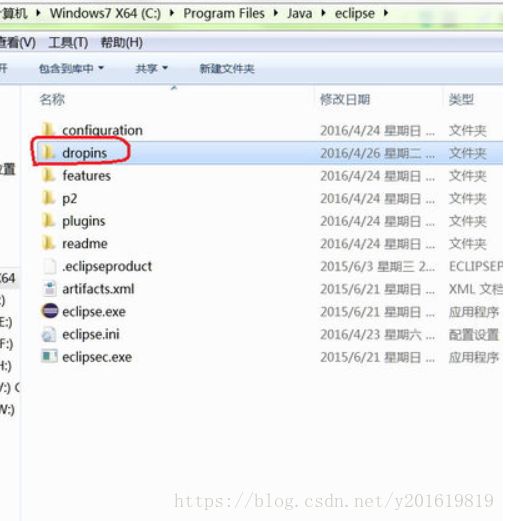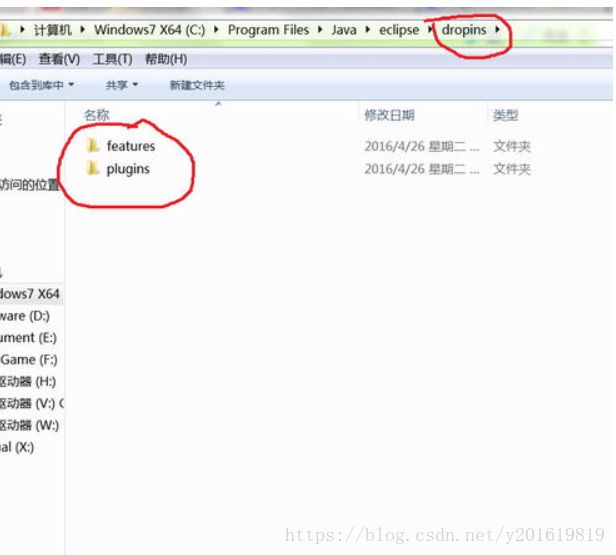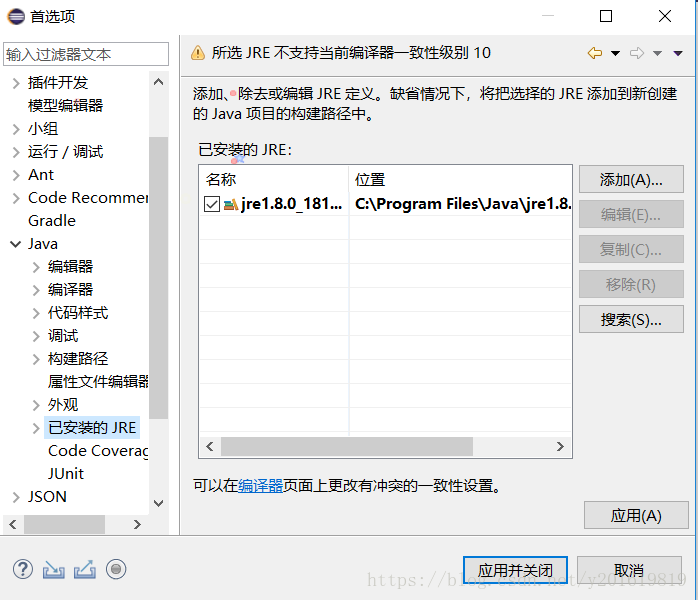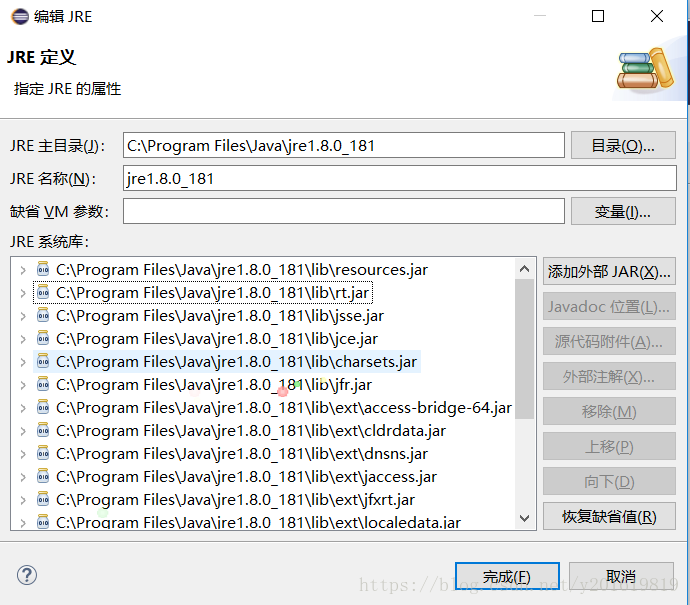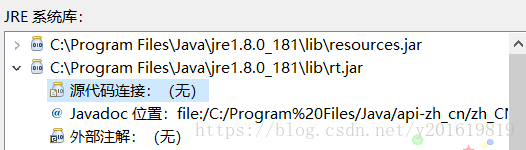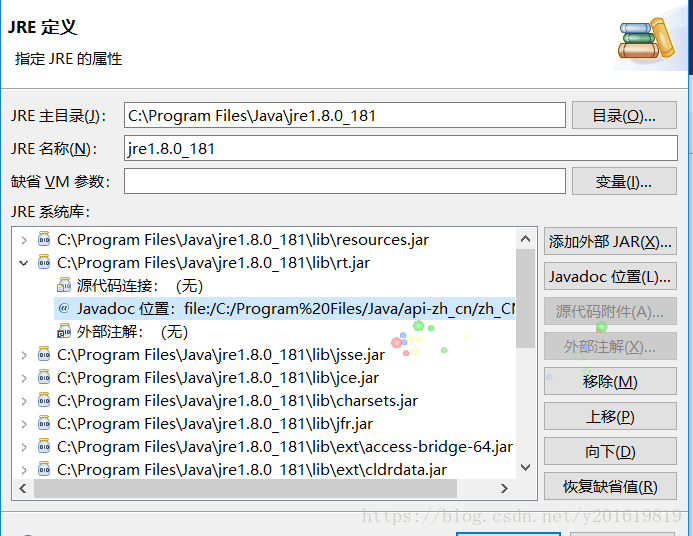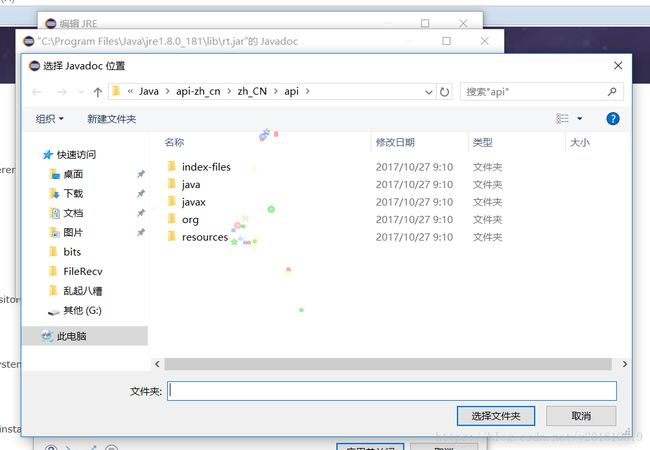win10下JAVA环境的安装及eclipse安装与汉化
JAVA环境的配置:
先去官网下载jdk:https://www.oracle.com/technetwork/java/javase/downloads/index.html
百度云盘链接:https://pan.baidu.com/s/1t3VjaMRPSnI2rGd1hjIcMQ 密码:6hjy
建议下载jdk8, jdk10太新了,容易出现不兼容现象,下载jdl不是jre。
Jre 是java runtime environment, 是java程序的运行环境。既然是运行,当然要包含jvm,也就是大家熟悉的虚拟机啦,还有所有java类库的class文件,都在lib目录下打包成了jar。
Jdk 是java development kit,是java的开发工具包,里面包含了各种类库和工具,当然也包括了另外一个Jre.。
这里只需要下载jdk即可,安装的时候会自动安装jre。
这里接受点上去才能下载:
下载完以后直接安装就行,安装的时候不要修改路径!特别容易出问题,安装过程中提示安装jre的时候安装上去就行。
中途提一下卸载,如果要卸载的话把jdk和jre都卸载掉。
接下来说环境win10下环境的配置,我的系统版本是win10 1803版本
我的电脑->右键->属性->高级系统设置->环境变量
可以看到两个环境变量,接下来的操作是在下面那个环境变量进行的,就是系统变量,切记
新建JAVA_HOME,变量值填写你jdk刚才安装的路径,默认如下
新建CLASSPATH,变量值.;%JAVA_HOME%\lib\dt.jar;%JAVA_HOME%\lib\tools.jar;
最重要的一步,也是win10和win7的差距
在系统变量区域找到“Path”变量,并双击打开,path是原有的
win7下添加%JAVA_HOME%\bin;%JAVA_HOME%\jre\bin;即可
win10的path必须写绝对路径,如下设置,添加两行
(在对环境变量有了进一步了解后,更新一下此处,如果只安装的jdk的话,第二个环境变量可以写成
C:\Program Files\Java\jdk1.8.0_181\jre\bin 因为jdk是自带jre的,就在jdk下面的jre文件夹内,所以说是一样的,
另外,刚刚我测试的时候,发现win10也可以使用相对路径了,所以也可以写成
%JAVA_HOME%\bin
%JAVA_HOME%\jre\bin)
点确定返回即可,是3个确定
然后WIN+R输入cmd,打开运行
在cmd中分别输入java,java -version(jdk版本号),javac(编译命令)
结果如下
至此,java环境配置成功
eclipse的安装
我参考的https://blog.csdn.net/longshenlmj/article/details/52330106
首先去官网下载eclipse,http://www.eclipse.org/downloads/packages/
百度网盘链接:https://pan.baidu.com/s/1NnJER35HQL-HWqCMJtOglw 密码:33nl
现在应该可以自动安装,还是推荐下载包
选择 “Eclipse IDE for Java Developers”,确定是64bit还是 32的
下载完是个压缩包,加压出来即可使用,注意:配置完JAVA环境后才能使用
打开以后直接使用
eclipse的汉化
明确一下现在你的软件版本,打开安装目录的readme文件夹,可以看到一个html文件,用浏览器打开,如图,
4.8就是版本号,后面是一个版本代号,不显示的话百度查各版本对应的代号
4.7 Oxygen 氧气 4.8 Photo 光子
光子版本的百度云盘链接: https://pan.baidu.com/s/1NnJER35HQL-HWqCMJtOglw 密码:33nl
查完以后打开语言包下载网址:http://www.eclipse.org/babel/
下载对应版本
找到与此名字类似的包下载
解压下载的压缩文件,可以看到eclipse目录下有plugins和features两个文件夹,把他们复制或者剪切下来放到Eclipse安装目录里的dropins文件夹下
到此完成,打开软件看看是不是汉化成功了
API的汉化(不适用于JDK10)
下载中文的API,下载链接:https://pan.baidu.com/s/1G4CAYWzunFHnkl9Ab2V7gA 密码:p6de
参考https://jingyan.baidu.com/article/c275f6bacb4425e33d7567b6.html
我们点击窗口单击”首选项“,我们在“Java”下找到“已安装的JRE”,我们点击里面已安装的JRE,界面显示如下:
我们点击“编辑”,界面显示如下:
我们单击上图中的选项,然后单击“移除”,界面显示如下:
我们选中底下的一个选项,然后单击“Javadoc位置”,界面显示如下:
我们按照上图所示的,找到我们之前下载的Eclipse的中文api,要一直到“api”路径,然后点击“确定”,界面显示如下:
我们可以点击“测试”,看看我们选择的路径是否正确
我们点击“确定”,关闭弹出窗口,再点击“确定”
对下图jar做出同样操作,(操作包括移除以前的,再设置现在的“Javadoc位置”)
对两个选项都设置完成后,我们再单击“确定”,即完成了对Eclipse的全部设置,现在我们把鼠标放在代码上,就会出现中文的提示了