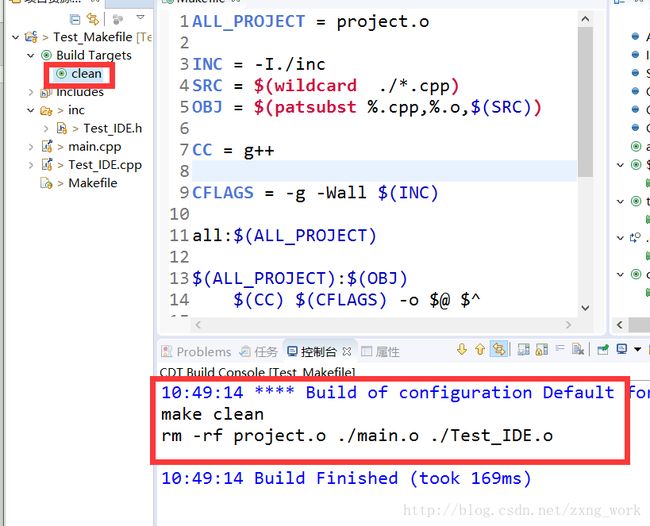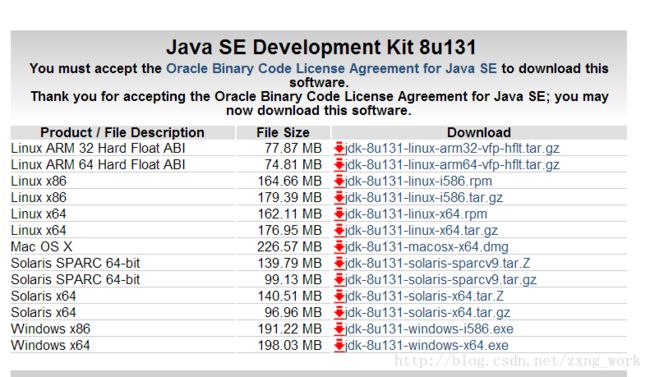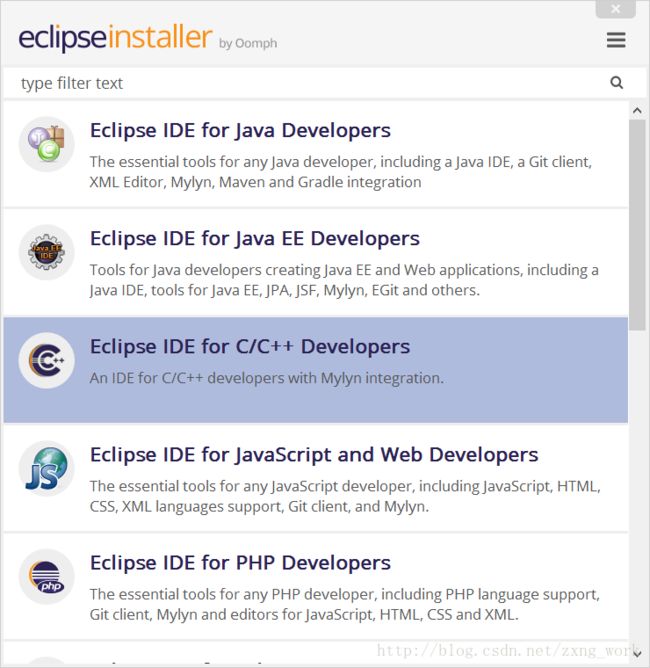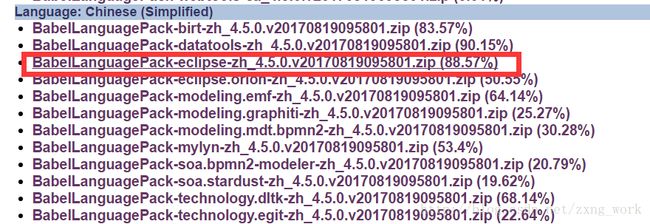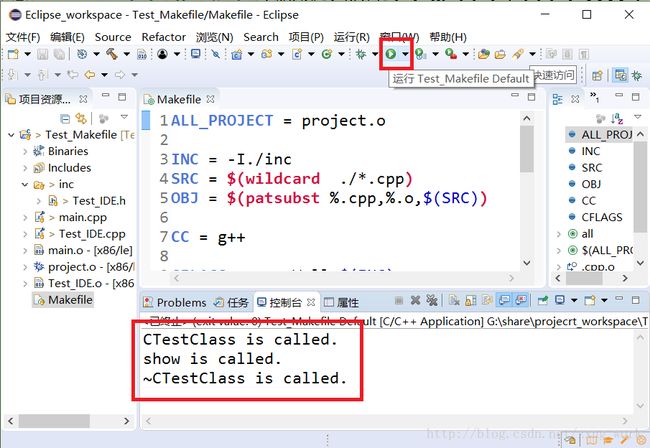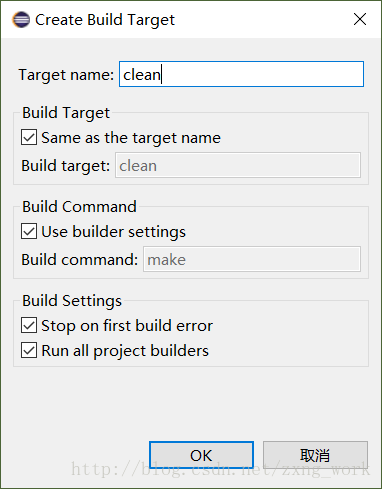C&C++搭建环境——图形界面IDE eclipse CDT
- 安装配置环境
- 安装jdk
- 安装eclipse CDT
- 安装中文包
- 安装gcc编译器MinGW
- eclipse创建工程
- 创建eclipse自动编译工程
- 设置工程头文件
- 构建与运行项目
- main函数传参
- 添加库文件
- 添加静态库a
- 导入现有的eclipse工程
- 创建Makefile工程
- 开发环境
- 导入现有的Makefile工程文件
- 清除Makefile工程
- make编译传参
图形界面IDE比纯命令行方便,并且IDE会关联编译器等众多插件。
安装配置环境
安装jdk
1、配置系统环境变量
在系统变量新建JAVA_HOME并绑定安装的地址,如下所示

变量值为
%JAVA_HOME%\lib\dt.jar;%JAVA_HOME%\lib\tools.jar安装完毕后在cmd命令行验证,如下所示
java -v
javac

安装eclipse CDT
官网下载eclipse安装包,可以直接下载eclipse CDT的绿色集成开发环境。
选择后会下载开发环境,如果下载速度太慢,可以直接选择免安装的集成开发环境。
安装中文包
打开官网:http://www.eclipse.org/babel/downloads.php
在语言栏下载中选择Mars,如下所示

下载解压后,将两个文件夹features、plugins放在Eclipse安装目录里的dropins文件夹下,打开eclipse就会发现中文补丁安装成功。如下所示

安装gcc编译器MinGW
eclipse也需要编译器MinGW,安装以及验证在命令行IDE中有介绍。
eclipse创建工程
创建eclipse自动编译工程
文件—>新建—>C/C++ Project,选择使用C++进行构建
选择项目名,如果之前有代码的话就将位置改为现有代码的路径,选择编译exe文件,编译器选择安装好的MinGW GCC,如下所示。
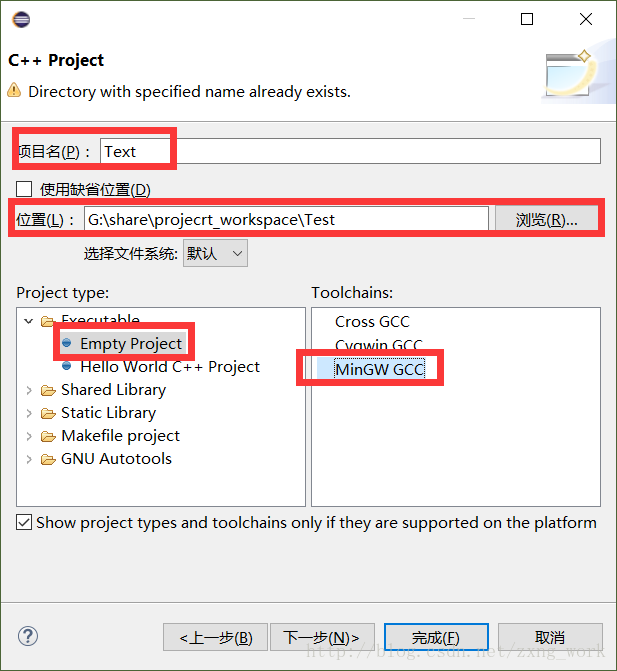
下一步默认选择,然后选择完成。
设置工程头文件
默认的头文件是在该工程路径下,需要添加头文件
选中项目单击右键—>属性
GCC C++ Compiler是配置C++文件(.cpp)的头文件
GCC C Compiler是配置C文件(.c)的头文件
构建与运行项目
添加完头文件后,选中项目单击右键—>构建项目,编译代码,如下所示。

main函数传参
有些项目需要使用main的argv和argc的参数,因此需要传参,在运行的下拉菜单下面选择运行配置,如下所示

选择Text.exe在Arguments中进行输入,多个参数的话用空格隔开,如果是传路径的话时反斜杠“\”。保存后运行程序,就会发现参数可以传到,如下所示。

添加库文件
eclipse工程会用到库文件,需要在配置中添加。添加的库的头文件为:
open_module1.h
#ifndef __OPEN_MODULE1_H__
#define __OPEN_MODULE1_H__
int open_module1_func(void);
#endif
open_module2.h
#ifndef __OPEN_MODULE2_H__
#define __OPEN_MODULE2_H__
int open_module2_func(void);
#endif
添加静态库(.a)
添加静态库时需要将库的头文件包含上,最好C++和C的编译器都包含该头文件,如下所示。


导入现有的eclipse工程
不选择将项目复制到工作空间中,则导入路径在源文件中不变,国内工程文件位置如下所示

如果选择项目复制到工作空间中,则直接赋值源文件到eclipse的工程文件中,如下所示。

创建Makefile工程
如果在linux端写好的Makefile文件管理的工程,需要导入到eclipse中,可以将eclipse创建Makefile工程,不用eclipse的自动编译,用现成的Makefile编译。这样对代码的可移植性很有必要,因为用Makefile管理,代码即使脱离了eclipse也可以编译运行。
开发环境
因为要用到Makefile,所以make clean中的linux命令rm -rf需要配置环境,在安装git的时候会有这个环境的配置,将目录:F:\Git\Git\usr\bin添加到系统环境变量中,如下所示。

导入现有的Makefile工程文件
文件—>新建—>C/C++ Project,选择使用C++进行构建
选择项目名,位置选择为Makefile代码的路径,选择编译exe文件,编译器选择安装好的MinGW GCC,如下所示。

导入成功后显示着当前工程的文件架构,Makefile文件如下所示

4.2.3 编译与运行项目
构建项目与eclipse自动编译工程的构建一样,但这次构建与linux下的make功能一样,构建结果如下所示。
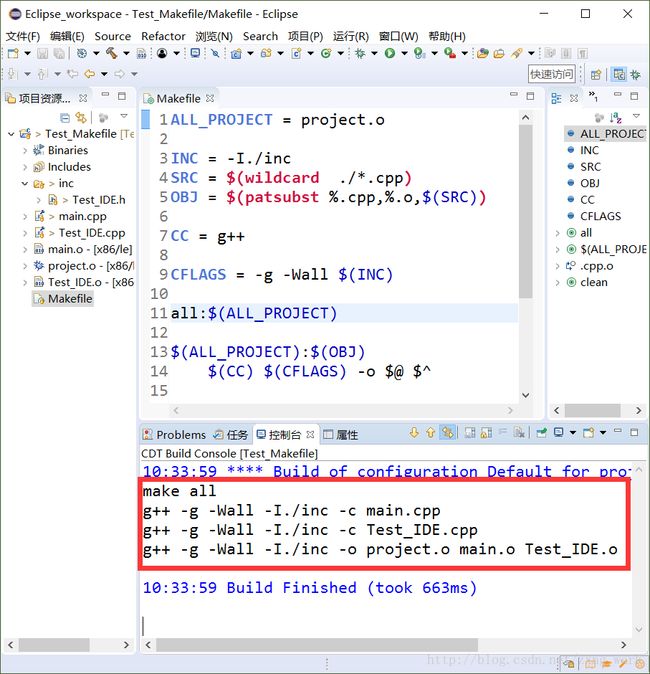
清除Makefile工程
清除Makefile工程可以使用eclipse提供的Clean Project来清除,也可以通过传make clean来清理,通过make clean清理的方法为通过make传参,创建make传参如下所示,选中工程单击右键创建Build Targets。
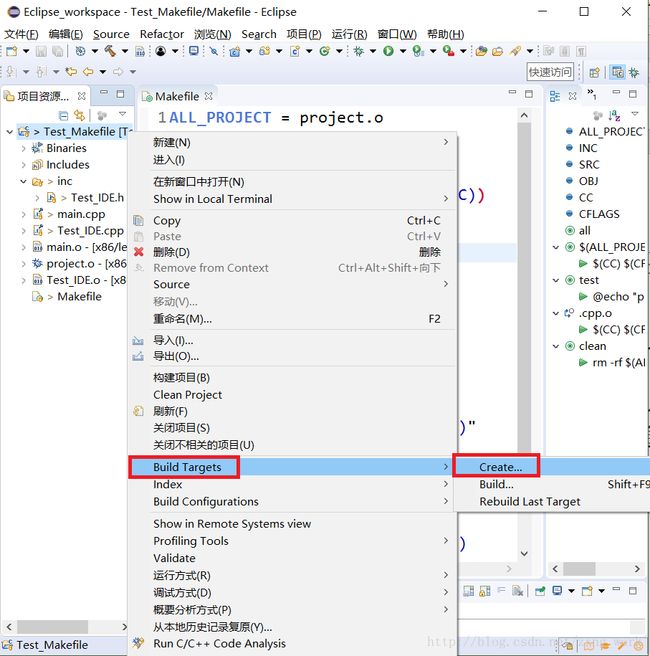
在新的Build Targets中双击clean,即可完成make clean的动作,如下所示。