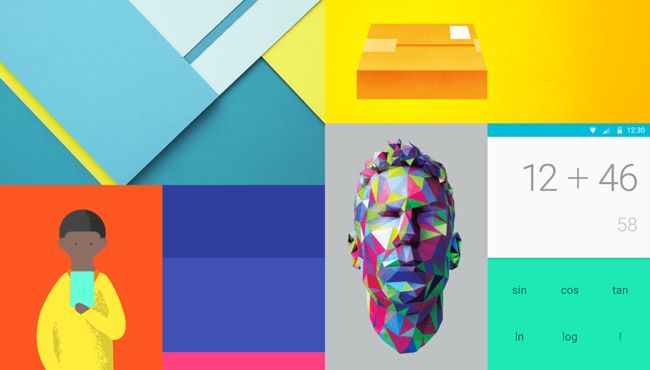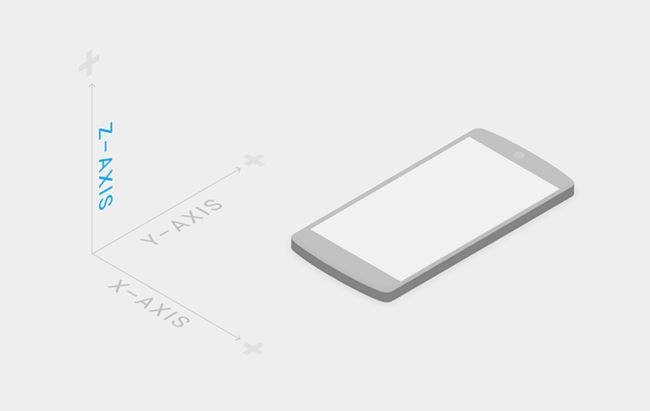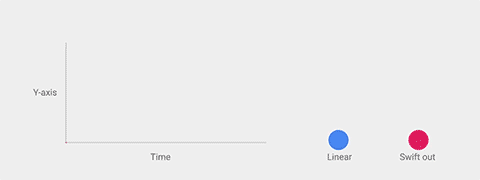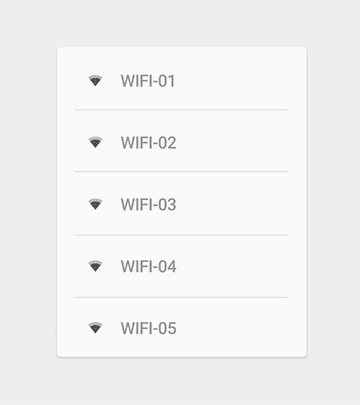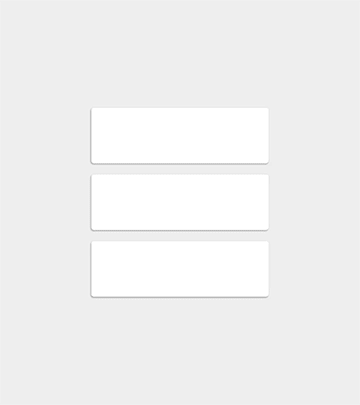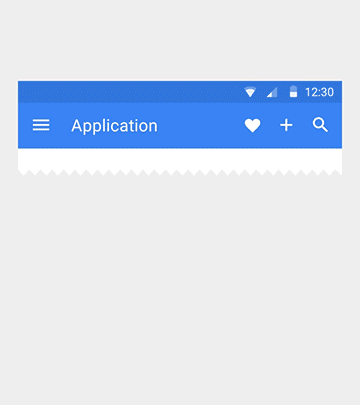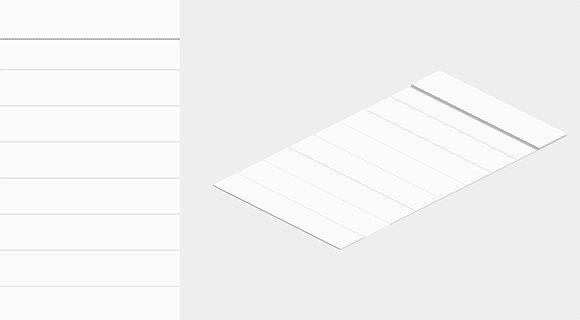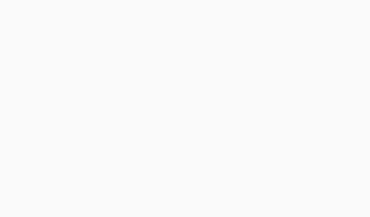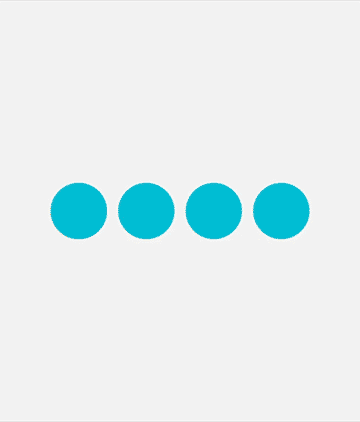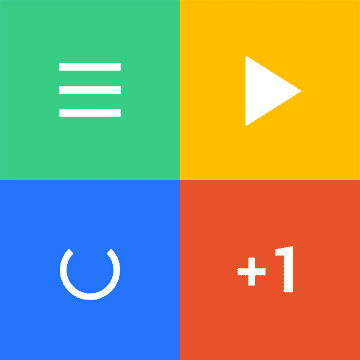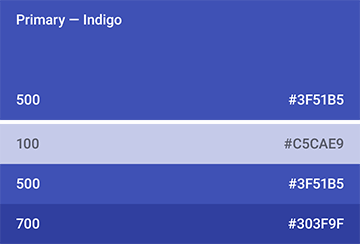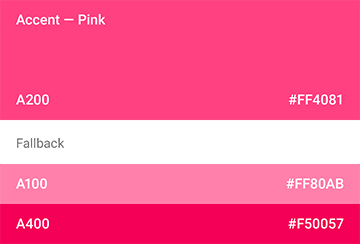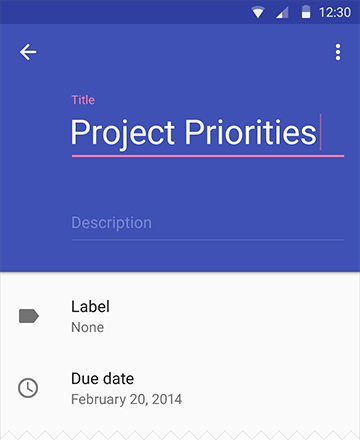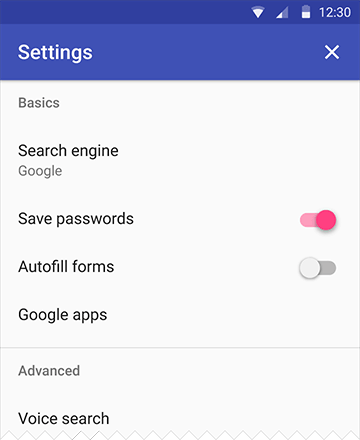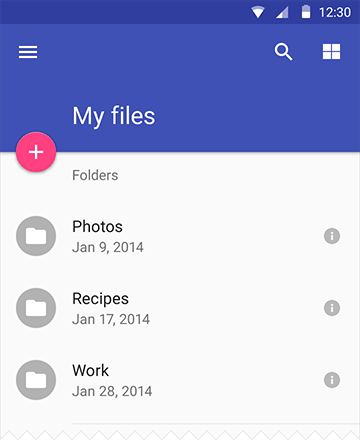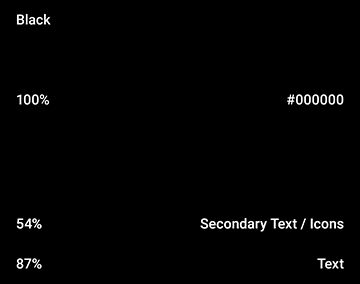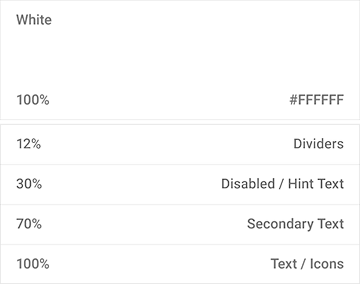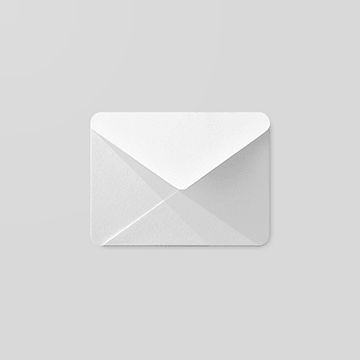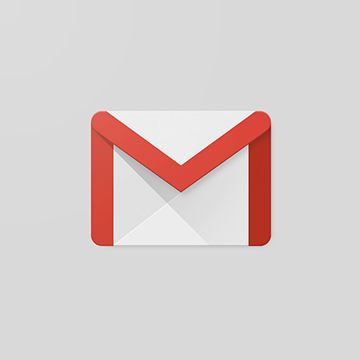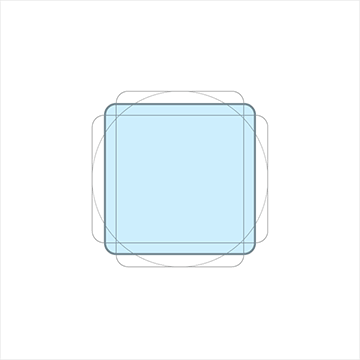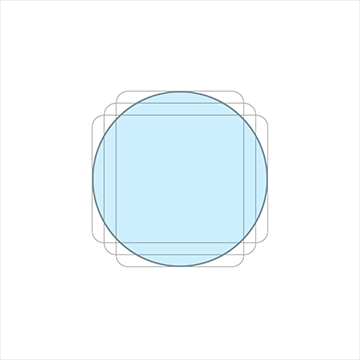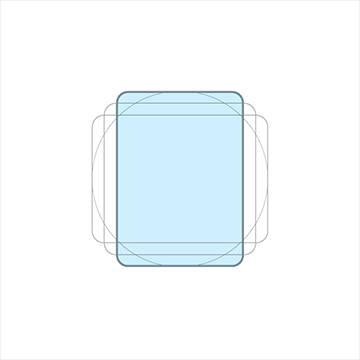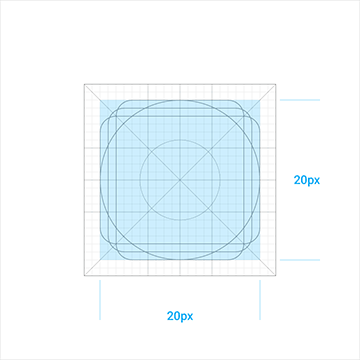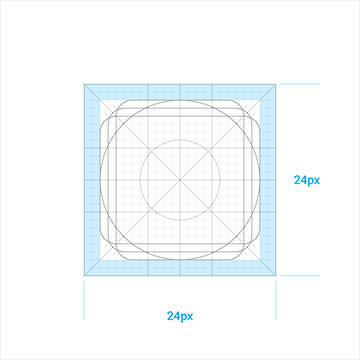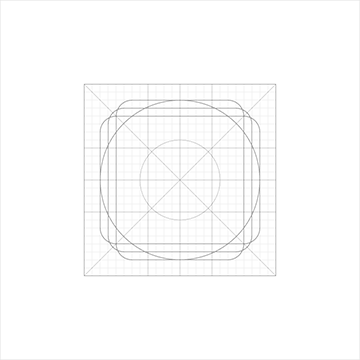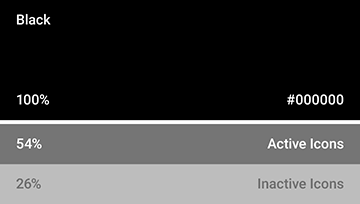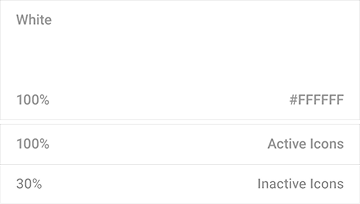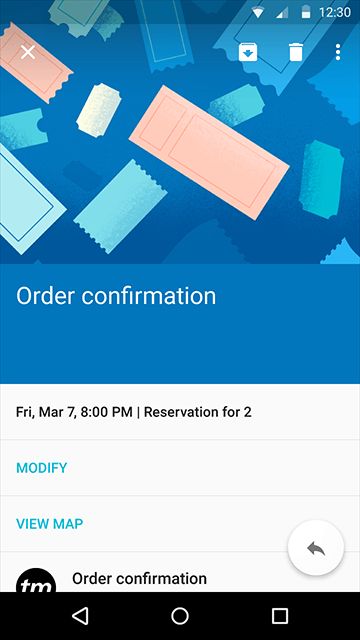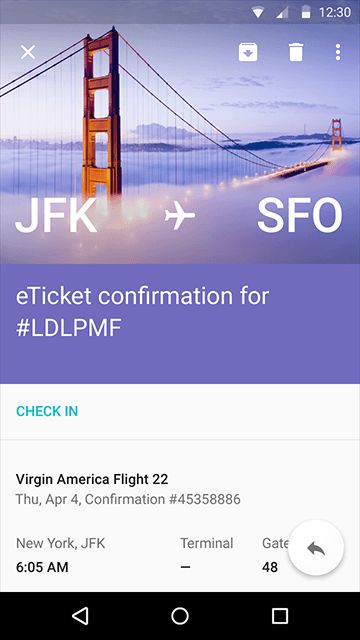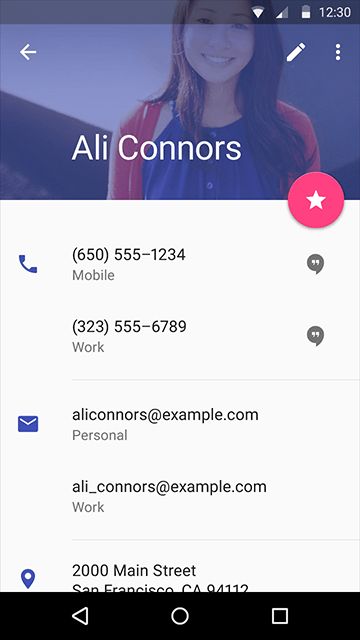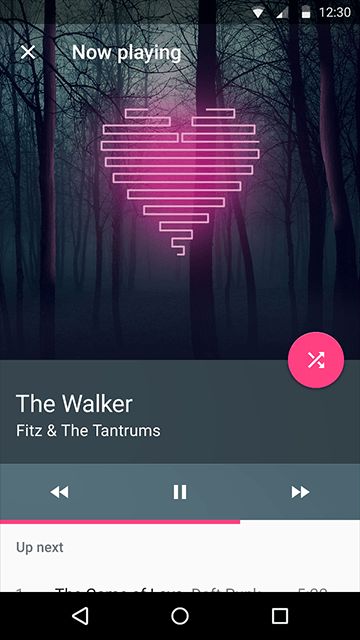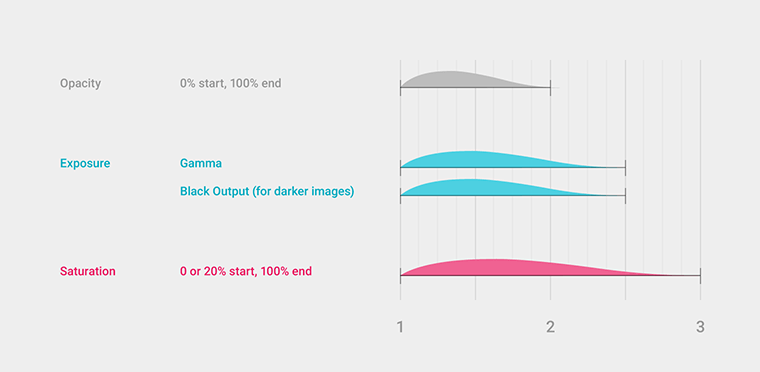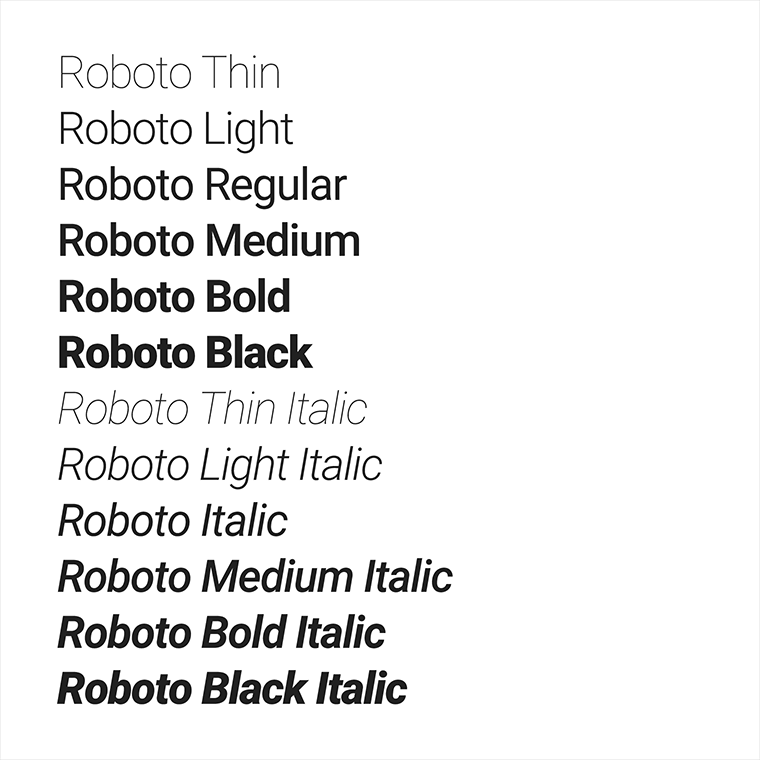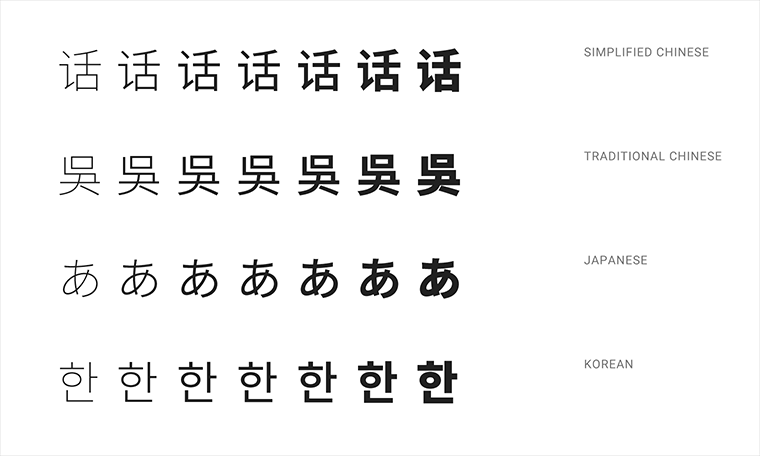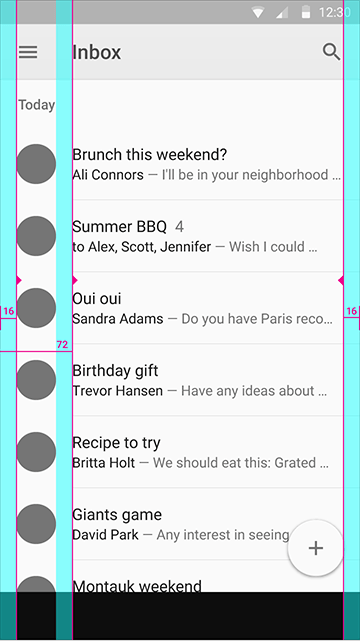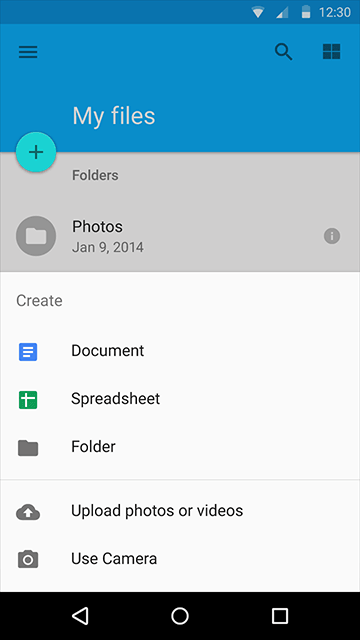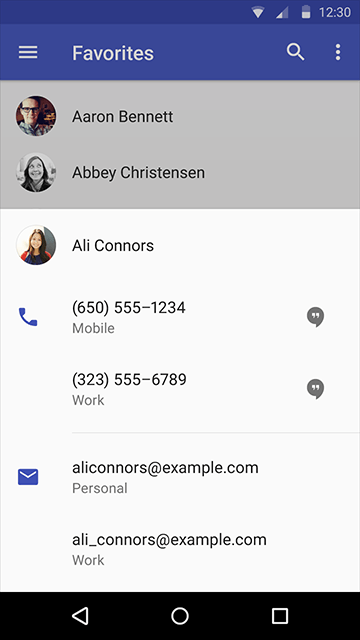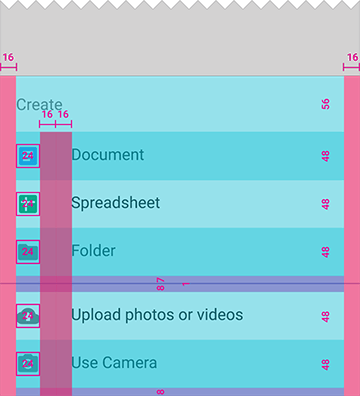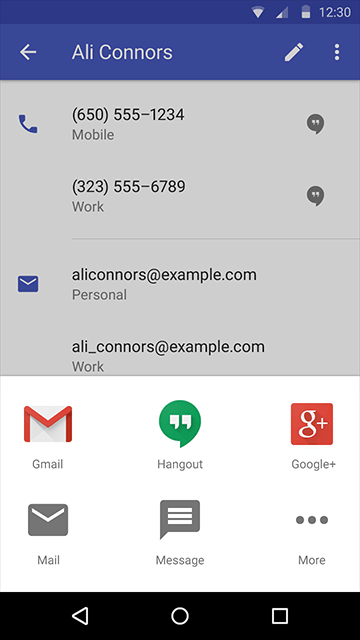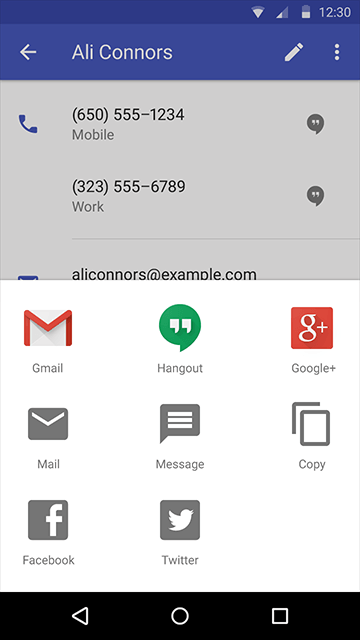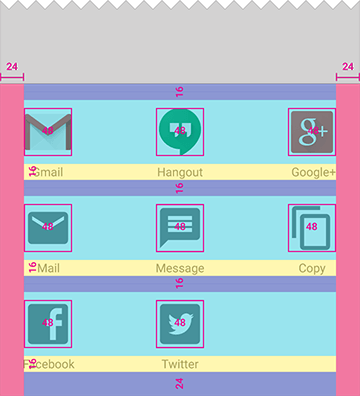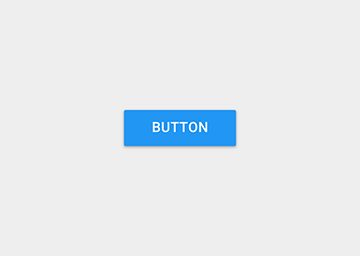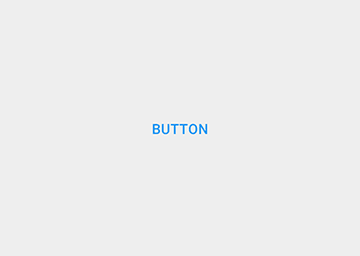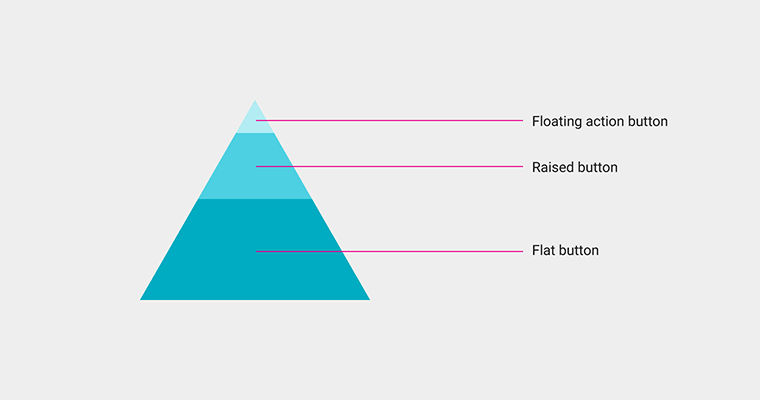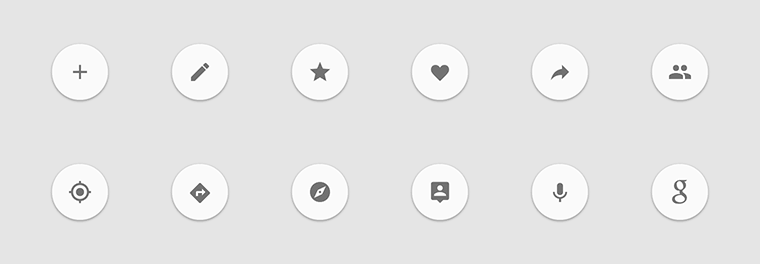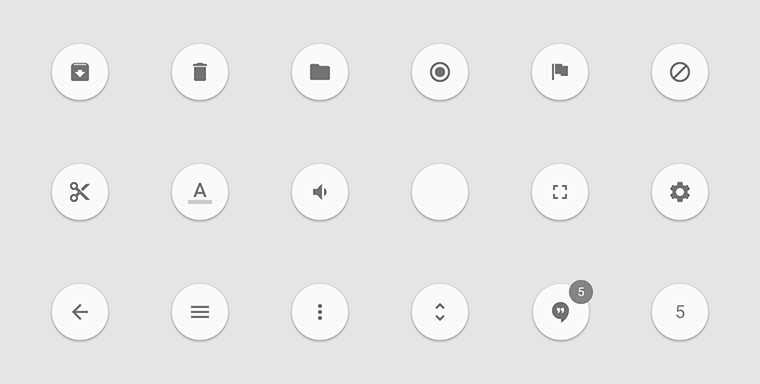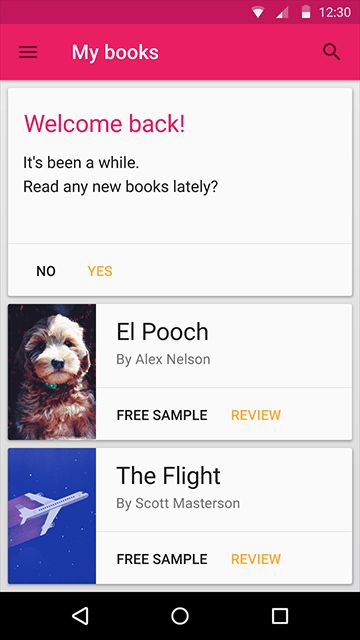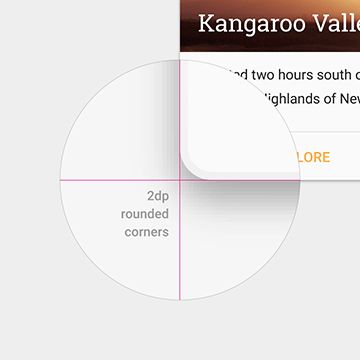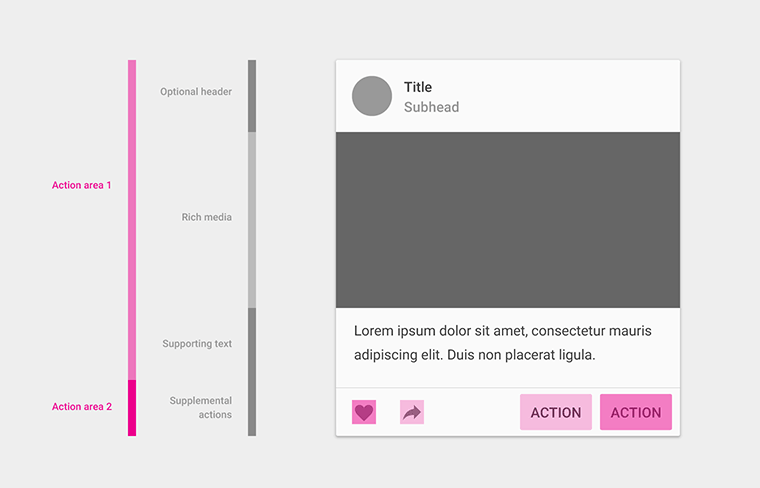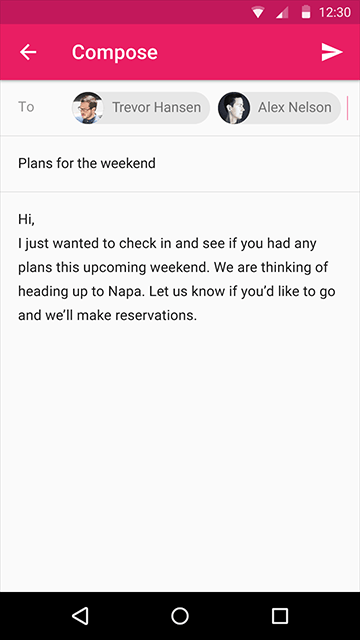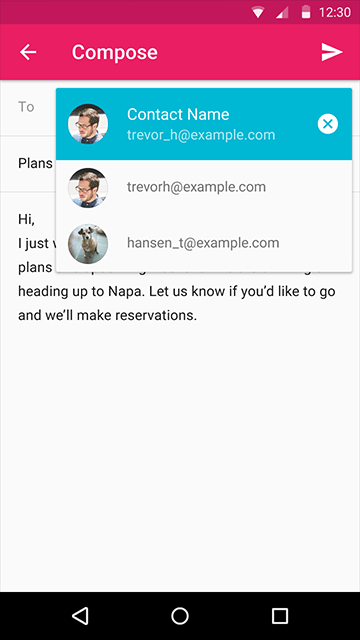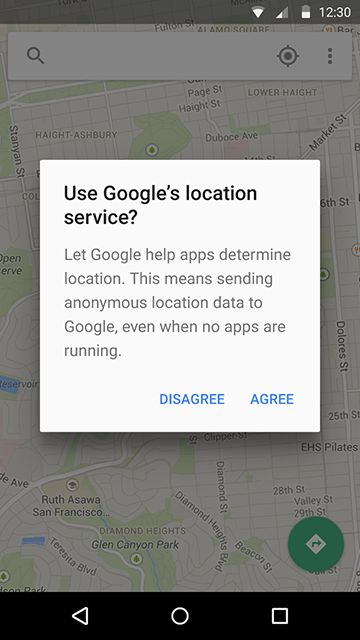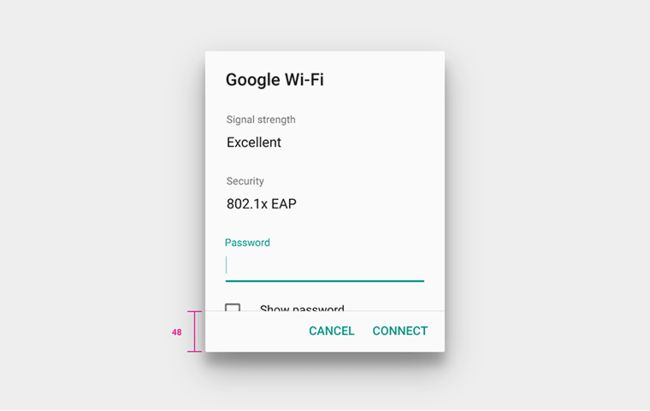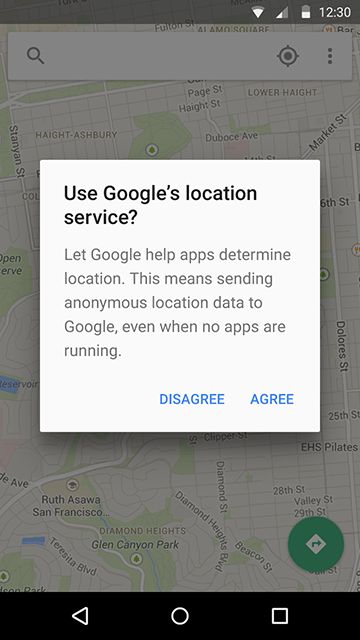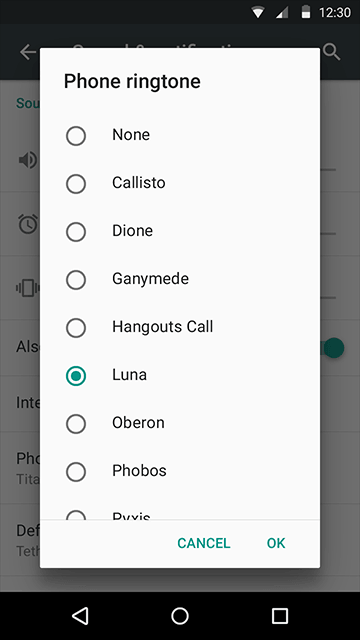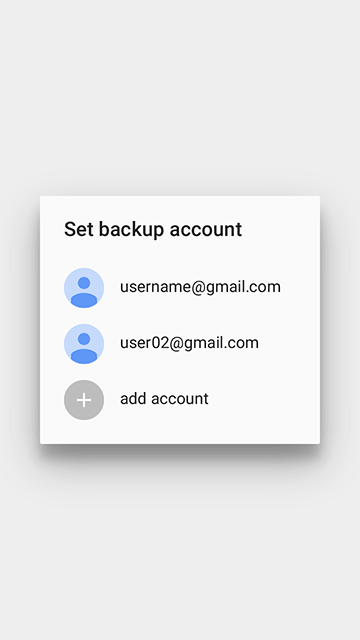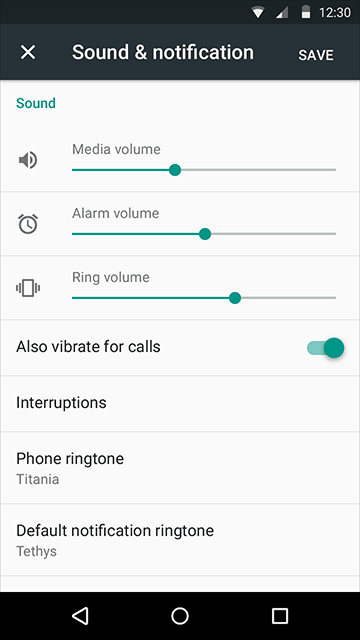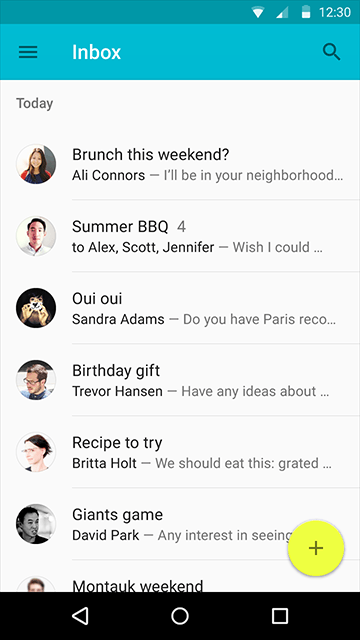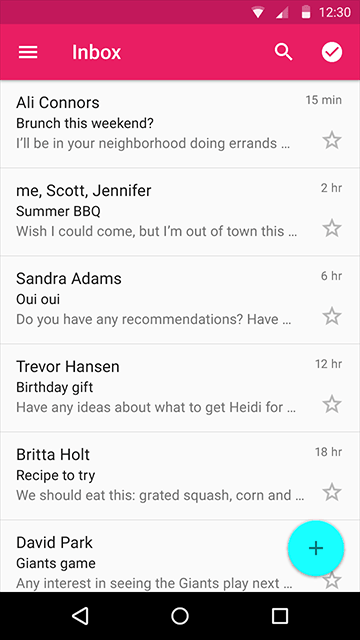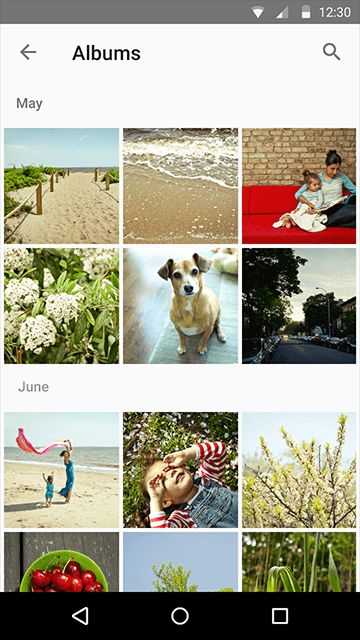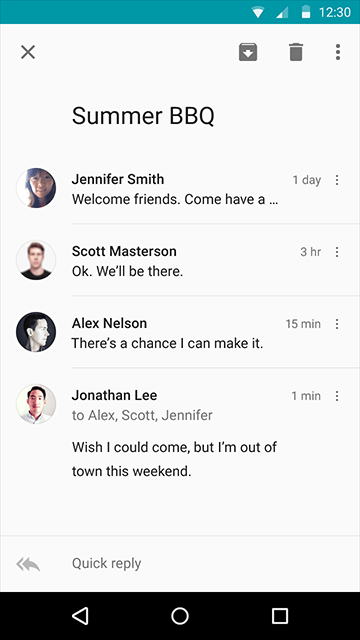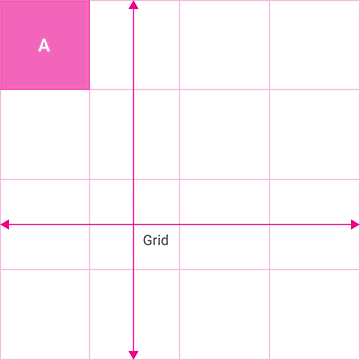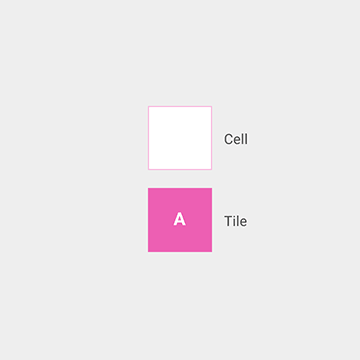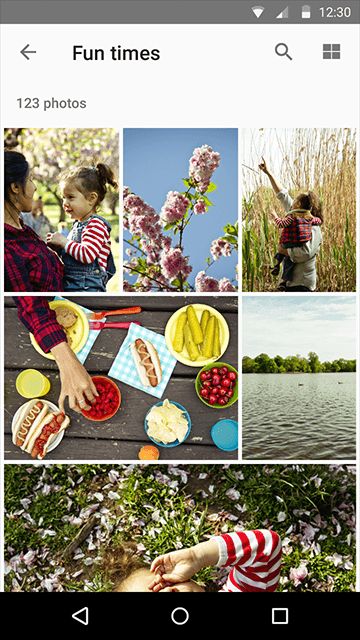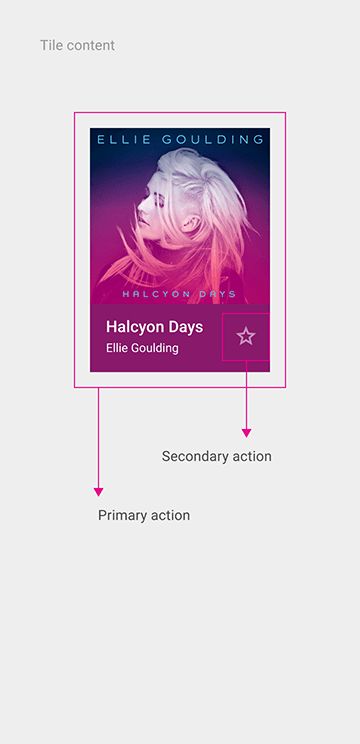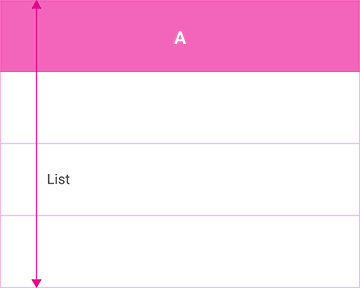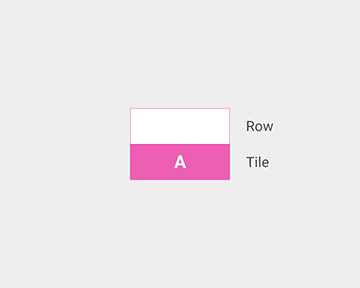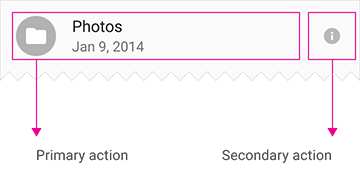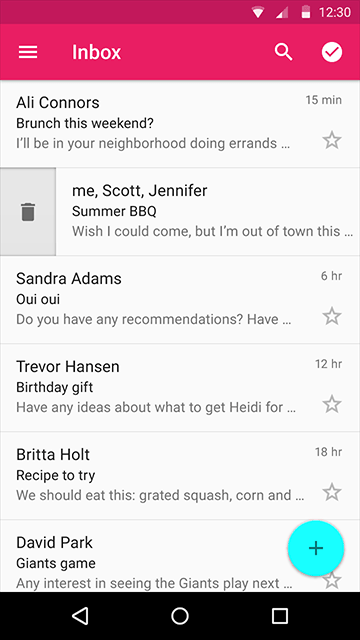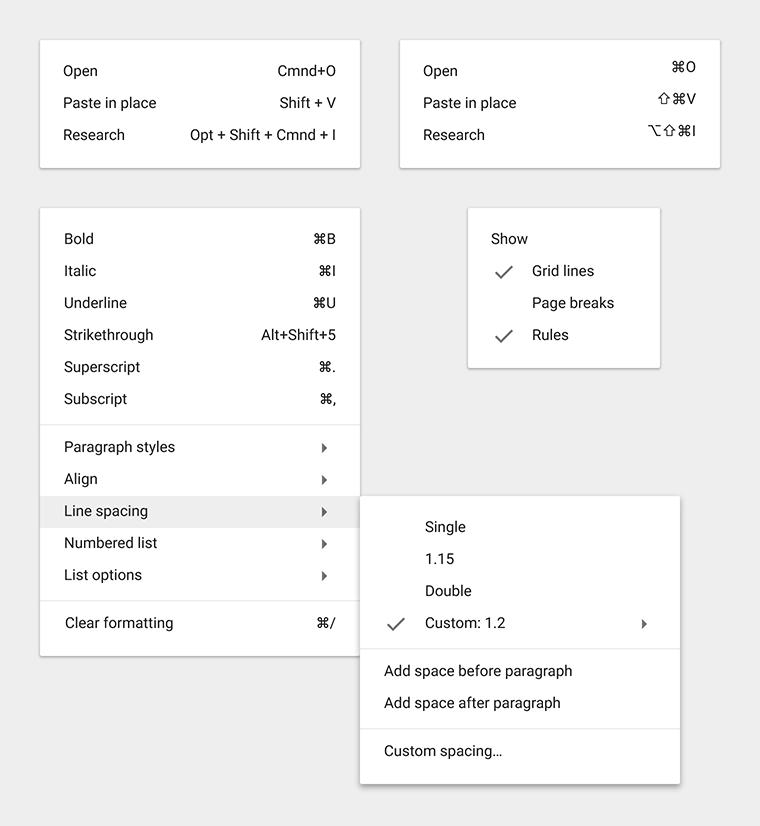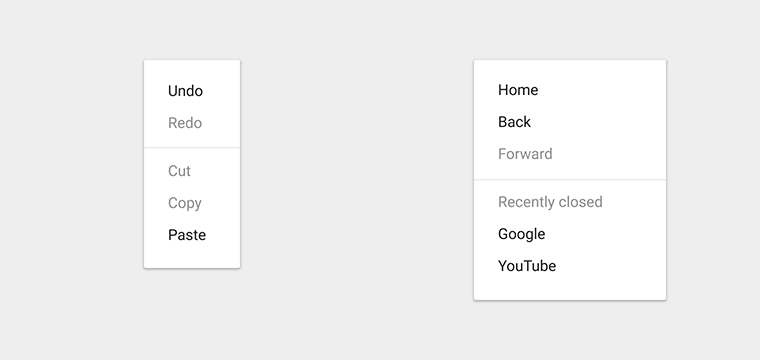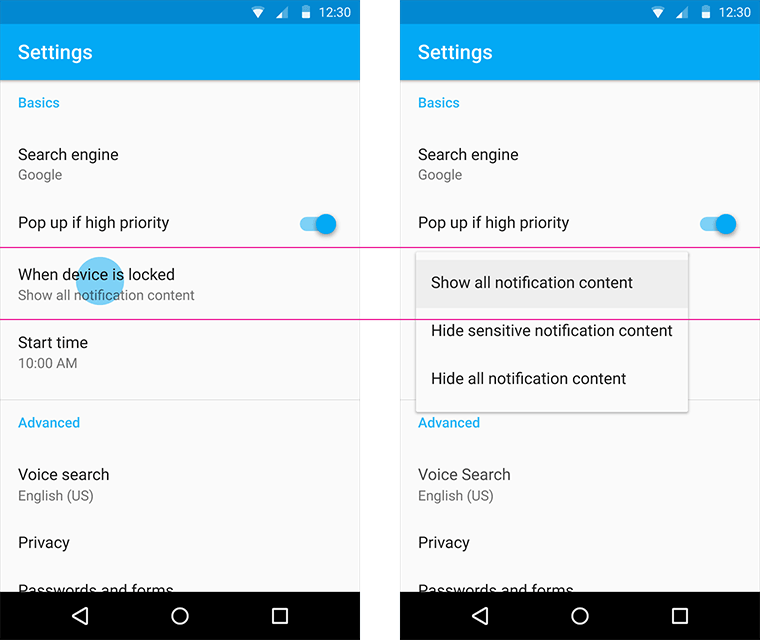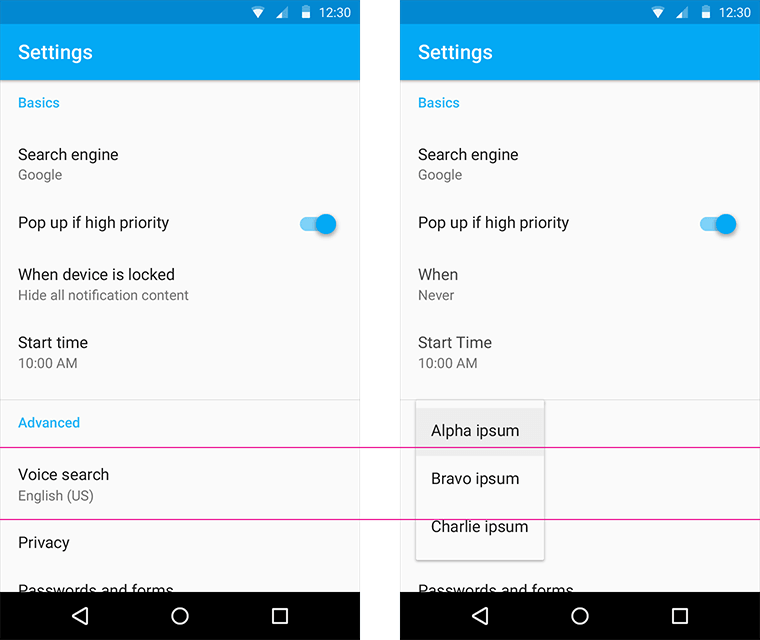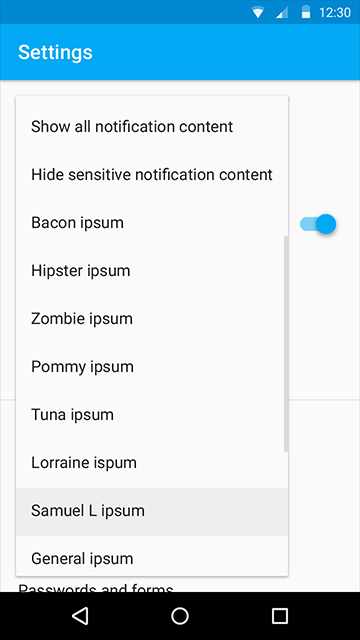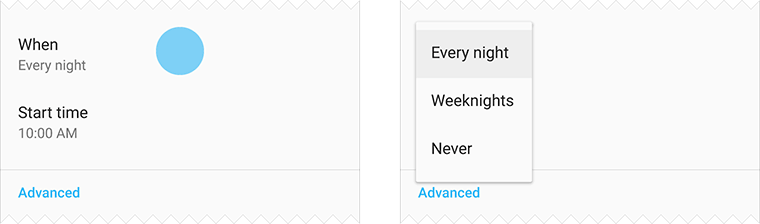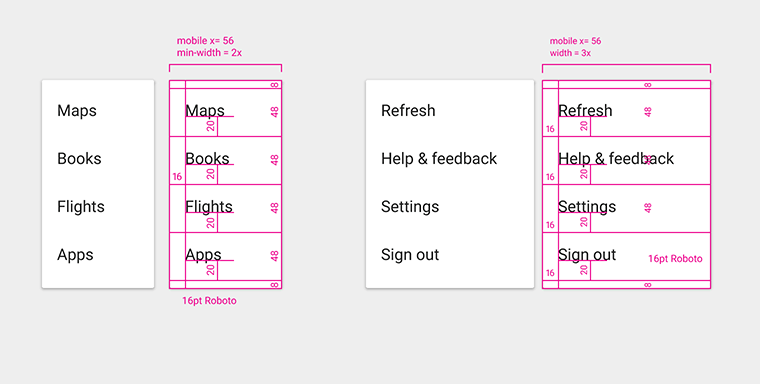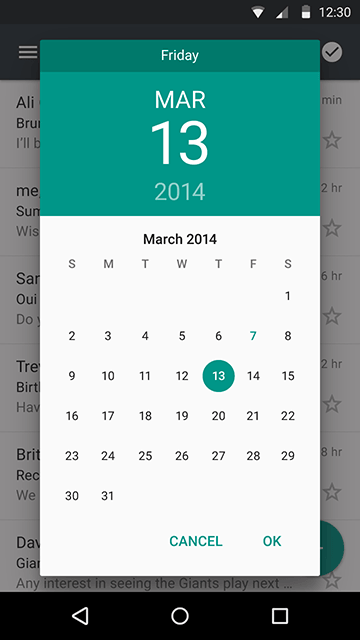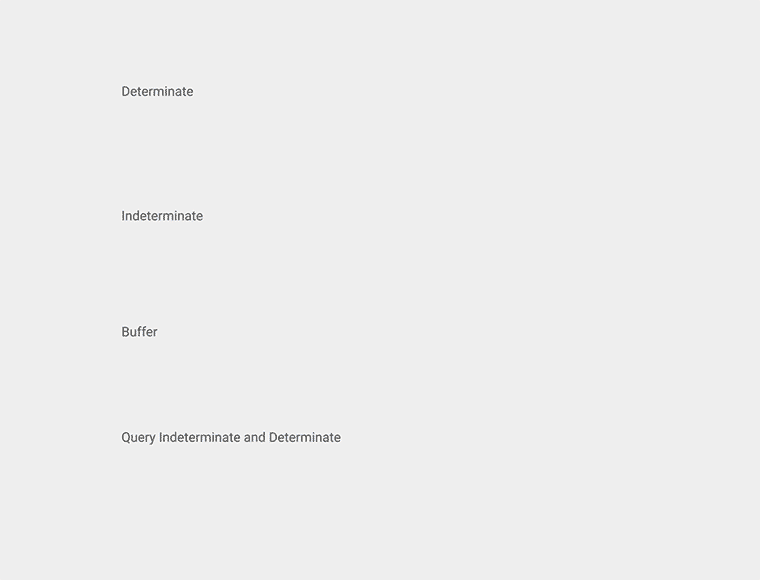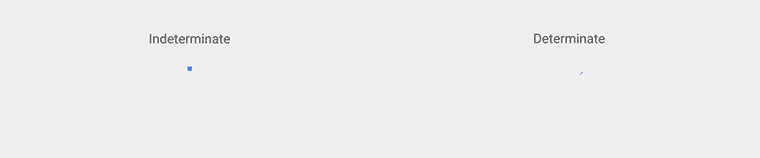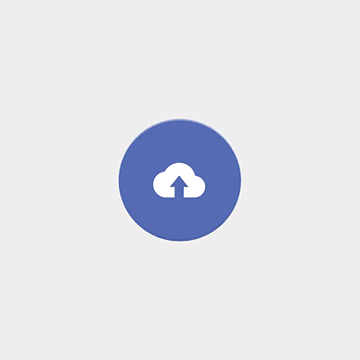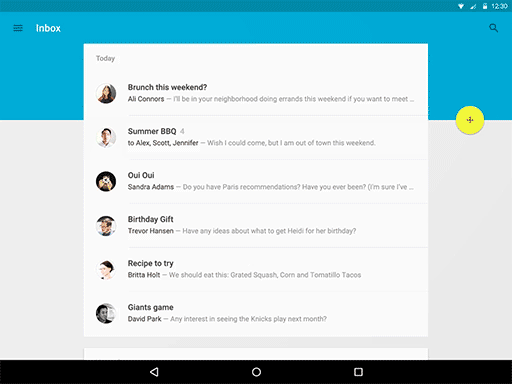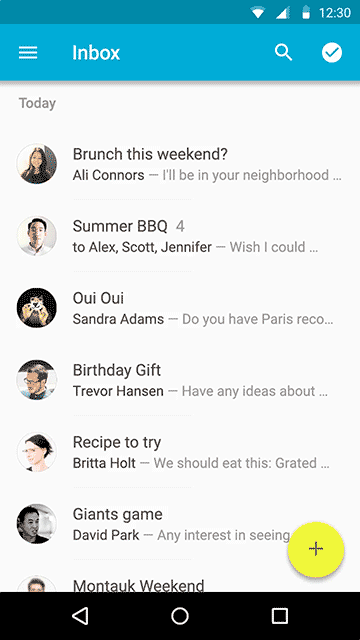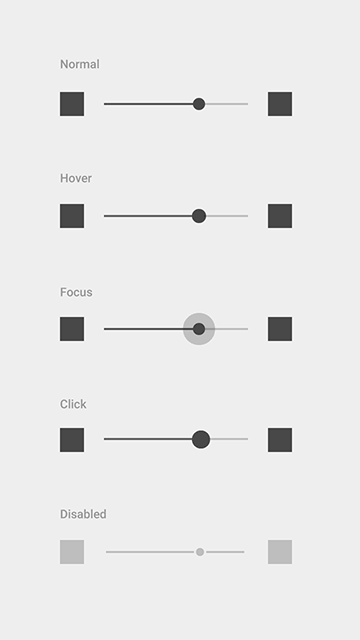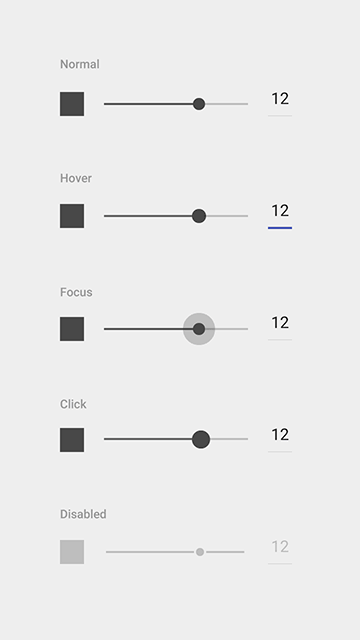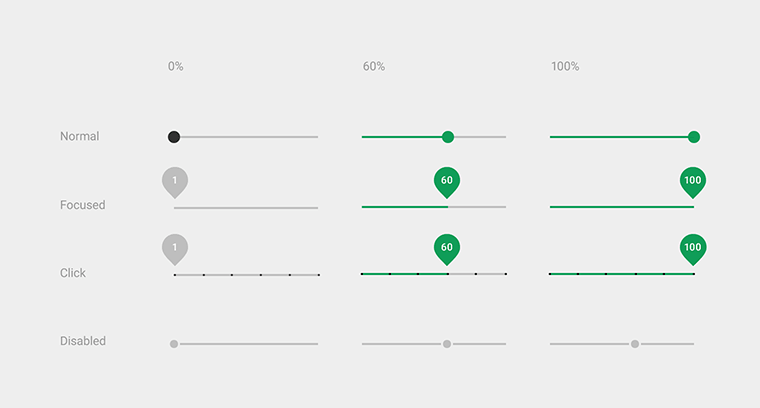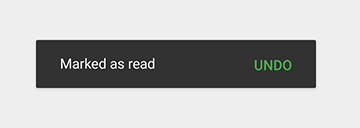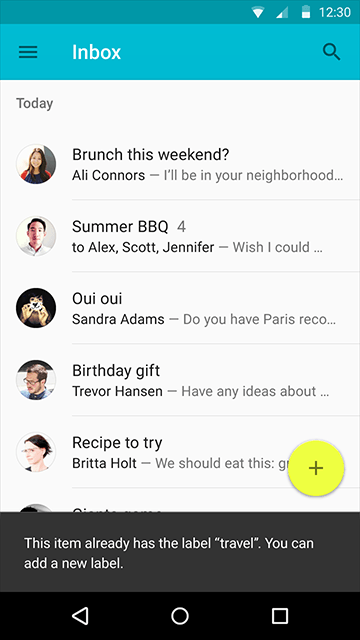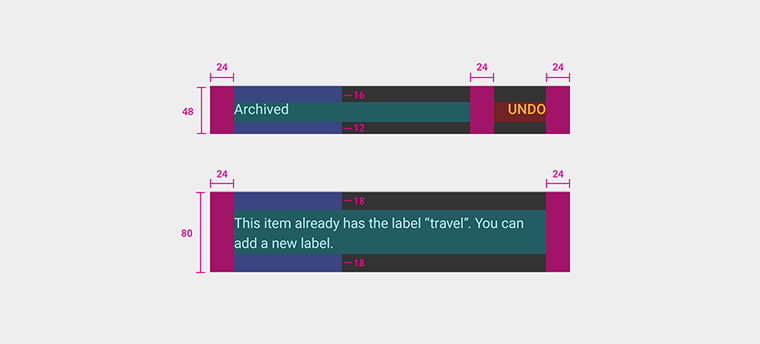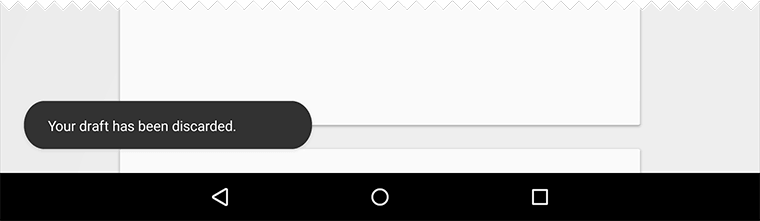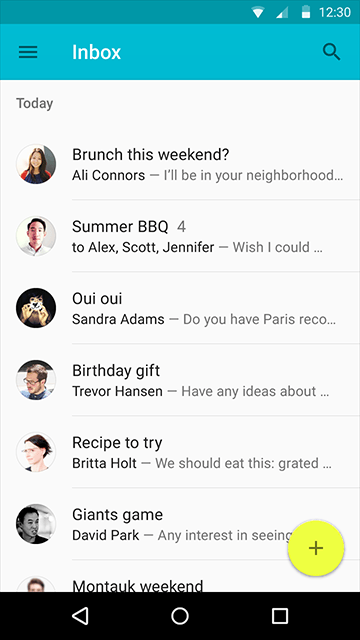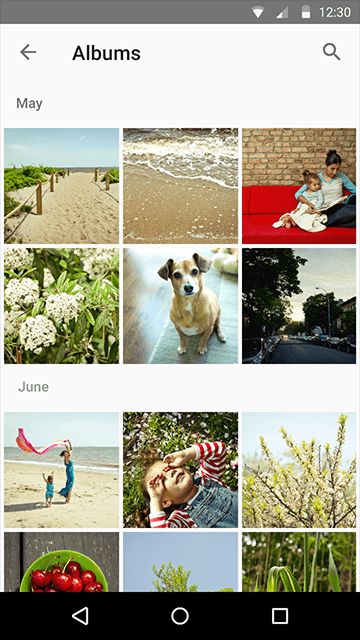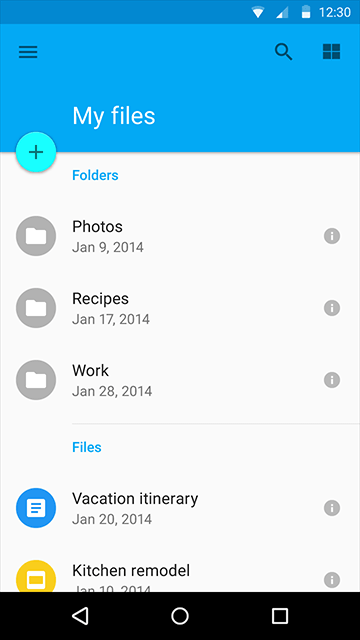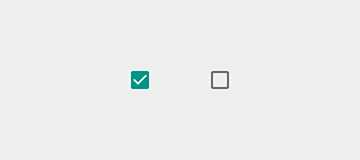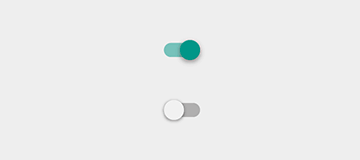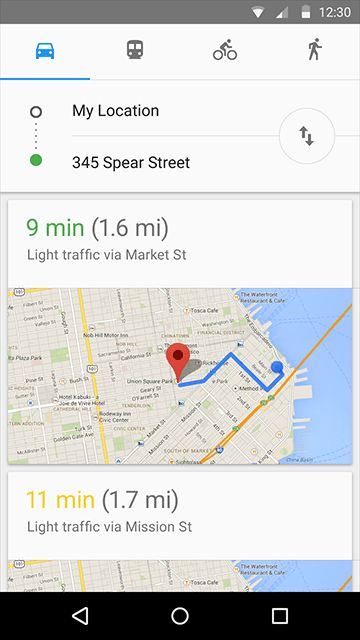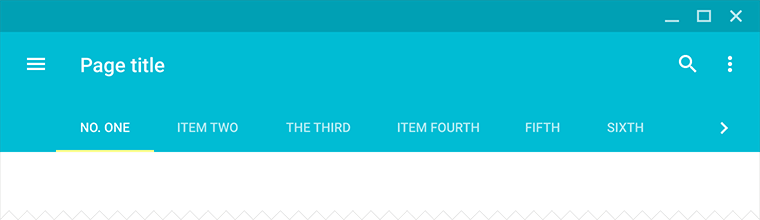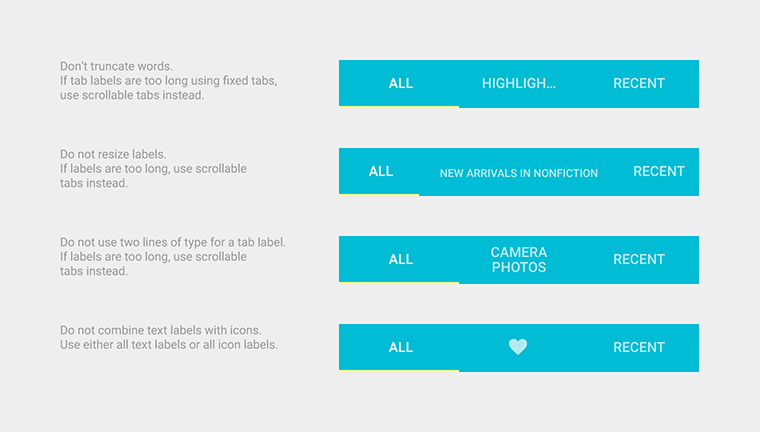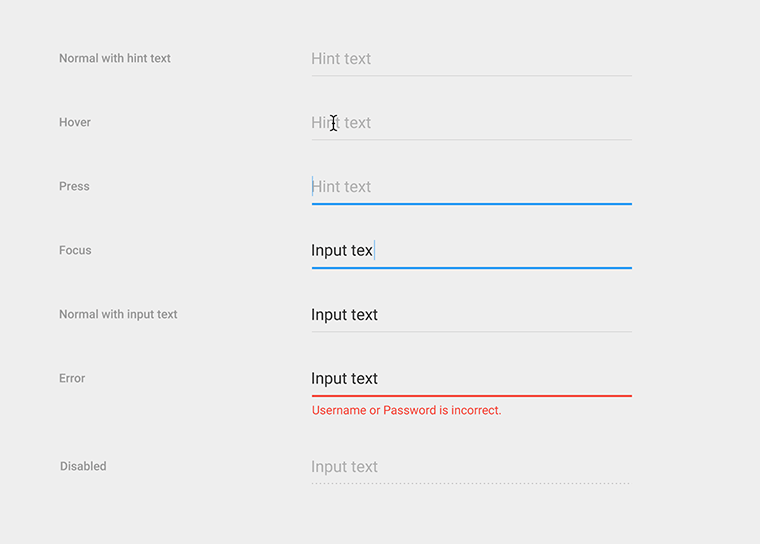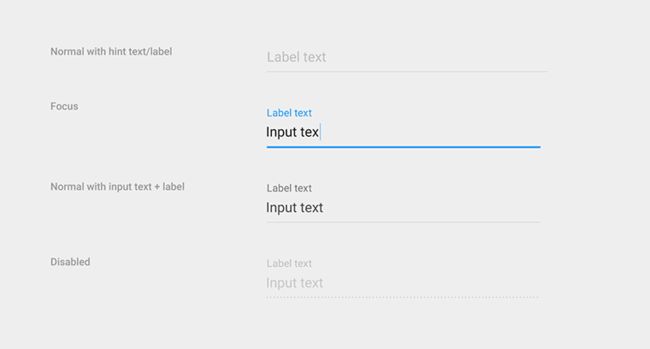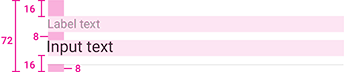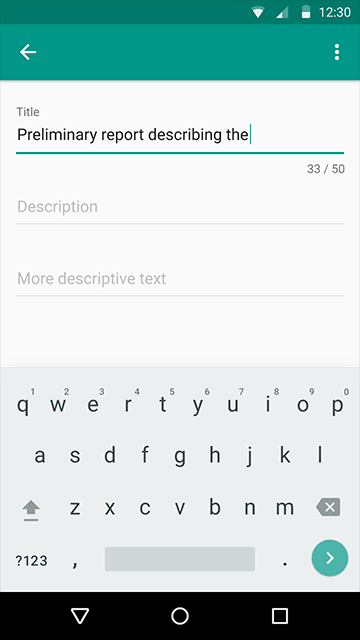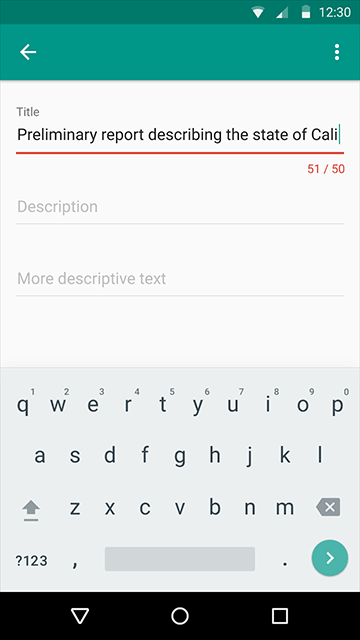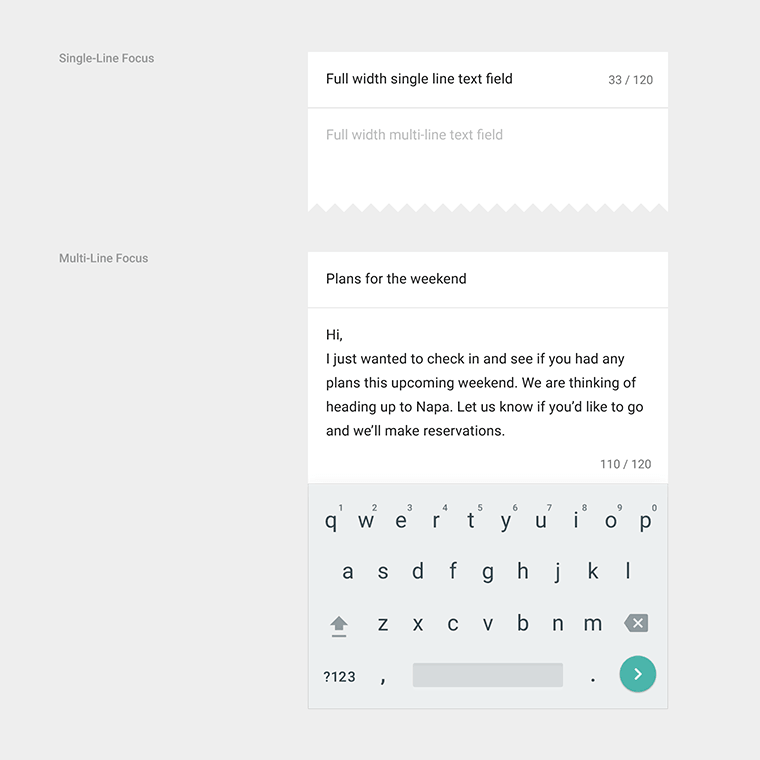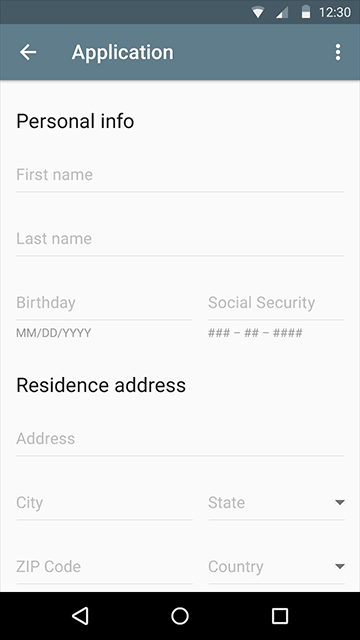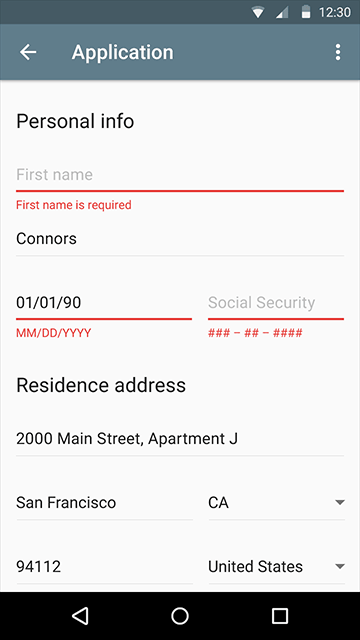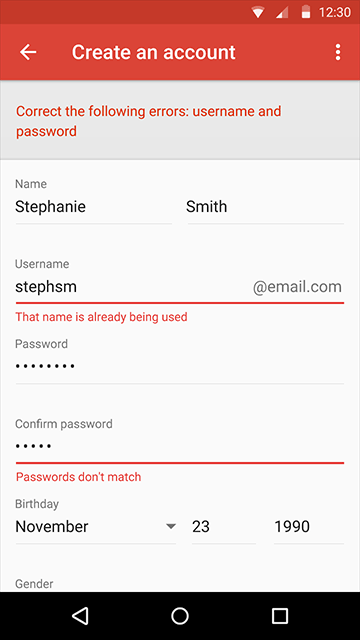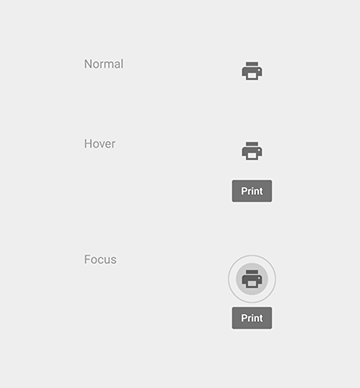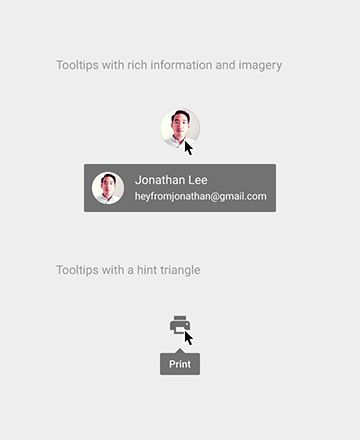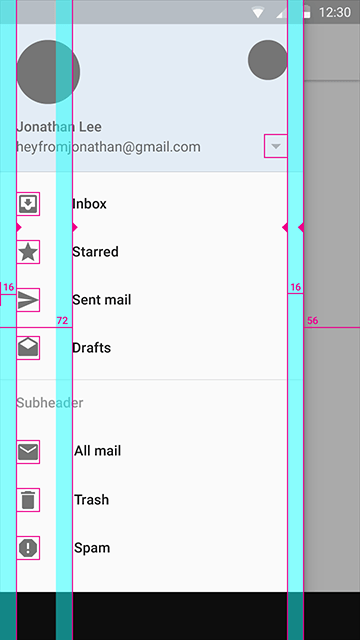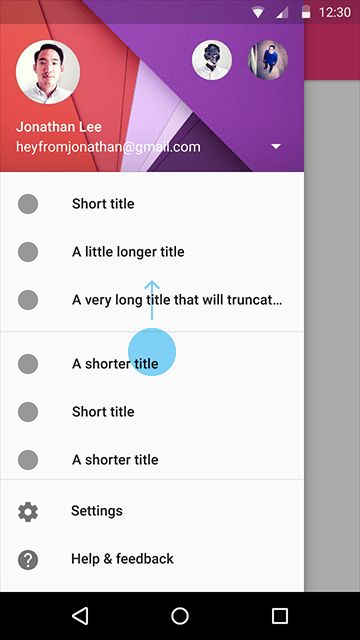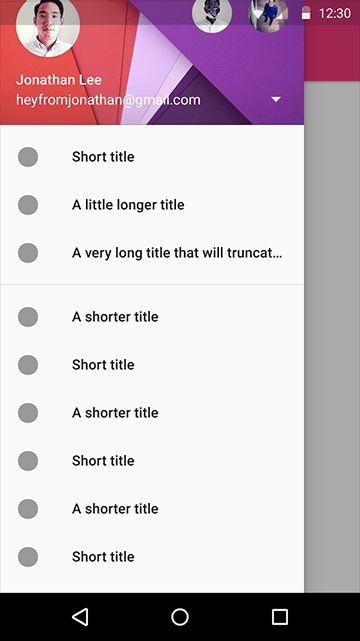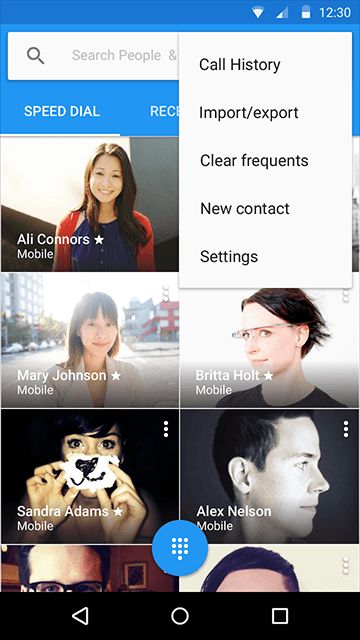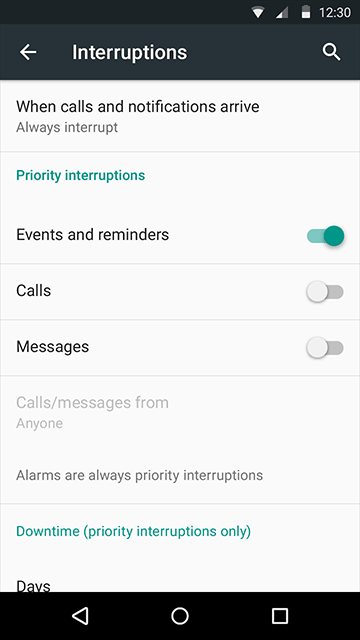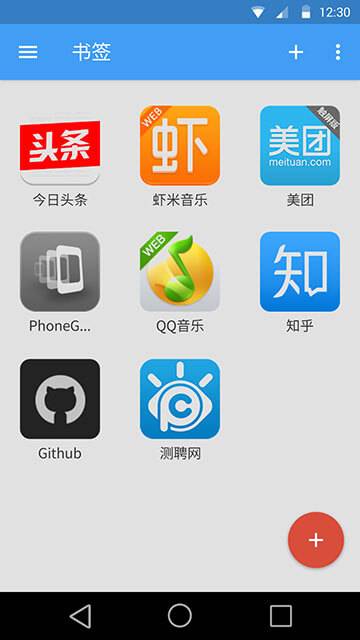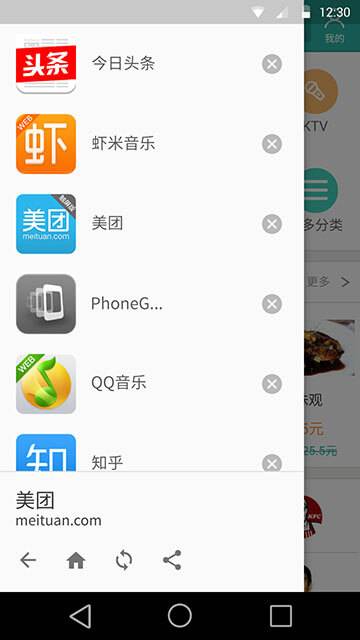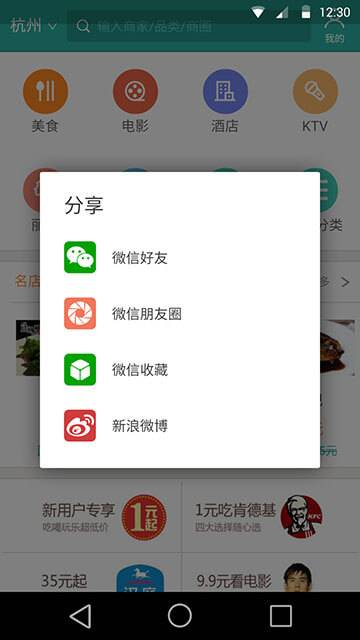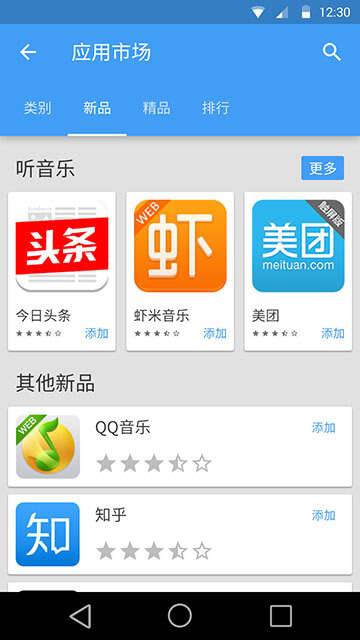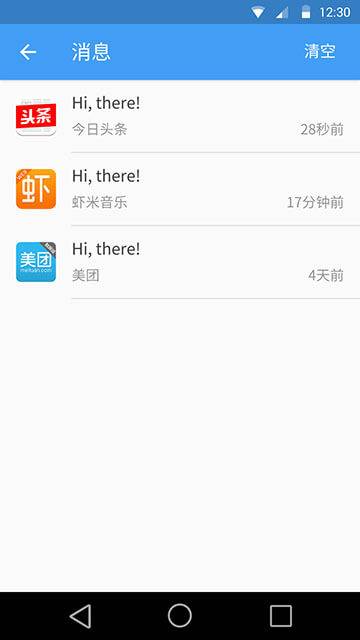material design学习笔记
material design学习笔记 转载自 http://colachan.com/post/3416
图多,耗费流量7.6MB,请在WIFI下打开
自从material design发布以来,可乐橙就在一直收集相关素材与资源,研究别人的作品。这套设计风格非常鲜明,带有浓郁的Google式严谨和理性哲学,深得我心。实际上,光是研究素材和别人作品,就能发现一些明显的规律,做出几分相似的设计。这样半吊子的状态一直保持到现在,最近有时间通读一遍官方的设计指南,终于有了深入的理解。在朋友的项目中实践了一番,虽然很抱歉拿朋友开刀,不过他对整体效果似乎还算满意。
material design的设计规范细致入微,需要消化好一阵子。越读越感受到它的妙处,假如每个细节都严格遵照material design的思想来设计,哪怕你不是设计人员,你的产品也一定不会难用和难看。当然,作为设计师,要求就更高了。设计文档本身,就提供了一种很好的方式,帮你从各个角度思考和构建自己产品的规范。但在这之前,先要好好整理一下学习笔记。要打破规矩,必先掌握规矩。
由于只是笔记,我会写得尽量简单。并且省略掉一些可乐橙认为设计师都已经掌握的信息。想要深入了解material design,还是建议有空通读一遍官方文档。不过,牢记以下要点,基本能做到90%了。实际上,Google官方的应用也有不遵照规范的地方,不能太拘泥于条条框框。
1. 核心思想
material design的核心思想,就是把物理世界的体验带进屏幕。去掉现实中的杂质和随机性,保留其最原始纯净的形态、空间关系、变化与过渡,配合虚拟世界的灵活特性,还原最贴近真实的体验,达到简洁与直观的效果。
![]()
material design是最重视跨平台体验的一套设计语言。由于规范严格细致,保证它在各个平台使用体验高度一致。不过目前还只有Google自家的服务这么做,毕竟其他平台有自己的规范与风格。
2. 材质与空间
材质
![]()
material design中,最重要的信息载体就是魔法纸片。纸片层叠、合并、分离,拥有现实中的厚度、惯性和反馈,同时拥有液体的一些特性,能够自由伸展变形。
这些是纸片的魔法特性,真实纸片所不具备的能力:
- 纸片可以伸缩、改变形状
- 纸片变形时可以裁剪内容,比如纸片缩小时,内容大小不变,而是隐藏超出部分
- 多张纸片可以拼接成一张
- 一张纸片可以分裂成多张
- 纸片可以在任何位置凭空出现
不过,魔法纸片有些效果是禁止的:
- 一项操作不能同时触发两张纸片的反馈
- 层叠的纸片,海报高度不能相同
- 纸片不能互相穿透
- 纸片不能弯折
- 纸片不能产生透视,必须平行于屏幕
空间
material design引入了z轴的概念,z轴垂直于屏幕,用来表现元素的层叠关系。z值(海拔高度)越高,元素离界面底层(水平面)越远,投影越重。这里有一个前提,所有的元素的厚度都是1dp。
所有元素都有默认的海拔高度,对它进行操作会抬升它的海拔高度,操作结束后,它应该落回默认海拔高度。同一种元素,同样的操作,抬升的高度是一致的。
注意:这不止是设计中的概念,开发人员确实可以通过一个值来控制元素的海拔高度和投影。
3. 动画
material design重视动画效果,它反复强调一点:动画不只是装饰,它有含义,能表达元素、界面之间的关系,具备功能上的作用。
easing
动画要贴近真实世界,就要重视easing。物理世界中的运动和变化都是有加速和减速过程的,忽然开始、忽然停止的匀速动画显得机械而不真实。考虑动画的easing,要先考虑它在现实世界中的运动规律。
水波反馈
所有可点击的元素,都应该有这样的反馈效果。通过这个动画,将点击的位置与所操作的元素关联起来,体现了material design动画的功能性。
转场效果
通过过渡动画,表达界面之间的空间与层级关系,并且跨界面传递信息。
从父界面进入子界面,需要抬升子元素的海拔高度,并展开至整个屏幕,反之亦然。
多个相似元素,动画的设计要有先后次序,起到引导视线的作用。
相似元素的运动,要符合统一的规律。
细节动画
通过图标的变化和一些细节来达到令人愉悦的效果。
4. 颜色
颜色不宜过多。选取一种主色、一种辅助色(非必需),在此基础上进行明度、饱和度变化,构成配色方案。
Appbar背景使用主色,状态栏背景使用深一级的主色或20%透明度的纯黑。
小面积需要高亮显示的地方使用辅助色。
其余颜色通过纯黑#000000与纯白#ffffff的透明度变化来展现(包括图标和分隔线),而且透明度限定了几个值。
黑色:[87% 普通文字] [54% 减淡文字] [26% 禁用状态/提示文字]
白色:[100% 普通文字] [70% 减淡文字] [30% 禁用状态/提示文字]
5. 图标
桌面图标
桌面图标尺寸是48dp X 48dp。
桌面图标建议模仿现实中的折纸效果,通过扁平色彩表现空间和光影。注意避免以下问题:
- 不要给彩色元素加投影
- 层叠不要超过两层
- 折角不要放在左上角
- 带投影的元素要完整展现,不能被图标边缘裁剪
- 如果有折痕,放在图片中央,并且最多只有一条
- 带折叠效果的图标,表面不要有图案
- 不能透视、弯曲
常规形状可以遵循几套固定栅格设计。
小图标
优先使用material design默认图标。设计小图标时,使用最简练的图形来表达,图形不要带空间感。
小图标尺寸是24dp X 24dp。图形限制在中央20dp X 20dp区域内。
小图标同样有栅格系统。线条、空隙尽量保持2dp宽,圆角半径2dp。特殊情况相应调整。
小图标的颜色使用纯黑与纯白,通过透明度调整:
黑色:[54% 正常状态]
白色:[100% 正常状态]
6. 图片
选用图片
描述具体事物,优先使用照片。然后可以考虑使用插画。
图片上的文字
图片上的文字,需要淡淡的遮罩确保其可读性。深色的遮罩透明度在20%-40%之间,浅色的遮罩透明度在40%-60%之间。
对于带有文字的大幅图片,遮罩文字区域,不要遮住整张图片。
可以使用半透明的主色盖住图片。
提取颜色
Android L可以从图片中提取主色,运用在其他UI元素上。
图片加载过程
图片的加载过程非常讲究,透明度、曝光度、饱和度3个指标依次变化,效果相当细腻。
7. 文字
字体
英文字体使用Roboto,中文字体使用Noto。
Roboto有6种字重:Thin, Light, Regular, Medium, Bold 和 Black。
Noto有7种字重:Thin, Light, DemiLight, Regular, Medium, Bold 和 Black。
文字排版
常用字号:
- 12sp 小字提示
- 14sp(桌面端13sp) 正文/按钮文字
- 16sp(桌面端15sp) 小标题
- 20sp Appbar文字
- 24sp 大标题
- 34sp/45sp/56sp/112sp 超大号文字
长篇幅正文,每行建议60字符(英文)左右。短文本,建议每行30字符(英文)左右。
8. 布局
所有可操作元素最小点击区域尺寸:48dp X 48dp。
栅格系统的最小单位是8dp,一切距离、尺寸都应该是8dp的整数倍。以下是一些常见的尺寸与距离:
- 顶部状态栏高度:24dp
- Appbar最小高度:56dp
- 底部导航栏高度:48dp
- 悬浮按钮尺寸:56x56dp/40x40dp
- 用户头像尺寸:64x64dp/40x40dp
- 小图标点击区域:48x48dp
- 侧边抽屉到屏幕右边的距离:56dp
- 卡片间距:8dp
- 分隔线上下留白:8dp
- 大多元素的留白距离:16dp
- 屏幕左右对齐基线:16dp
- 文字左侧对齐基线:72dp
另外注意56dp这个数字,许多尺寸可变的控件,比如对话框、菜单等,宽度都可以按56的整数倍来设计。
还有非常多规范,不详细列举,遵循8dp栅格很容易找到适合的尺寸与距离。平板与PC上留白更多,距离与尺寸要相应增大。
9. 组件
Bottom sheets
通常以列表形式出现,支持上下滚动。
也可以是网格式的。
Buttons
按钮分为悬浮按钮、凸起按钮和扁平按钮3种。重要性如下递减:
最重要且随处用到的操作,建议使用悬浮按钮。信息较多时,选用凸起按钮可以有效突出重要操作,但注意纸片不要叠太多层。扁平按钮适合用在简单的界面,例如对话框中。
使用悬浮按钮要遵循以下规则:
- 建议只用一个悬浮按钮
- 悬浮按钮可以贴在纸片边缘或者接缝处,但不要贴在对话框、侧边抽屉和菜单的边缘
- 悬浮按钮不能被其他元素盖住,也不能挡住其他按钮
- 列表滚动至底部时,悬浮按钮应该隐藏,防止它挡住列表项
- 悬浮按钮的位置不能随意摆放,可以贴着左右两边的对齐基线
悬浮按钮通常触发正向的操作,添加、创建、收藏之类。不能触发负面、破坏性或不重要的操作,也不应该有数字角标。下图就是悬浮按钮的错误使用:
悬浮按钮有两种尺寸:56x56dp/40x40dp
Cards
即使在同一个列表中,卡片的内容和布局方式也可以不一样。
卡片统一带有2dp的圆角。
在以下情况考虑使用卡片:
- 同时展现多种不同内容
- 卡片内容之间不需要进行比较
- 包含了长度不确定的内容,比如评论
- 包含丰富的内容与操作项,比如赞、滚动条、评论
- 本该是列表,但文字超过3行
- 本该是网格,但需要展现更多文字
卡片最多有两块操作区域。辅助操作区至多包含两个操作项,更多操作需要使用下拉菜单。其余部分都是主操作区。
Chips
狭小空间内表现复杂信息的一个组件,比如日期、联系人选择器。
Dialogs
对话框包含标题、内容和操作项。点击对话框外的区域,不会关闭对话框。
通常情况,避免出现滚动条。空间不足时允许滚动,滚动条建议默认显示。
对话框中,取消类操作项放在左边,引起变化的操作项放在右边。要写明操作项的具体效果,不要只写“是”和“否”。标题文字要明确,即使不读正文内容也能知道在干什么,标题不要用“确定吗”这样的含糊措辞。
在对话框中改变内容,不会提交数据,点击确定后,才会发生变化。
对话框上方不能再层叠对话框。
还有一种简易对话框,不带操作项。点击列表内容触发相应操作,并关闭对话框。点击简易对话框外面,对话框会关闭,操作取消。
对话框可以是全屏式的,全屏对话框上方可以再层叠对话框。左图是一个普通界面,其中的任何改动立即生效。右图是全屏对话框,其中任何改动,要点击保存后才生效,点击X取消。
全屏对话框右上角的操作项,可以是诸如保存、发送、添加、分享、更新、创建之类的操作,不要使用完成、OK、关闭这样的含糊措辞。
只有必填项都填了,右上角的操作项才变为可点击状态。
内容发生了改变,点左上角的X,需要有个确认对话框,提示是否忽略修改。内容没有发生改变,点左上角的X,直接退出全屏对话框。
![]()
对话框的四周留白比较大,通常是24dp。
Dividers
列表中有头像、图片等元素时,使用内嵌分隔线,左端与文字对齐。
没有头像、图标等元素时,需要用通栏分隔线。
图片本身就起到划定区域的作用,相册列表不需要分隔线。
谨慎使用分隔线,留白和小标题也能起到分隔作用。能用留白的地方,优先使用留白。分隔线的层级高于留白。
通栏分隔线的层级高于内嵌分隔线。
Grids
网格由单元格构成,单元格中的瓦片用来承载内容。
瓦片可以横跨多个单元格。
瓦片包含主操作区和副操作区,副操作区的位置可以在上下左右4个角落。在同一个网格中,主、副操作区的内容与位置要保持一致。两者的操作都应该直接生效,不能触发菜单。
网格只能垂直滚动。单个瓦片不支持滑动手势,也不鼓励使用拖放操作。
网格中的单元格间距是2dp或8dp。
Lists
列表由行构成,行内包含瓦片。如果列表项内容文字超过3行,请改用卡片。如果列表项的主要区别在于图片,请改用网格。
列表包含主操作区与副操作区。副操作区位于列表右侧,其余都是主操作区。在同一个列表中,主、副操作区的内容与位置要保持一致。
在同一个列表中,滑动手势操作保持一致。
主操作区与副操作区的图标或图形元素是列表控制项,列表的控制项可以是勾选框、开关、拖动排序、展开/收起等操作,也可以包含快捷键提示、二级菜单等提示信息。
Menus
顺序固定的菜单,操作频繁的选项放在上面。顺序可变的菜单,可以把之前用过的选项排在前面,动态排序。菜单尽量不要超过2级。
当前不可用的选项要显示出来,让用户知道在特定条件可以触发这些操作。
菜单原地展开,盖住当前选项,当前选项应该成为菜单的第一项。
菜单的当前选项,始终与当前选项水平对齐。
靠近屏幕边缘时,位置可适当错开。
菜单过长时,需要显示滚动条。
菜单从当前选项固定位置展开,不要跟随点击位置改变。
菜单到上下留出8dp距离。
Pickers
日期和时间选择器是固定组件,在小屏幕设备中,通常以对话框形式展现。
Progress & activity
线形进度条只出现在纸片的边缘。
环形进度条也分时间已知和时间未知两种。
环形进度条可以用在悬浮按钮上。
加载详细信息时,也可以使用进度条。
下拉刷新的动画比较特殊,列表不动,出现一张带有环形进度条的纸片。
Sliders
滑块左右两边可以放置图标。
或是可编辑文本框。
非连续的滑块,需要标出具体数值。
Snackbars & toasts
Snackbars至多包含一个操作项,不能包含图标。不能出现一个以上的Snackbars。
Snackbars在移动设备上,出现在底部。在PC上,应该悬浮在屏幕左下角。
![]()
不一定要用户响应的提示,可以使用Snackbars。非常重要的提示,必须用户来决定的,应该用对话框。
Snackbars不能遮挡住悬浮按钮,悬浮按钮要上移让出位置。
Snackbars的留白比较大,24dp。
toasts和Snackbars类似,样式和位置可以自定义,建议遵循Snackbars的规则设计。
Subheaders
小标题是列表或网格中的特殊瓦片,描述列表内容的分类、排序等信息。
滚动时,如果列表较长,小标题会固定在顶部,直到下一个小标题将它顶上去。
存在浮动按钮时,小标题要让出位置,与文字对齐。
Switches
![]()
必须所有选项保持可见时,才用Radio button。不然可以使用下拉菜单,节省空间。
在同一个列表中有多项开关,建议使用Checkbox。
单个开关项建议使用Switch。
Tabs
tab只用来展现不同类型的内容,不能当导航菜单使用。tab至少2项,至多6项。
超出6项,tab需要变为滚动式,左右翻页。
tab文字要显示完整,字号保持一致,不能折行,文字与图标不能混用。
tab选中项的下划线高度是2dp。
Text fields
![]()
简单一根横线就能代表输入框,可以带图标。
激活状态和错误状态,横线的宽度变为2dp,颜色改变。
输入框点击区域高度至少48dp,但横线并不在点击区域的底部,还有8dp距离。
输入框提示文字,可以在输入内容后,缩小停留在输入框左上角。
整个点击区域增高,提示文字也是点击区域的一部分。
通栏输入框是没有横线的,这种情况下通常有分隔线将输入框隔开。
右下角可以加入字数统计。字数统计不要默认显示,字数接近上限时再显示出来。
通栏输入框也可以有字数统计,单行的字数统计显示在同一行右侧。
错误提示显示在输入框的左下方。默认提示文本可以转换为错误提示。
字数限制与错误提示都会使点击区域增高。
同时有多个输入框错误时,顶部要有一个全局的错误提示。
输入框尽量带有自动补全功能。
Tooltips
提示只用在小图标上,文字不需要提示。鼠标悬停、获得焦点、手指长按都可以触发提示。
上图是错误例子。提示不能包含富文本,不需要三角箭头。
触摸提示(左)和鼠标提示(右)的尺寸是不同的,背景都带有90%的透明度。
Navigation drawer
侧边抽屉从左侧滑出,占据整个屏幕高度,遵循普通列表的布局规则。手机端的侧边抽屉距离屏幕右侧56dp。
侧边抽屉支持滚动。如果内容过长,设置和帮助反馈可以固定在底部。抽屉收起时,会保留之前的滚动位置。
![]()
列表较短不需要滚动时,设置和帮助反馈跟随在列表后面。
10. 设置界面
设置和帮助反馈通常放在侧边抽屉中。如果没有侧边抽屉,则放在Appbar的下拉菜单底部。
设置界面只能包含设置项,诸如关于、反馈之类的界面,入口应该放在其他地方。
设置项使用通栏分隔线来分组。7项以下不必分组。如果某项独立一组,考虑把它放在顶部(重要)或放在底部的“其他”一栏中(不重要)。设置项较多时尝试合并,比如把两个相关的勾选项合并成一个多选项。设置项非常多时,使用子界面。
11. 易用性
无障碍设计
material design很重视用户的广度,应该尽量照顾到残障人士的体验。设计时考虑以下使用场景:
- 没有声音
- 没有色彩
- 手机开启了高对比度模式
- 手机画面放大
- 没有视觉信息,使用屏幕阅读器
- 只能通过语音控制
- 以上多项结合
并注意以下问题:
- 无鼠标、纯键盘操作。鼠标悬停显示信息,也要通过其他方式展现。
- 考虑大字号情况下的使用体验。
- 不要只通过颜色表达某些信息。
- 音频信息也要提供文字或其他视觉呈现。
- 为图片和视频提供备用的文字信息。
本地化
![]()
为阿拉伯语、希伯来语、波斯语用户设计相反的界面,他们的书写和阅读习惯是从右到左的。
12. 资源(需要科学上网)
- 配色方案
- 界面模板:手机
- 界面模板:平板
- 界面模板:桌面
- 界面模板:线框图
- 英文字体Roboto
- Roboto介绍
- 中文字体Noto
- 组件集psd
- 组件集ai
- 组件集sketch
- 系统图标
实践
最后,展示一下朋友的项目——云集的部分界面。这是一款浏览器,也是一个html5应用平台。功能结构不算复杂,但也有它的特殊性。非常适合用来理解material design,并尝试做一些变通。