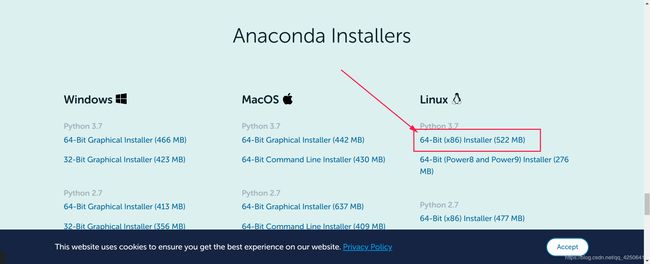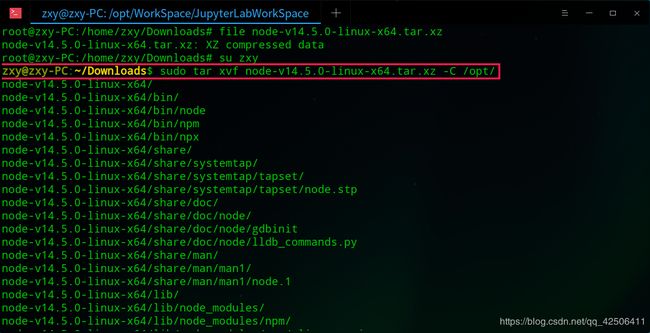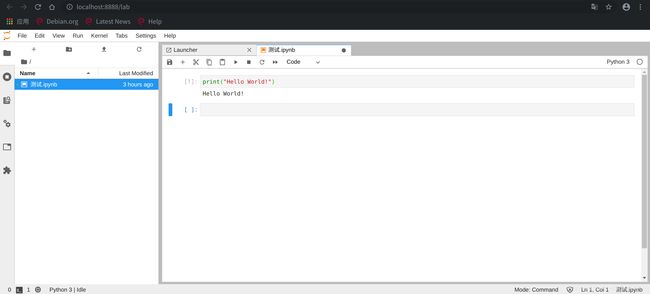记录Deepin 20 beta的安装以及在deepin 20上安装VirtualBox、Anaconda、JupyterLab的过程中出现的问题及解决方案
由于博主最近要研究数据可视化,一不做二不休就把计算机的系统给重装了。刚开始重装的系统是通过uiso9_cn安装的Ubuntu 18.04.4镜像源做成的系统盘,但是经过一系列测试后发现,对于我的那台老机器来说Ubuntu的网速效率是真的不如Deepin。因此,我决定将原本Ubuntu的系统盘改造成Deepin的系统盘,重新装回Deepin、并且是最新版本Deepin 20 beta。
Deepin 20 beta安装篇
对于Deepin 20 beta的安装,按照官网(https://www.deepin.org/zh/)的教程,无非就是通过 双击deepin-boot-maker.exe,运行后傻瓜式制作Linux Deepin启动盘,选择好下载的Deepin 20 beta的iso镜像即可。因为未遇到稀奇古怪的问题,所以不再进行过多阐述。

注意:Deepin Linux安装完毕后,默认的root用户密码需要自己设定。输入:sudo passwd root,即可完成root用户密码的设置。
VitualBox安装篇
1. 下载安装包
打开 VirtualBox 官方网站的下载页面(https://www.virtualbox.org/wiki/Linux_Downloads),然后点击 “All distributions” 下载适用的安装包 VirtualBox-6.1.8-137981-Linux_amd64.run(VirtualBox-6.1.8-137981-Linux_amd64.run可以通过打开页面后右键另存为+重新命名的形式进行保存下载)。
2. 执行安装
参考官方安装教程指引的《2.3.3.2. Using the Alternative Generic Installer (VirtualBox.run)》执行安装,主要命令步骤如下所示:
$ chmod +x VirtualBox-6.1.8-137981-Linux_amd64.run
$ sudo ./VirtualBox-6.1.8-137981-Linux_amd64.run install
安装完毕后,在深度系统的启动器内就会出现 “Oracle VM VirtualBox” 的应用,点击打开就可以使用 VirtualBox 了。
Anaconda安装篇
1.下载安装包
进入Anaconda官网下载页面(https://www.anaconda.com/download),将滚动条拉到最下面,点击下载对应的版本(Deepin 20 beta内包含python2.7和python3.7,分别输入python和python3可以进行使用,这里我下载对应python3.7的Anaconda版本)。
$ wget -c https://repo.anaconda.com/archive/Anaconda3-2020.02-Linux-x86_64.sh
2.安装Anaconda
打开终端,输入下列命令运行.sh文件开始安装:(中途可能会需要输入yes/no或默认按回车)
$ bash Anaconda3-2020.02-Linux-x86_64.sh
3.配置环境变量
经过测试发现,如果不配置环境变量,使用Anaconda配套的conda命令是无效的。一般默认会将Anaconda安装到PATH,如果安装中出现了问题或该选项选择了NO,就需要对环境变量进行配置。
配置环境变量时,首先需要打开.bashrc文件,观察是否具备以下内容字样:
# >>> conda initialize >>>
# !! Contents within this block are managed by 'conda init' !!
__conda_setup="$('/root/anaconda3/bin/conda' 'shell.bash' 'hook' 2> /dev/null)"
if [ $? -eq 0 ]; then
eval "$__conda_setup"
else
if [ -f "/root/anaconda3/etc/profile.d/conda.sh" ]; then
. "/root/anaconda3/etc/profile.d/conda.sh"
else
export PATH="/root/anaconda3/bin:$PATH"
fi
fi
unset __conda_setup
# <<< conda initialize <<<
打开该文件后如果有和上面类似的代码,那么就不需要配置了。注意:一般.bashrc文件中是没有上面类似字样的,也就是说环境变量必须由我们进行手动配置。因此,我们需要通过下列命令修改的是/root目录下的.bashrc,即配置的是全局变量。
$ vi ~/.bashrc
在文件最后添加下列所示的一行命令(配置路径为所安装anaconda下的bin目录):
$ export PATH="/opt/anaconda3/bin:$PATH"
因为修改文件./bashrc之后无法立即生效,所以需要source一下:
$ source ~/.bashrc
最后验证一下Anaconda是否安装成功(若输出版本号 conda 4.8.2 则安装成功)
$ conda --version
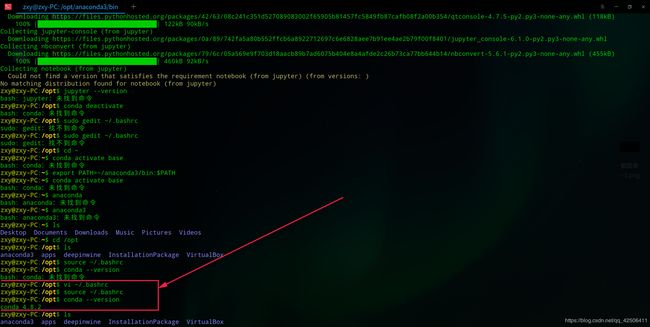
参考博文:https://www.cnblogs.com/NoTrace/p/12509599.html
JupyterLab安装篇
1.安装jupyterlab
安装JupyterLab较为简单,直接pip即可。
$ pip3 install jupyterlab
2.下载nodejs
但是麻烦的是要想顺利运行Jupyter Lab,必须先安装nodejs。nodejs的下载直接前往http://nodejs.cn/download/current/,下载对应的文件(node-v14.5.0-linux-x64.tar.xz)即可。

3.解压nodejs到指定目录
这里我将nodejs解压到目录/opt/下:
$ sudo tar xvf node-v14.5.0-linux-x64.tar.xz -C /opt/
4.创建nodejs软链
创建软链,使得在任意目录都可以使用nodejs:
$ sudo ln -s /opt/node-v14.5.0-linux-x64/bin/node /usr/local/bin/
$ sudo ln -s /opt/node-v14.5.0-linux-x64/bin/npm /usr/local/bin/
5.检验nodejs是否成功
$ node -v
>>> v14.5.0
$ npm -v
>>> 6.14.5
6.开放文件夹目录权限
在Deepin系统中,文件夹目录权限若未开放,则无法通过运行Jupyter Lab创建notebook(报错403和启动失败)。因此,我们需要在运行Jupyter Lab的文件夹下开放文件夹权限:
$ sudo chmod 777 /opt/WorkSpace/JupyterLabWorkSpace