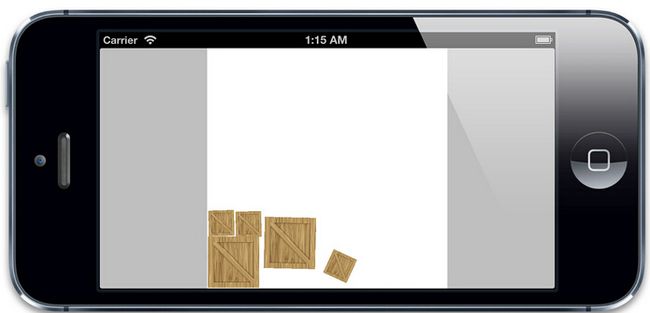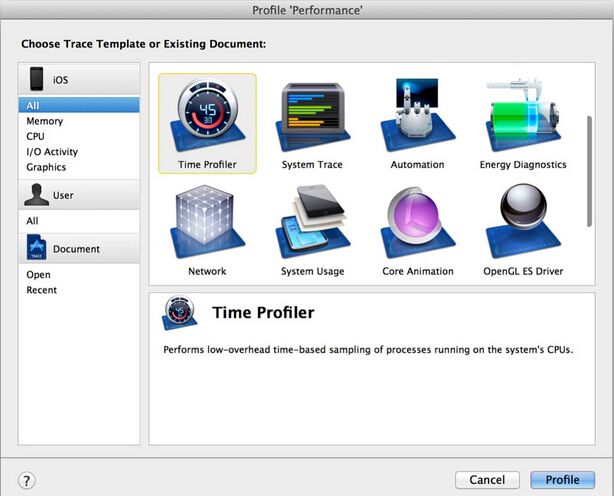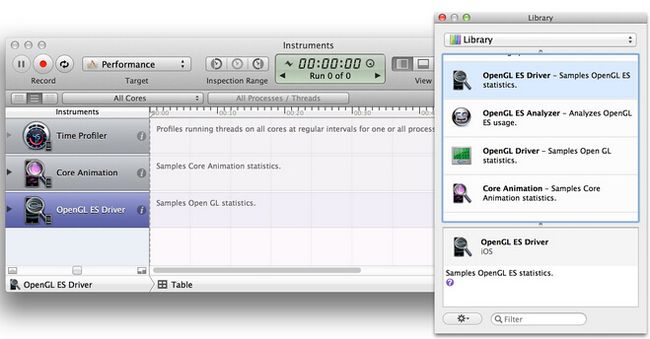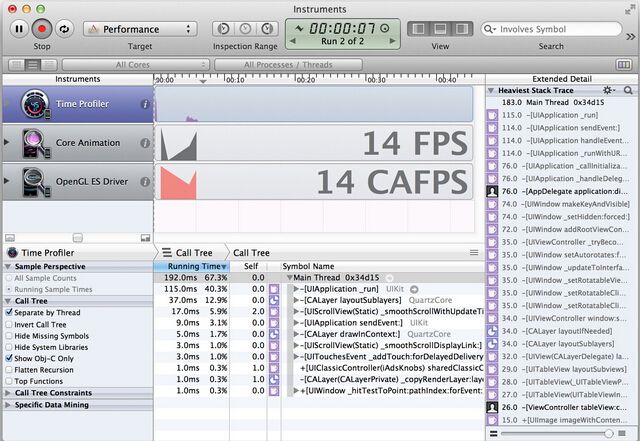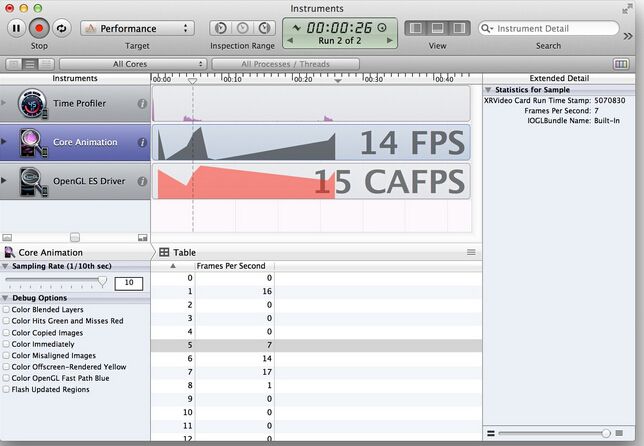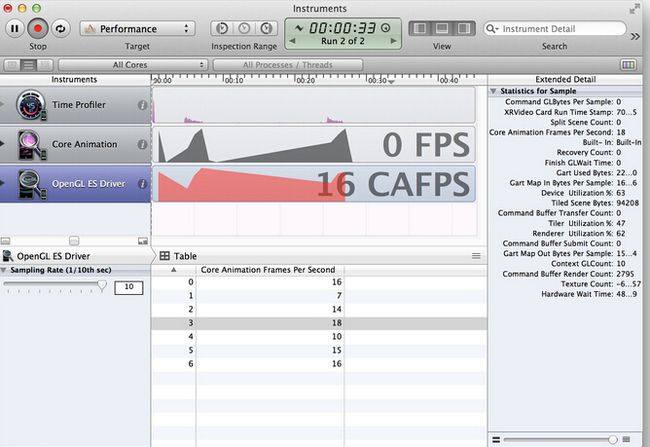iOS-Core-Animation-Advanced-Techniques(六)
基于定时器的动画和性能调优
基于定时器的动画
我可以指导你,但是你必须按照我说的做。 -- 骇客帝国
在第10章“缓冲”中,我们研究了CAMediaTimingFunction,它是一个通过控制动画缓冲来模拟物理效果例如加速或者减速来增强现实感的东西,那么如果想更加真实地模拟
物理交互或者实时根据用户输入修改动画改怎么办呢?在这一章中,我们将继续探索一种能够允许我们精确地控制一帧一帧展示的基于定时器的动画。
定时帧
动画看起来是用来显示一段连续的运动过程,但实际上当在固定位置上展示像素的时候并不能做到这一点。一般来说这种显示都无法做到连续的移动,能做的仅仅是足够快地展示一系列静态图片,只是看起来像是做了运动。
我们之前提到过iOS按照每秒60次刷新屏幕,然后CAAnimation计算出需要展示的新的帧,然后在每次屏幕更新的时候同步绘制上去,CAAnimation最机智的地方在于每次刷新需要展示的时候去计算插值和缓冲。
在第10章中,我们解决了如何自定义缓冲函数,然后根据需要展示的帧的数组来告诉CAKeyframeAnimation的实例如何去绘制。所有的Core Animation实际上都是按照一定的序列来显示这些帧,那么我们可以自己做到这些么?
NSTimer
实际上,我们在第三章“图层几何学”中已经做过类似的东西,就是时钟那个例子,我们用了NSTimer来对钟表的指针做定时动画,一秒钟更新一次,但是如果我们把频率调整成一秒钟更新60次的话,原理是完全相同的。
我们来试着用NSTimer来修改第十章中弹性球的例子。由于现在我们在定时器启动之后连续计算动画帧,我们需要在类中添加一些额外的属性来存储动画的fromValue,toValue,duration和当前的timeOffset(见清单11.1)。
清单11.1 使用NSTimer实现弹性球动画
|
1
2
3
4
5
6
7
8
9
10
11
12
13
14
15
16
17
18
19
20
21
22
23
24
25
26
27
28
29
30
31
32
33
34
35
36
37
38
39
40
41
42
43
44
45
46
47
48
49
50
51
52
53
54
55
56
57
58
59
60
61
62
63
64
65
66
67
68
69
70
71
72
73
74
75
76
77
78
79
80
81
82
83
84
85
86
87
88
89
90
91
92
93
94
|
@interface ViewController ()
@property (nonatomic, weak) IBOutlet UIView *containerView;
@property (nonatomic, strong) UIImageView *ballView;
@property (nonatomic, strong) NSTimer *timer;
@property (nonatomic, assign) NSTimeInterval duration;
@property (nonatomic, assign) NSTimeInterval timeOffset;
@property (nonatomic, strong) id fromValue;
@property (nonatomic, strong) id toValue;
@end
@implementation ViewController
- (void)viewDidLoad
{
[
super
viewDidLoad];
//add ball image view
UIImage *ballImage = [UIImage imageNamed:@
"Ball.png"
];
self.ballView = [[UIImageView alloc] initWithImage:ballImage];
[self.containerView addSubview:self.ballView];
//animate
[self animate];
}
- (void)touchesBegan:(NSSet *)touches withEvent:(UIEvent *)event
{
//replay animation on tap
[self animate];
}
float interpolate(float from, float to, float time)
{
return
(to - from) * time + from;
}
- (id)interpolateFromValue:(id)fromValue toValue:(id)toValue time:(float)time
{
if
([fromValue isKindOfClass:[NSValue class]]) {
//get type
const char *type = [(NSValue *)fromValue objCType];
if
(strcmp(type, @encode(CGPoint)) == 0) {
CGPoint from = [fromValue CGPointValue];
CGPoint to = [toValue CGPointValue];
CGPoint result = CGPointMake(interpolate(from.x, to.x, time), interpolate(from.y, to.y, time));
return
[NSValue valueWithCGPoint:result];
}
}
//provide safe default implementation
return
(time < 0.5)? fromValue: toValue;
}
float bounceEaseOut(float t)
{
if
(t < 4/11.0) {
return
(121 * t * t)/16.0;
}
else
if
(t < 8/11.0) {
return
(363/40.0 * t * t) - (99/10.0 * t) + 17/5.0;
}
else
if
(t < 9/10.0) {
return
(4356/361.0 * t * t) - (35442/1805.0 * t) + 16061/1805.0;
}
return
(54/5.0 * t * t) - (513/25.0 * t) + 268/25.0;
}
- (void)animate
{
//reset ball to top of screen
self.ballView.center = CGPointMake(150, 32);
//configure the animation
self.duration = 1.0;
self.timeOffset = 0.0;
self.fromValue = [NSValue valueWithCGPoint:CGPointMake(150, 32)];
self.toValue = [NSValue valueWithCGPoint:CGPointMake(150, 268)];
//stop the timer if it's already running
[self.timer invalidate];
//start the timer
self.timer = [NSTimer scheduledTimerWithTimeInterval:1/60.0
target:self
selector:@selector(step:)
userInfo:nil
repeats:YES];
}
- (void)step:(NSTimer *)step
{
//update time offset
self.timeOffset = MIN(self.timeOffset + 1/60.0, self.duration);
//get normalized time offset (in range 0 - 1)
float time = self.timeOffset / self.duration;
//apply easing
time = bounceEaseOut(time);
//interpolate position
id position = [self interpolateFromValue:self.fromValue
toValue:self.toValue
time:time];
//move ball view to new position
self.ballView.center = [position CGPointValue];
//stop the timer if we've reached the end of the animation
if
(self.timeOffset >= self.duration) {
[self.timer invalidate];
self.timer = nil;
}
}
@end
|
很赞,而且和基于关键帧例子的代码一样很多,但是如果想一次性在屏幕上对很多东西做动画,很明显就会有很多问题。
NSTimer并不是最佳方案,为了理解这点,我们需要确切地知道NSTimer是如何工作的。iOS上的每个线程都管理了一个NSRunloop,字面上看就是通过一个循环来完成一些任务列表。但是对主线程,这些任务包含如下几项:
-
处理触摸事件
-
发送和接受网络数据包
-
执行使用gcd的代码
-
处理计时器行为
-
屏幕重绘
当你设置一个NSTimer,他会被插入到当前任务列表中,然后直到指定时间过去之后才会被执行。但是何时启动定时器并没有一个时间上限,而且它只会在列表中上一个任务完成之后开始执行。这通常会导致有几毫秒的延迟,但是如果上一个任务过了很久才完成就会导致延迟很长一段时间。
屏幕重绘的频率是一秒钟六十次,但是和定时器行为一样,如果列表中上一个执行了很长时间,它也会延迟。这些延迟都是一个随机值,于是就不能保证定时器精准地一秒钟执行六十次。有时候发生在屏幕重绘之后,这就会使得更新屏幕会有个延迟,看起来就是动画卡壳了。有时候定时器会在屏幕更新的时候执行两次,于是动画看起来就跳动了。
我们可以通过一些途径来优化:
-
我们可以用CADisplayLink让更新频率严格控制在每次屏幕刷新之后。
-
基于真实帧的持续时间而不是假设的更新频率来做动画。
-
调整动画计时器的run loop模式,这样就不会被别的事件干扰。
CADisplayLink
CADisplayLink是CoreAnimation提供的另一个类似于NSTimer的类,它总是在屏幕完成一次更新之前启动,它的接口设计的和NSTimer很类似,所以它实际上就是一个内置实现的替代,但是和timeInterval以秒为单位不同,CADisplayLink有一个整型的frameInterval属性,指定了间隔多少帧之后才执行。默认值是1,意味着每次屏幕更新之前都会执行一次。但是如果动画的代码执行起来超过了六十分之一秒,你可以指定frameInterval为2,就是说动画每隔一帧执行一次(一秒钟30帧)或者3,也就是一秒钟20次,等等。
用CADisplayLink而不是NSTimer,会保证帧率足够连续,使得动画看起来更加平滑,但即使CADisplayLink也不能保证每一帧都按计划执行,一些失去控制的离散的任务或者事件(例如资源紧张的后台程序)可能会导致动画偶尔地丢帧。当使用NSTimer的时候,一旦有机会计时器就会开启,但是CADisplayLink却不一样:如果它丢失了帧,就会直接忽略它们,然后在下一次更新的时候接着运行。
计算帧的持续时间
无论是使用NSTimer还是CADisplayLink,我们仍然需要处理一帧的时间超出了预期的六十分之一秒。由于我们不能够计算出一帧真实的持续时间,所以需要手动测量。我们可以在每帧开始刷新的时候用CACurrentMediaTime()记录当前时间,然后和上一帧记录的时间去比较。
通过比较这些时间,我们就可以得到真实的每帧持续的时间,然后代替硬编码的六十分之一秒。我们来更新一下上个例子(见清单11.2)。
清单11.2 通过测量没帧持续的时间来使得动画更加平滑
|
1
2
3
4
5
6
7
8
9
10
11
12
13
14
15
16
17
18
19
20
21
22
23
24
25
26
27
28
29
30
31
32
33
34
35
36
37
38
39
40
41
42
43
44
45
46
47
48
49
50
51
52
53
54
|
@interface ViewController ()
@property (nonatomic, weak) IBOutlet UIView *containerView;
@property (nonatomic, strong) UIImageView *ballView;
@property (nonatomic, strong) CADisplayLink *timer;
@property (nonatomic, assign) CFTimeInterval duration;
@property (nonatomic, assign) CFTimeInterval timeOffset;
@property (nonatomic, assign) CFTimeInterval lastStep;
@property (nonatomic, strong) id fromValue;
@property (nonatomic, strong) id toValue;
@end
@implementation ViewController
...
- (void)animate
{
//reset ball to top of screen
self.ballView.center = CGPointMake(150, 32);
//configure the animation
self.duration = 1.0;
self.timeOffset = 0.0;
self.fromValue = [NSValue valueWithCGPoint:CGPointMake(150, 32)];
self.toValue = [NSValue valueWithCGPoint:CGPointMake(150, 268)];
//stop the timer if it's already running
[self.timer invalidate];
//start the timer
self.lastStep = CACurrentMediaTime();
self.timer = [CADisplayLink displayLinkWithTarget:self
selector:@selector(step:)];
[self.timer addToRunLoop:[NSRunLoop mainRunLoop]
forMode:NSDefaultRunLoopMode];
}
- (void)step:(CADisplayLink *)timer
{
//calculate time delta
CFTimeInterval thisStep = CACurrentMediaTime();
CFTimeInterval stepDuration = thisStep - self.lastStep;
self.lastStep = thisStep;
//update time offset
self.timeOffset = MIN(self.timeOffset + stepDuration, self.duration);
//get normalized time offset (in range 0 - 1)
float time = self.timeOffset / self.duration;
//apply easing
time = bounceEaseOut(time);
//interpolate position
id position = [self interpolateFromValue:self.fromValue toValue:self.toValue
time:time];
//move ball view to new position
self.ballView.center = [position CGPointValue];
//stop the timer if we've reached the end of the animation
if
(self.timeOffset >= self.duration) {
[self.timer invalidate];
self.timer = nil;
}
}
@end
|
Run Loop 模式
注意到当创建CADisplayLink的时候,我们需要指定一个run loop和run loop mode,对于run loop来说,我们就使用了主线程的run loop,因为任何用户界面的更新都需要在主线程执行,但是模式的选择就并不那么清楚了,每个添加到run loop的任务都有一个指定了优先级的模式,为了保证用户界面保持平滑,iOS会提供和用户界面相关任务的优先级,而且当UI很活跃的时候的确会暂停一些别的任务。
一个典型的例子就是当是用UIScrollview滑动的时候,重绘滚动视图的内容会比别的任务优先级更高,所以标准的NSTimer和网络请求就不会启动,一些常见的run loop模式如下:
-
NSDefaultRunLoopMode - 标准优先级
-
NSRunLoopCommonModes - 高优先级
-
UITrackingRunLoopMode - 用于UIScrollView和别的控件的动画
在我们的例子中,我们是用了NSDefaultRunLoopMode,但是不能保证动画平滑的运行,所以就可以用NSRunLoopCommonModes来替代。但是要小心,因为如果动画在一个高帧率情况下运行,你会发现一些别的类似于定时器的任务或者类似于滑动的其他iOS动画会暂停,直到动画结束。
同样可以同时对CADisplayLink指定多个run loop模式,于是我们可以同时加入NSDefaultRunLoopMode和UITrackingRunLoopMode来保证它不会被滑动打断,也不会被其他UIKit控件动画影响性能,像这样:
|
1
2
3
|
self.timer = [CADisplayLink displayLinkWithTarget:self selector:@selector(step:)];
[self.timer addToRunLoop:[NSRunLoop mainRunLoop] forMode:NSDefaultRunLoopMode];
[self.timer addToRunLoop:[NSRunLoop mainRunLoop] forMode:UITrackingRunLoopMode];
|
和CADisplayLink类似,NSTimer同样也可以使用不同的run loop模式配置,通过别的函数,而不是+scheduledTimerWithTimeInterval:构造器
|
1
2
3
4
5
6
7
|
self.timer = [NSTimer timerWithTimeInterval:1/60.0
target:self
selector:@selector(step:)
userInfo:nil
repeats:YES];
[[NSRunLoop mainRunLoop] addTimer:self.timer
forMode:NSRunLoopCommonModes];
|
物理模拟
即使使用了基于定时器的动画来复制第10章中关键帧的行为,但还是会有一些本质上的区别:在关键帧的实现中,我们提前计算了所有帧,但是在新的解决方案中,我们实际上实在按需要在计算。意义在于我们可以根据用户输入实时修改动画的逻辑,或者和别的实时动画系统例如物理引擎进行整合。
Chipmunk
我们来基于物理学创建一个真实的重力模拟效果来取代当前基于缓冲的弹性动画,但即使模拟2D的物理效果就已近极其复杂了,所以就不要尝试去实现它了,直接用开源的物理引擎库好了。
我们将要使用的物理引擎叫做Chipmunk。另外的2D物理引擎也同样可以(例如Box2D),但是Chipmunk使用纯C写的,而不是C++,好处在于更容易和Objective-C项目整合。Chipmunk有很多版本,包括一个和Objective-C绑定的“indie”版本。C语言的版本是免费的,所以我们就用它好了。在本书写作的时候6.1.4是最新的版本;你可以从http://chipmunk-physics.net下载它。
Chipmunk完整的物理引擎相当巨大复杂,但是我们只会使用如下几个类:
-
cpSpace - 这是所有的物理结构体的容器。它有一个大小和一个可选的重力矢量
-
cpBody - 它是一个固态无弹力的刚体。它有一个坐标,以及其他物理属性,例如质量,运动和摩擦系数等等。
-
cpShape - 它是一个抽象的几何形状,用来检测碰撞。可以给结构体添加一个多边形,而且cpShape有各种子类来代表不同形状的类型。
在例子中,我们来对一个木箱建模,然后在重力的影响下下落。我们来创建一个Crate类,包含屏幕上的可视效果(一个UIImageView)和一个物理模型(一个cpBody和一个cpPolyShape,一个cpShape的多边形子类来代表矩形木箱)。
用C版本的Chipmunk会带来一些挑战,因为它现在并不支持Objective-C的引用计数模型,所以我们需要准确的创建和释放对象。为了简化,我们把cpShape和cpBody的生命周期和Crate类进行绑定,然后在木箱的-init方法中创建,在-dealloc中释放。木箱物理属性的配置很复杂,所以阅读了Chipmunk文档会很有意义。
视图控制器用来管理cpSpace,还有和之前一样的计时器逻辑。在每一步中,我们更新cpSpace(用来进行物理计算和所有结构体的重新摆放)然后迭代对象,然后再更新我们的木箱视图的位置来匹配木箱的模型(在这里,实际上只有一个结构体,但是之后我们将要添加更多)。
Chipmunk使用了一个和UIKit颠倒的坐标系(Y轴向上为正方向)。为了使得物理模型和视图之间的同步更简单,我们需要通过使用geometryFlipped属性翻转容器视图的集合坐标(第3章中有提到),于是模型和视图都共享一个相同的坐标系。
具体的代码见清单11.3。注意到我们并没有在任何地方释放cpSpace对象。在这个例子中,内存空间将会在整个app的生命周期中一直存在,所以这没有问题。但是在现实世界的场景中,我们需要像创建木箱结构体和形状一样去管理我们的空间,封装在标准的Cocoa对象中,然后来管理Chipmunk对象的生命周期。图11.1展示了掉落的木箱。
清单11.3 使用物理学来对掉落的木箱建模
|
1
2
3
4
5
6
7
8
9
10
11
12
13
14
15
16
17
18
19
20
21
22
23
24
25
26
27
28
29
30
31
32
33
34
35
36
37
38
39
40
41
42
43
44
45
46
47
48
49
50
51
52
53
54
55
56
57
58
59
60
61
62
63
64
65
66
67
68
69
70
71
72
73
74
75
76
77
78
79
80
81
82
83
84
85
86
87
88
89
90
|
#import "ViewController.h"
#import #import "chipmunk.h"
@interface Crate : UIImageView
@property (nonatomic, assign) cpBody *body;
@property (nonatomic, assign) cpShape *shape;
@end
@implementation Crate
#define MASS 100
- (id)initWithFrame:(CGRect)frame
{
if
((self = [
super
initWithFrame:frame])) {
//set image
self.image = [UIImage imageNamed:@
"Crate.png"
];
self.contentMode = UIViewContentModeScaleAspectFill;
//create the body
self.body = cpBodyNew(MASS, cpMomentForBox(MASS, frame.size.width, frame.size.height));
//create the shape
cpVect corners[] = {
cpv(0, 0),
cpv(0, frame.size.height),
cpv(frame.size.width, frame.size.height),
cpv(frame.size.width, 0),
};
self.shape = cpPolyShapeNew(self.body, 4, corners, cpv(-frame.size.width/2, -frame.size.height/2));
//set shape friction & elasticity
cpShapeSetFriction(self.shape, 0.5);
cpShapeSetElasticity(self.shape, 0.8);
//link the crate to the shape
//so we can refer to crate from callback later on
self.shape->data = (__bridge void *)self;
//set the body position to match view
cpBodySetPos(self.body, cpv(frame.origin.x + frame.size.width/2, 300 - frame.origin.y - frame.size.height/2));
}
return
self;
}
- (void)dealloc
{
//release shape and body
cpShapeFree(_shape);
cpBodyFree(_body);
}
@end
@interface ViewController ()
@property (nonatomic, weak) IBOutlet UIView *containerView;
@property (nonatomic, assign) cpSpace *space;
@property (nonatomic, strong) CADisplayLink *timer;
@property (nonatomic, assign) CFTimeInterval lastStep;
@end
@implementation ViewController
#define GRAVITY 1000
- (void)viewDidLoad
{
//invert view coordinate system to match physics
self.containerView.layer.geometryFlipped = YES;
//set up physics space
self.space = cpSpaceNew();
cpSpaceSetGravity(self.space, cpv(0, -GRAVITY));
//add a crate
Crate *crate = [[Crate alloc] initWithFrame:CGRectMake(100, 0, 100, 100)];
[self.containerView addSubview:crate];
cpSpaceAddBody(self.space, crate.body);
cpSpaceAddShape(self.space, crate.shape);
//start the timer
self.lastStep = CACurrentMediaTime();
self.timer = [CADisplayLink displayLinkWithTarget:self
selector:@selector(step:)];
[self.timer addToRunLoop:[NSRunLoop mainRunLoop]
forMode:NSDefaultRunLoopMode];
}
void updateShape(cpShape *shape, void *unused)
{
//get the crate object associated with the shape
Crate *crate = (__bridge Crate *)shape->data;
//update crate view position and angle to match physics shape
cpBody *body = shape->body;
crate.center = cpBodyGetPos(body);
crate.transform = CGAffineTransformMakeRotation(cpBodyGetAngle(body));
}
- (void)step:(CADisplayLink *)timer
{
//calculate step duration
CFTimeInterval thisStep = CACurrentMediaTime();
CFTimeInterval stepDuration = thisStep - self.lastStep;
self.lastStep = thisStep;
//update physics
cpSpaceStep(self.space, stepDuration);
//update all the shapes
cpSpaceEachShape(self.space, &updateShape, NULL);
}
@end
|
图11.1 一个木箱图片,根据模拟的重力掉落
添加用户交互
下一步就是在视图周围添加一道不可见的墙,这样木箱就不会掉落出屏幕之外。或许你会用另一个矩形的cpPolyShape来实现,就和之前创建木箱那样,但是我们需要检测的是木箱何时离开视图,而不是何时碰撞,所以我们需要一个空心而不是固体矩形。
我们可以通过给cpSpace添加四个cpSegmentShape对象(cpSegmentShape代表一条直线,所以四个拼起来就是一个矩形)。然后赋给空间的staticBody属性(一个不被重力影响的结构体)而不是像木箱那样一个新的cpBody实例,因为我们不想让这个边框矩形滑出屏幕或者被一个下落的木箱击中而消失。
同样可以再添加一些木箱来做一些交互。最后再添加一个加速器,这样可以通过倾斜手机来调整重力矢量(为了测试需要在一台真实的设备上运行程序,因为模拟器不支持加速器事件,即使旋转屏幕)。清单11.4展示了更新后的代码,运行结果见图11.2。
由于示例只支持横屏模式,所以交换加速计矢量的x和y值。如果在竖屏下运行程序,请把他们换回来,不然重力方向就错乱了。试一下就知道了,木箱会沿着横向移动。
清单11.4 使用围墙和多个木箱的更新后的代码
|
1
2
3
4
5
6
7
8
9
10
11
12
13
14
15
16
17
18
19
20
21
22
23
24
25
26
27
28
29
30
31
32
33
34
35
36
37
38
39
40
41
42
43
44
45
46
47
48
|
- (void)addCrateWithFrame:(CGRect)frame
{
Crate *crate = [[Crate alloc] initWithFrame:frame];
[self.containerView addSubview:crate];
cpSpaceAddBody(self.space, crate.body);
cpSpaceAddShape(self.space, crate.shape);
}
- (void)addWallShapeWithStart:(cpVect)start end:(cpVect)end
{
cpShape *wall = cpSegmentShapeNew(self.space->staticBody, start, end, 1);
cpShapeSetCollisionType(wall, 2);
cpShapeSetFriction(wall, 0.5);
cpShapeSetElasticity(wall, 0.8);
cpSpaceAddStaticShape(self.space, wall);
}
- (void)viewDidLoad
{
//invert view coordinate system to match physics
self.containerView.layer.geometryFlipped = YES;
//set up physics space
self.space = cpSpaceNew();
cpSpaceSetGravity(self.space, cpv(0, -GRAVITY));
//add wall around edge of view
[self addWallShapeWithStart:cpv(0, 0) end:cpv(300, 0)];
[self addWallShapeWithStart:cpv(300, 0) end:cpv(300, 300)];
[self addWallShapeWithStart:cpv(300, 300) end:cpv(0, 300)];
[self addWallShapeWithStart:cpv(0, 300) end:cpv(0, 0)];
//add a crates
[self addCrateWithFrame:CGRectMake(0, 0, 32, 32)];
[self addCrateWithFrame:CGRectMake(32, 0, 32, 32)];
[self addCrateWithFrame:CGRectMake(64, 0, 64, 64)];
[self addCrateWithFrame:CGRectMake(128, 0, 32, 32)];
[self addCrateWithFrame:CGRectMake(0, 32, 64, 64)];
//start the timer
self.lastStep = CACurrentMediaTime();
self.timer = [CADisplayLink displayLinkWithTarget:self
selector:@selector(step:)];
[self.timer addToRunLoop:[NSRunLoop mainRunLoop]
forMode:NSDefaultRunLoopMode];
//update gravity using accelerometer
[UIAccelerometer sharedAccelerometer].delegate = self;
[UIAccelerometer sharedAccelerometer].updateInterval = 1/60.0;
}
- (void)accelerometer:(UIAccelerometer *)accelerometer didAccelerate:(UIAcceleration *)acceleration
{
//update gravity
cpSpaceSetGravity(self.space, cpv(acceleration.y * GRAVITY, -acceleration.x * GRAVITY));
}
|
图11.1 真实引力场下的木箱交互
模拟时间以及固定的时间步长
对于实现动画的缓冲效果来说,计算每帧持续的时间是一个很好的解决方案,但是对模拟物理效果并不理想。通过一个可变的时间步长来实现有着两个弊端:
-
如果时间步长不是固定的,精确的值,物理效果的模拟也就随之不确定。这意味着即使是传入相同的输入值,也可能在不同场合下有着不同的效果。有时候没多大影响,但是在基于物理引擎的游戏下,玩家就会由于相同的操作行为导致不同的结果而感到困惑。同样也会让测试变得麻烦。
-
由于性能故常造成的丢帧或者像电话呼入的中断都可能会造成不正确的结果。考虑一个像子弹那样快速移动物体,每一帧的更新都需要移动子弹,检测碰撞。如果两帧之间的时间加长了,子弹就会在这一步移动更远的距离,穿过围墙或者是别的障碍,这样就丢失了碰撞。
我们想得到的理想的效果就是通过固定的时间步长来计算物理效果,但是在屏幕发生重绘的时候仍然能够同步更新视图(可能会由于在我们控制范围之外造成不可预知的效果)。
幸运的是,由于我们的模型(在这个例子中就是Chipmunk的cpSpace中的cpBody)被视图(就是屏幕上代表木箱的UIView对象)分离,于是就很简单了。我们只需要根据屏幕刷新的时间跟踪时间步长,然后根据每帧去计算一个或者多个模拟出来的效果。
我们可以通过一个简单的循环来实现。通过每次CADisplayLink的启动来通知屏幕将要刷新,然后记录下当前的CACurrentMediaTime()。我们需要在一个小增量中提前重复物理模拟(这里用120分之一秒)直到赶上显示的时间。然后更新我们的视图,在屏幕刷新的时候匹配当前物理结构体的显示位置。
清单11.5展示了固定时间步长版本的代码
清单11.5 固定时间步长的木箱模拟
|
1
2
3
4
5
6
7
8
9
10
11
12
13
14
|
#define SIMULATION_STEP (1/120.0)
- (void)step:(CADisplayLink *)timer
{
//calculate frame step duration
CFTimeInterval frameTime = CACurrentMediaTime();
//update simulation
while
(self.lastStep < frameTime) {
cpSpaceStep(self.space, SIMULATION_STEP);
self.lastStep += SIMULATION_STEP;
}
?
//update all the shapes
cpSpaceEachShape(self.space, &updateShape, NULL);
}
|
避免死亡螺旋
当使用固定的模拟时间步长时候,有一件事情一定要注意,就是用来计算物理效果的现实世界的时间并不会加速模拟时间步长。在我们的例子中,我们随意选择了120分之一秒来模拟物理效果。Chipmunk很快,我们的例子也很简单,所以cpSpaceStep()会完成的很好,不会延迟帧的更新。
但是如果场景很复杂,比如有上百个物体之间的交互,物理计算就会很复杂,cpSpaceStep()的计算也可能会超出1/120秒。我们没有测量出物理步长的时间,因为我们假设了相对于帧刷新来说并不重要,但是如果模拟步长更久的话,就会延迟帧率。
如果帧刷新的时间延迟的话会变得很糟糕,我们的模拟需要执行更多的次数来同步真实的时间。这些额外的步骤就会继续延迟帧的更新,等等。这就是所谓的死亡螺旋,因为最后的结果就是帧率变得越来越慢,直到最后应用程序卡死了。
我们可以通过添加一些代码在设备上来对物理步骤计算真实世界的时间,然后自动调整固定时间步长,但是实际上它不可行。其实只要保证你给容错留下足够的边长,然后在期望支持的最慢的设备上进行测试就可以了。如果物理计算超过了模拟时间的50%,就需要考虑增加模拟时间步长(或者简化场景)。如果模拟时间步长增加到超过1/60秒(一个完整的屏幕更新时间),你就需要减少动画帧率到一秒30帧或者增加CADisplayLink的frameInterval来保证不会随机丢帧,不然你的动画将会看起来不平滑。
总结
在这一章中,我们了解了如何通过一个计时器创建一帧帧的实时动画,包括缓冲,物理模拟等等一系列动画技术,以及用户输入(通过加速计)。
在第三部分中,我们将研究动画性能是如何被被设备限制所影响的,以及如何调整我们的代码来活的足够好的帧率。
--------------------------------------------------------------------------------------------------------------------------------------------------------
性能调优
代码应该运行的尽量快,而不是更快 - 理查德
在第一和第二部分,我们了解了Core Animation提供的关于绘制和动画的一些特性。Core Animation功能和性能都非常强大,但如果你对背后的原理不清楚的话也会降低效率。让它达到最优的状态是一门艺术。在这章中,我们将探究一些动画运行慢的原因,以及如何去修复这些问题。
CPU VS GPU
关于绘图和动画有两种处理的方式:CPU(中央处理器)和GPU(图形处理器)。在现代iOS设备中,都有可以运行不同软件的可编程芯片,但是由于历史原因,我们可以说CPU所做的工作都在软件层面,而GPU在硬件层面。
总的来说,我们可以用软件(使用CPU)做任何事情,但是对于图像处理,通常用硬件会更快,因为GPU使用图像对高度并行浮点运算做了优化。由于某些原因,我们想尽可能把屏幕渲染的工作交给硬件去处理。问题在于GPU并没有无限制处理性能,而且一旦资源用完的话,性能就会开始下降了(即使CPU并没有完全占用)
大多数动画性能优化都是关于智能利用GPU和CPU,使得它们都不会超出负荷。于是我们首先需要知道Core Animation是如何在这两个处理器之间分配工作的。
动画的舞台
Core Animation处在iOS的核心地位:应用内和应用间都会用到它。一个简单的动画可能同步显示多个app的内容,例如当在iPad上多个程序之间使用手势切换,会使得多个程序同时显示在屏幕上。在一个特定的应用中用代码实现它是没有意义的,因为在iOS中不可能实现这种效果(App都是被沙箱管理,不能访问别的视图)。
动画和屏幕上组合的图层实际上被一个单独的进程管理,而不是你的应用程序。这个进程就是所谓的渲染服务。在iOS5和之前的版本是SpringBoard进程(同时管理着iOS的主屏)。在iOS6之后的版本中叫做BackBoard。
当运行一段动画时候,这个过程会被四个分离的阶段被打破:
-
布局 - 这是准备你的视图/图层的层级关系,以及设置图层属性(位置,背景色,边框等等)的阶段。
-
显示 - 这是图层的寄宿图片被绘制的阶段。绘制有可能涉及你的-drawRect:和-drawLayer:inContext:方法的调用路径。
-
准备 - 这是Core Animation准备发送动画数据到渲染服务的阶段。这同时也是Core Animation将要执行一些别的事务例如解码动画过程中将要显示的图片的时间点。
-
提交 - 这是最后的阶段,Core Animation打包所有图层和动画属性,然后通过IPC(内部处理通信)发送到渲染服务进行显示。
但是这些仅仅阶段仅仅发生在你的应用程序之内,在动画在屏幕上显示之前仍然有更多的工作。一旦打包的图层和动画到达渲染服务进程,他们会被反序列化来形成另一个叫做渲染树的图层树(在第一章“图层树”中提到过)。使用这个树状结构,渲染服务对动画的每一帧做出如下工作:
-
对所有的图层属性计算中间值,设置OpenGL几何形状(纹理化的三角形)来执行渲染
-
在屏幕上渲染可见的三角形
所以一共有六个阶段;最后两个阶段在动画过程中不停地重复。前五个阶段都在软件层面处理(通过CPU),只有最后一个被GPU执行。而且,你真正只能控制前两个阶段:布局和显示。Core Animation框架在内部处理剩下的事务,你也控制不了它。
这并不是个问题,因为在布局和显示阶段,你可以决定哪些由CPU执行,哪些交给GPU去做。那么改如何判断呢?
GPU相关的操作
GPU为一个具体的任务做了优化:它用来采集图片和形状(三角形),运行变换,应用纹理和混合然后把它们输送到屏幕上。现代iOS设备上可编程的GPU在这些操作的执行上又很大的灵活性,但是Core Animation并没有暴露出直接的接口。除非你想绕开Core Animation并编写你自己的OpenGL着色器,从根本上解决硬件加速的问题,那么剩下的所有都还是需要在CPU的软件层面上完成。
宽泛的说,大多数CALayer的属性都是用GPU来绘制。比如如果你设置图层背景或者边框的颜色,那么这些可以通过着色的三角板实时绘制出来。如果对一个contents属性设置一张图片,然后裁剪它 - 它就会被纹理的三角形绘制出来,而不需要软件层面做任何绘制。
但是有一些事情会降低(基于GPU)图层绘制,比如:
-
太多的几何结构 - 这发生在需要太多的三角板来做变换,以应对处理器的栅格化的时候。现代iOS设备的图形芯片可以处理几百万个三角板,所以在Core Animation中几何结构并不是GPU的瓶颈所在。但由于图层在显示之前通过IPC发送到渲染服务器的时候(图层实际上是由很多小物体组成的特别重量级的对象),太多的图层就会引起CPU的瓶颈。这就限制了一次展示的图层个数(见本章后续“CPU相关操作”)。
-
重绘 - 主要由重叠的半透明图层引起。GPU的填充比率(用颜色填充像素的比率)是有限的,所以需要避免重绘(每一帧用相同的像素填充多次)的发生。在现代iOS设备上,GPU都会应对重绘;即使是iPhone 3GS都可以处理高达2.5的重绘比率,并任然保持60帧率的渲染(这意味着你可以绘制一个半的整屏的冗余信息,而不影响性能),并且新设备可以处理更多。
-
离屏绘制 - 这发生在当不能直接在屏幕上绘制,并且必须绘制到离屏图片的上下文中的时候。离屏绘制发生在基于CPU或者是GPU的渲染,或者是为离屏图片分配额外内存,以及切换绘制上下文,这些都会降低GPU性能。对于特定图层效果的使用,比如圆角,图层遮罩,阴影或者是图层光栅化都会强制Core Animation提前渲染图层的离屏绘制。但这不意味着你需要避免使用这些效果,只是要明白这会带来性能的负面影响。
-
过大的图片 - 如果视图绘制超出GPU支持的2048x2048或者4096x4096尺寸的纹理,就必须要用CPU在图层每次显示之前对图片预处理,同样也会降低性能。
CPU相关的操作
大多数工作在Core Animation的CPU都发生在动画开始之前。这意味着它不会影响到帧率,所以很好,但是他会延迟动画开始的时间,让你的界面看起来会比较迟钝。
以下CPU的操作都会延迟动画的开始时间:
-
布局计算 - 如果你的视图层级过于复杂,当视图呈现或者修改的时候,计算图层帧率就会消耗一部分时间。特别是使用iOS6的自动布局机制尤为明显,它应该是比老版的自动调整逻辑加强了CPU的工作。
-
视图懒加载 - iOS只会当视图控制器的视图显示到屏幕上时才会加载它。这对内存使用和程序启动时间很有好处,但是当呈现到屏幕上之前,按下按钮导致的许多工作都会不能被及时响应。比如控制器从数据库中获取数据,或者视图从一个nib文件中加载,或者涉及IO的图片显示(见后续“IO相关操作”),都会比CPU正常操作慢得多。
-
Core Graphics绘制 - 如果对视图实现了-drawRect:方法,或者CALayerDelegate的-drawLayer:inContext:方法,那么在绘制任何东西之前都会产生一个巨大的性能开销。为了支持对图层内容的任意绘制,Core Animation必须创建一个内存中等大小的寄宿图片。然后一旦绘制结束之后,必须把图片数据通过IPC传到渲染服务器。在此基础上,Core Graphics绘制就会变得十分缓慢,所以在一个对性能十分挑剔的场景下这样做十分不好。
-
解压图片 - PNG或者JPEG压缩之后的图片文件会比同质量的位图小得多。但是在图片绘制到屏幕上之前,必须把它扩展成完整的未解压的尺寸(通常等同于图片宽 x 长 x 4个字节)。为了节省内存,iOS通常直到真正绘制的时候才去解码图片(14章“图片IO”会更详细讨论)。根据你加载图片的方式,第一次对图层内容赋值的时候(直接或者间接使用UIImageView)或者把它绘制到Core Graphics中,都需要对它解压,这样的话,对于一个较大的图片,都会占用一定的时间。
当图层被成功打包,发送到渲染服务器之后,CPU仍然要做如下工作:为了显示屏幕上的图层,Core Animation必须对渲染树种的每个可见图层通过OpenGL循环转换成纹理三角板。由于GPU并不知晓Core Animation图层的任何结构,所以必须要由CPU做这些事情。这里CPU涉及的工作和图层个数成正比,所以如果在你的层级关系中有太多的图层,就会导致CPU没一帧的渲染,即使这些事情不是你的应用程序可控的。
IO相关操作
还有一项没涉及的就是IO相关工作。上下文中的IO(输入/输出)指的是例如闪存或者网络接口的硬件访问。一些动画可能需要从山村(甚至是远程URL)来加载。一个典型的例子就是两个视图控制器之间的过渡效果,这就需要从一个nib文件或者是它的内容中懒加载,或者一个旋转的图片,可能在内存中尺寸太大,需要动态滚动来加载。
IO比内存访问更慢,所以如果动画涉及到IO,就是一个大问题。总的来说,这就需要使用聪敏但尴尬的技术,也就是多线程,缓存和投机加载(提前加载当前不需要的资源,但是之后可能需要用到)。这些技术将会在第14章中讨论。
测量,而不是猜测
于是现在你知道有哪些点可能会影响动画性能,那该如何修复呢?好吧,其实不需要。有很多种诡计来优化动画,但如果盲目使用的话,可能会造成更多性能上的问题,而不是修复。
如何正确的测量而不是猜测这点很重要。根据性能相关的知识写出代码不同于仓促的优化。前者很好,后者实际上就是在浪费时间。
那该如何测量呢?第一步就是确保在真实环境下测试你的程序。
真机测试,而不是模拟器
当你开始做一些性能方面的工作时,一定要在真机上测试,而不是模拟器。模拟器虽然是加快开发效率的一把利器,但它不能提供准确的真机性能参数。
模拟器运行在你的Mac上,然而Mac上的CPU往往比iOS设备要快。相反,Mac上的GPU和iOS设备的完全不一样,模拟器不得已要在软件层面(CPU)模拟设备的GPU,这意味着GPU相关的操作在模拟器上运行的更慢,尤其是使用CAEAGLLayer来些一些OpenGL的代码时候。
这就是说在模拟器上的测试出的性能会高度失真。如果动画在模拟器上运行流畅,可能在真机上十分糟糕。如果在模拟器上运行的很卡,也可能在真机上很平滑。你无法确定。
另一件重要的事情就是性能测试一定要用发布配置,而不是调试模式。因为当用发布环境打包的时候,编译器会引入一系列提高性能的优化,例如去掉调试符号或者移除并重新组织代码。你也可以自己做到这些,例如在发布环境禁用NSLog语句。你只关心发布性能,那才是你需要测试的点。
最后,最好在你支持的设备中性能最差的设备上测试:如果基于iOS6开发,这意味着最好在iPhone 3GS或者iPad2上测试。如果可能的话,测试不同的设备和iOS版本,因为苹果在不同的iOS版本和设备中做了一些改变,这也可能影响到一些性能。例如iPad3明显要在动画渲染上比iPad2慢很多,因为渲染4倍多的像素点(为了支持视网膜显示)。
保持一致的帧率
为了做到动画的平滑,你需要以60FPS(帧每秒)的速度运行,以同步屏幕刷新速率。通过基于NSTimer或者CADisplayLink的动画你可以降低到30FPS,而且效果还不错,但是没办法通过Core Animation做到这点。如果不保持60FPS的速率,就可能随机丢帧,影响到体验。
你可以在使用的过程中明显感到有没有丢帧,但没办法通过肉眼来得到具体的数据,也没法知道你的做法有没有真的提高性能。你需要的是一系列精确的数据。
你可以在程序中用CADisplayLink来测量帧率(就像11章“基于定时器的动画”中那样),然后在屏幕上显示出来,但应用内的FPS显示并不能够完全真实测量出Core Animation性能,因为它仅仅测出应用内的帧率。我们知道很多动画都在应用之外发生(在渲染服务器进程中处理),但同时应用内FPS计数的确可以对某些性能问题提供参考,一旦找出一个问题的地方,你就需要得到更多精确详细的数据来定位到问题所在。苹果提供了一个强大的Instruments工具集来帮我们做到这些。
Instruments
Instruments是Xcode套件中没有被充分利用的一个工具。很多iOS开发者从没用过Instruments,或者只是用Leaks工具检测循环引用。实际上有很多Instruments工具,包括为动画性能调优的东西。
你可以通过在菜单中选择Profile选项来打开Instruments(在这之前,记住要把目标设置成iOS设备,而不是模拟器)。然后将会显示出图12.1(如果没有看到所有选项,你可能设置成了模拟器选项)。
图12.1 Instruments工具选项窗口
就像之前提到的那样,你应该始终将程序设置成发布选项。幸运的是,配置文件默认就是发布选项,所以你不需要在分析的时候调整编译策略。
我们将讨论如下几个工具:
时间分析器 - 用来测量被方法/函数打断的CPU使用情况。
-
Core Animation - 用来调试各种Core Animation性能问题。
-
OpenGL ES驱动 - 用来调试GPU性能问题。这个工具在编写Open GL代码的时候很有用,但有时也用来处理Core Animation的工作。
-
Instruments的一个很棒的功能在于它可以创建我们自定义的工具集。除了你初始选择的工具之外,如果在Instruments中打开Library窗口,你可以拖拽别的工具到左侧边栏。我们将创建以上我们提到的三个工具,然后就可以并行使用了(见图12.2)。
图12.2 添加额外的工具到Instruments侧边栏
时间分析器
时间分析器工具用来检测CPU的使用情况。它可以告诉我们程序中的哪个方法正在消耗大量的CPU时间。使用大量的CPU并不一定是个问题 - 你可能期望动画路径对CPU非常依赖,因为动画往往是iOS设备中最苛刻的任务。
但是如果你有性能问题,查看CPU时间对于判断性能是不是和CPU相关,以及定位到函数都很有帮助(见图12.3)。
图12.3 时间分析器工具
-
时间分析器有一些选项来帮助我们定位到我们关心的的方法。可以使用左侧的复选框来打开。其中最有用的是如下几点:
-
通过线程分离 - 这可以通过执行的线程进行分组。如果代码被多线程分离的话,那么就可以判断到底是哪个线程造成了问题。
-
隐藏系统库 - 可以隐藏所有苹果的框架代码,来帮助我们寻找哪一段代码造成了性能瓶颈。由于我们不能优化框架方法,所以这对定位到我们能实际修复的代码很有用。
只显示Obj-C代码 - 隐藏除了Objective-C之外的所有代码。大多数内部的Core Animation代码都是用C或者C++函数,所以这对我们集中精力到我们代码中显式调用的方法就很有用。
Core Animation
Core Animation工具用来监测Core Animation性能。它给我们提供了周期性的FPS,并且考虑到了发生在程序之外的动画(见图12.4)。
图12.4 使用可视化调试选项的Core Animation工具
-
Core Animation工具也提供了一系列复选框选项来帮助调试渲染瓶颈:
-
Color Blended Layers - 这个选项基于渲染程度对屏幕中的混合区域进行绿到红的高亮(也就是多个半透明图层的叠加)。由于重绘的原因,混合对GPU性能会有影响,同时也是滑动或者动画帧率下降的罪魁祸首之一。
-
ColorHitsGreenandMissesRed - 当使用shouldRasterizep属性的时候,耗时的图层绘制会被缓存,然后当做一个简单的扁平图片呈现。当缓存再生的时候这个选项就用红色对栅格化图层进行了高亮。如果缓存频繁再生的话,就意味着栅格化可能会有负面的性能影响了(更多关于使用shouldRasterize的细节见第15章“图层性能”)。
-
Color Copied Images - 有时候寄宿图片的生成意味着Core Animation被强制生成一些图片,然后发送到渲染服务器,而不是简单的指向原始指针。这个选项把这些图片渲染成蓝色。复制图片对内存和CPU使用来说都是一项非常昂贵的操作,所以应该尽可能的避免。
-
Color Immediately - 通常Core Animation Instruments以每毫秒10次的频率更新图层调试颜色。对某些效果来说,这显然太慢了。这个选项就可以用来设置每帧都更新(可能会影响到渲染性能,而且会导致帧率测量不准,所以不要一直都设置它)。
-
Color Misaligned Images - 这里会高亮那些被缩放或者拉伸以及没有正确对齐到像素边界的图片(也就是非整型坐标)。这些中的大多数通常都会导致图片的不正常缩放,如果把一张大图当缩略图显示,或者不正确地模糊图像,那么这个选项将会帮你识别出问题所在。
-
Color Offscreen-Rendered Yellow - 这里会把那些需要离屏渲染的图层高亮成黄色。这些图层很可能需要用shadowPath或者shouldRasterize来优化。
-
Color OpenGL Fast Path Blue - 这个选项会对任何直接使用OpenGL绘制的图层进行高亮。如果仅仅使用UIKit或者Core Animation的API,那么不会有任何效果。如果使用GLKView或者CAEAGLLayer,那如果不显示蓝色块的话就意味着你正在强制CPU渲染额外的纹理,而不是绘制到屏幕。
-
Flash Updated Regions - 这个选项会对重绘的内容高亮成黄色(也就是任何在软件层面使用Core Graphics绘制的图层)。这种绘图的速度很慢。如果频繁发生这种情况的话,这意味着有一个隐藏的bug或者说通过增加缓存或者使用替代方案会有提升性能的空间。
这些高亮图层的选项同样在iOS模拟器的调试菜单也可用(图12.5)。我们之前说过用模拟器测试性能并不好,但如果你能通过这些高亮选项识别出性能问题出在什么地方的话,那么使用iOS模拟器来验证问题是否解决也是比真机测试更有效的。
图12.5 iOS模拟器中Core Animation可视化调试选项
OpenGL ES驱动
OpenGL ES驱动工具可以帮你测量GPU的利用率,同样也是一个很好的来判断和GPU相关动画性能的指示器。它同样也提供了类似Core Animation那样显示FPS的工具(图12.6)。
图12.6 OpenGL ES驱动工具
侧栏的邮编是一系列有用的工具。其中和Core Animation性能最相关的是如下几点:
-
Renderer Utilization - 如果这个值超过了~50%,就意味着你的动画可能对帧率有所限制,很可能因为离屏渲染或者是重绘导致的过度混合。
-
Tiler Utilization - 如果这个值超过了~50%,就意味着你的动画可能限制于几何结构方面,也就是在屏幕上有太多的图层占用了。
一个可用的案例
现在我们已经对Instruments中动画性能工具非常熟悉了,那么可以用它在现实中解决一些实际问题。
我们创建一个简单的显示模拟联系人姓名和头像列表的应用。注意即使把头像图片存在应用本地,为了使应用看起来更真实,我们分别实时加载图片,而不是用–imageNamed:预加载。同样添加一些图层阴影来使得列表显示得更真实。清单12.1展示了最初版本的实现。
清单12.1 使用假数据的一个简单联系人列表
|
1
2
3
4
5
6
7
8
9
10
11
12
13
14
15
16
17
18
19
20
21
22
23
24
25
26
27
28
29
30
31
32
33
34
35
36
37
38
39
40
41
42
43
44
45
46
47
48
49
50
51
52
53
54
55
56
57
|
#import "ViewController.h"
#import @interface ViewController () @property (nonatomic, strong) NSArray *items;
@property (nonatomic, weak) IBOutlet UITableView *tableView;
@end
@implementation ViewController
- (NSString *)randomName
{
NSArray *first = @[@
"Alice"
, @
"Bob"
, @
"Bill"
, @
"Charles"
, @
"Dan"
, @
"Dave"
, @
"Ethan"
, @
"Frank"
];
NSArray *last = @[@
"Appleseed"
, @
"Bandicoot"
, @
"Caravan"
, @
"Dabble"
, @
"Ernest"
, @
"Fortune"
];
NSUInteger index1 = (rand()/(double)INT_MAX) * [first count];
NSUInteger index2 = (rand()/(double)INT_MAX) * [last count];
return
[NSString stringWithFormat:@
"%@ %@"
, first[index1], last[index2]];
}
- (NSString *)randomAvatar
{
NSArray *images = @[@
"Snowman"
, @
"Igloo"
, @
"Cone"
, @
"Spaceship"
, @
"Anchor"
, @
"Key"
];
NSUInteger index = (rand()/(double)INT_MAX) * [images count];
return
images[index];
}
- (void)viewDidLoad
{
[
super
viewDidLoad];
//set up data
NSMutableArray *array = [NSMutableArray array];
for
(int i = 0; i < 1000; i++) {
?
//add name
[array addObject:@{@
"name"
: [self randomName], @
"image"
: [self randomAvatar]}];
}
self.items = array;
//register cell class
[self.tableView registerClass:[UITableViewCell class] forCellReuseIdentifier:@
"Cell"
];
}
- (NSInteger)tableView:(UITableView *)tableView numberOfRowsInSection:(NSInteger)section
{
return
[self.items count];
}
- (UITableViewCell *)tableView:(UITableView *)tableView cellForRowAtIndexPath:(NSIndexPath *)indexPath
{
//dequeue cell
UITableViewCell *cell = [self.tableView dequeueReusableCellWithIdentifier:@
"Cell"
forIndexPath:indexPath];
//load image
NSDictionary *item = self.items[indexPath.row];
NSString *filePath = [[NSBundle mainBundle] pathForResource:item[@
"image"
] ofType:@
"png"
];
|