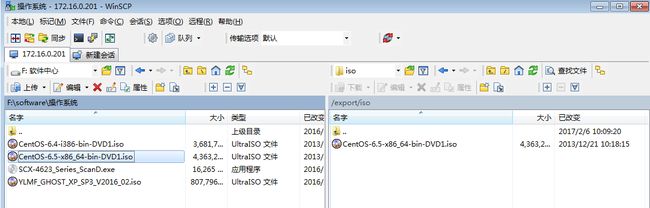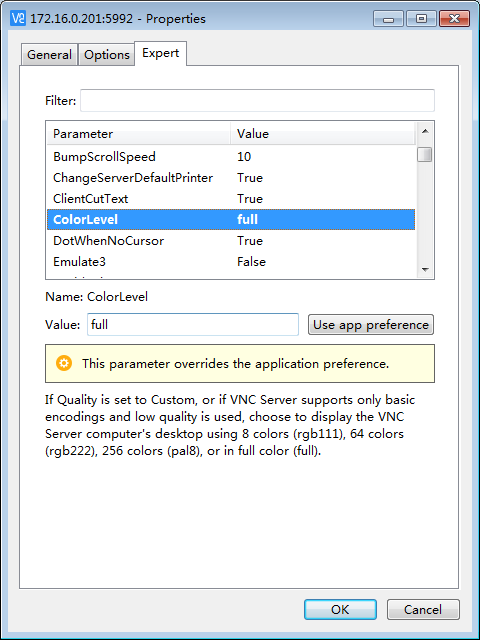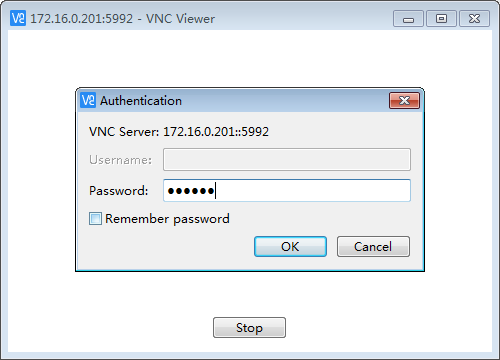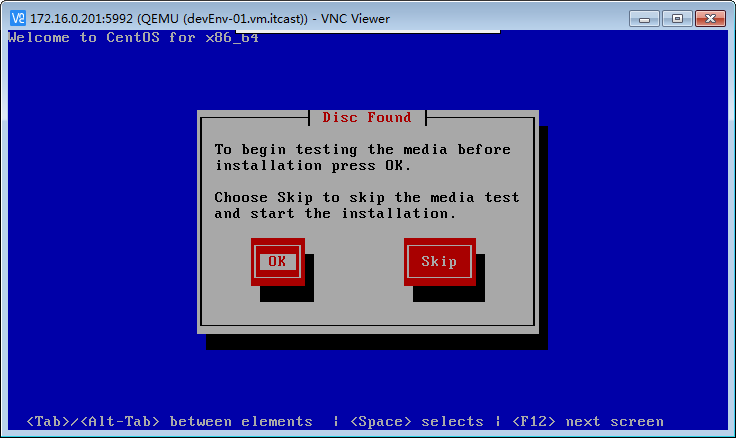云计算大数据:KVM虚拟化技术实战(二)
7.10、查看工具版本信息
各版本查询
[root@node-3 ~]# virt-install --version
0.600.0
[root@node-3 ~]# virsh --version
0.10.2
7.11、下载安装VNC-Server服务
目的:通过Windows/Linux上的VNC客户端来远程访问服务器,并且可使服务器的图形化交互界面可见。前提需要在服务器端安装并配置vncserver,在客户端安装vncview。
(1)、VNC-Server的安装
yum -y install vnc *vnc-server*
(2)、修改配置文件
vim /etc/sysconfig/vncservers
VNCSERVERS="1:root 2:lisi"
VNCSERVERARGS[1]="-geometry 1024x768"
上面第一行是设定可以使用VNC服务器的帐号,可以设定多个,但中间要用空格隔开。注意前面的数字“1”或是“2”,当你要从其它电脑来访问VNC服务器时,就需要用IP:1这种方法,而不能直接用IP。
(3)、配置会话密码:
执行命令:vncpasswd
123456
123456
(4)、启动VNC服务:
/etc/init.d/vncserver start
7.12、修改VNC连接权限
通过KVM可以创建虚拟机,在给虚拟机安装操作系统时,有些操作系统的安装需要人为干预进行界面操作,所以我们需要通过远程桌面的方式连接到这些虚拟机。
由于这些虚拟机是使用QEMU-KVM进行管理的,所以我们需要在QEMU的配置文件中进行VNC IP地址的修改。
修改qemu.conf配置
vi /etc/libvirt/qemu.conf
vnc_listen = "0.0.0.0"
打开vnc_listen = "0.0.0.0"选项,否则默认绑定的IP地址是127.0.0.1,远程无法访问。
重要说明
通过以上的步骤,我们就能准备好KVM的环境,接下来,我们需要通过工具创建一个基于KVM的虚拟机。
在创建虚拟机之前,我们有个问题要解决,就是桥接网络的设置。
一般在生产环境中,我们通过KVM虚拟机出来的虚拟机,是需要通过IP地址对外直接提供服务的,这就需要我们配置桥接模式。
回顾
网络链接有几种方式,我们比较常用的有两种,一种是通过NAT(网络地址转换),另一种是桥接的方式。两种链接方式的区别,简单说就是桥接使用的是虚拟机独立的网卡,具有独立的IP地址,该ip地址和虚拟机所在的物理机是同等级的。NAT翻译过来就是网络地址转换,相当于是把虚拟机所在的物理机当做路由器在使用。
7.13、上传镜像文件到宿主机
下载winscp或者是使用yum -y install lrzsz* 安装lrzsz软件,将镜像文件上传到宿主机上。
目标地址:/export/iso/
7.14、在宿主机上配置桥接网络
cp ifcfg-eth0 ifcfg-br0
修改网桥的网络信息,注意看红色字段
[root@node-3 network-scripts]# vi ifcfg-br0
DEVICE=br0
TYPE=Bridge
BOOTPROTO=static
IPV6INIT=no
ONBOOT=yes
IPADDR=172.16.0.201
NETMASK=255.255.254.0
GATEWAY=192.168.0.1
DNS1=8.8.8.8
DELAY=0
修改当前宿主机的网络信息,注意看红色字段
[root@node-3 network-scripts]# vi ifcfg-eth0
HWADDR=00:25:90:AE:21:C0
DEVICE=eth0
TYPE=Ethernet
BRIDGE=br0
BOOTPROTO=none
IPV6INIT=no
ONBOOT=yes
疑问:宿主机怎么没有设置IP地址,我以后想访问宿主机怎么办?
访问网桥的IP地址就可以访问宿主机,他们是同一台机器。
疑问:是否可以给宿主机单独设置一个IP地址?
也可以,去掉上文配置文件的BOOTPROTO=none
回顾:
BOOTPROTO网络配置参数:
BOOTPROTO=static 静态IP
BOOTPROTO=dhcp 动态IP
BOOTPROTO=none 无(不指定)
通常情况下是dhcp或者static,通过指定方式的办法来获得地址,如果没有指定的话可能会出现问题。
7.15、通过KVM创建虚拟机硬盘
先为虚拟机创建一个硬盘
qemu-img create -f raw /export/vm/devEnv-01.vm.itcast.img 200G
硬盘格式说明:
raw 格式的硬盘,会在创建的时候就占200G的空间
qcow2 格式的硬盘,会随着系统的数据逐渐占用200G的空间
初次使用KVM的时候,建议使用raw格式创建硬盘,不会后期安装操作系统是可能会出现错误。错误如下:
7.16、通过KVM创建虚拟机
virt-install --name=devEnv-01.vm.itcast --ram=8192 --vcpus=4 --disk path=/export/vm/devEnv-01.vm.itcast.img --accelerate --cdrom /export/iso/CentOS-6.5-x86_64-bin-DVD1.iso --graphics vnc,password=123456,port=5992 --network bridge=br0 --force --autostart
运行以上命令,会创建一个虚拟机。创建成功界面如下
出现以上界面,表示虚拟机创建成功,紧接着我们需要通过VNC远程连接新创建的虚拟机进行操作系统的安装。
VNC的IP地址:172.16.0.201
当前宿主机的IP地址,也就是网桥的IP地址
VNC的PORT端口号:5992
见命令脚本vnc,password=123456,port=5992
VNC的Password密码:123456
有必要一提的是上文的脚本中有bridge=br0的配置,表示我们新创建的虚拟机使用桥接的网络模式。
7.17、下载安装VNC客户端
https://www.realvnc.com/download/file/vnc.files/VNC-6.0.1-Windows.exe
7.18、解决VNC软件的闪退问题
用VNC Viewer来连接一台服务器,输入密码连上后直接闪退,可能是ColourLevel的问题。
依次点Option-->Advanced-->Expert找到ColourLevel,默认值是pal8,修改为rgb222或full。
重新连接,没有问题了。
7.19、VNC软件连接新创建的虚拟机
连接成功后,需要输入密码。密码是123456
点击OK按钮之后,就进入了我们熟悉的界面
7.20、再次启动虚拟机器
安装完系统之后,需要reboot。一旦执行reboot,虚拟机并不会启动,需要手动在KVM管理工具中启动。
[root@node-3 ~]# virsh
Welcome to virsh, the virtualization interactive terminal.
Type: 'help' for help with commands
'quit' to quit
virsh # list --all
Id Name State
----------------------------------------------------
1 centos64 running
2 centos642 running
3 centos643 running
6 centos648 running
8 centos649 running
- devEnv-01.vm.itcast shut off
virsh # start devEnv-01.vm.itcast
Domain devEnv-01.vm.itcast started
7.21、为虚拟机配置网络
通过VNC创建继续访问
为新创建的虚拟机安装完操作系统之后,修改网络配置如下:
[root@devEnv-01 ~]# cat /etc/sysconfig/network-scripts/ifcfg-eth0
DEVICE=eth0
HWADDR=52:54:00:1A:CC:96
TYPE=Ethernet
UUID=d00f89f0-49b0-4252-a6a3-61575e49d8d8
ONBOOT=yes
NM_CONTROLLED=yes
BOOTPROTO=dhcp
重启网络
Service network restart
请看下篇