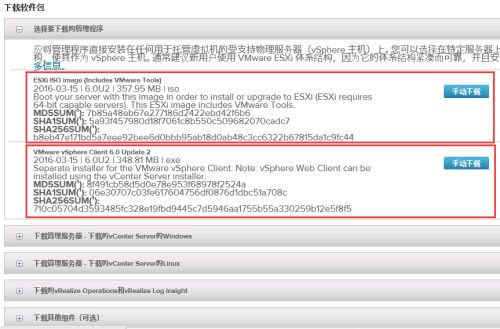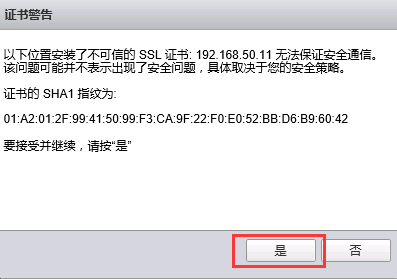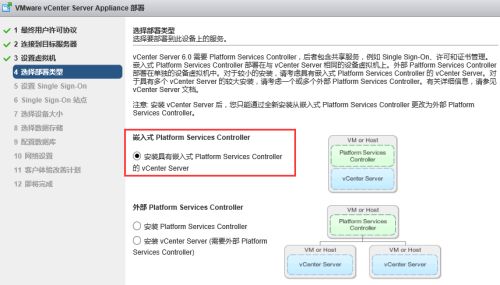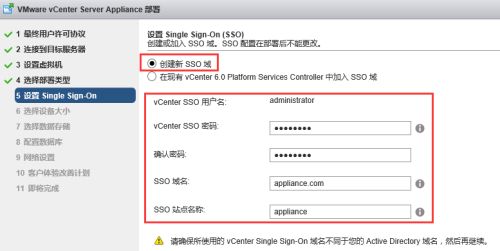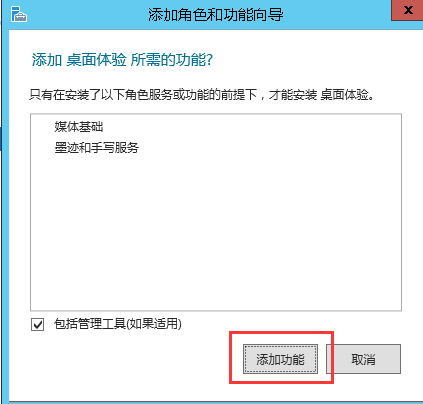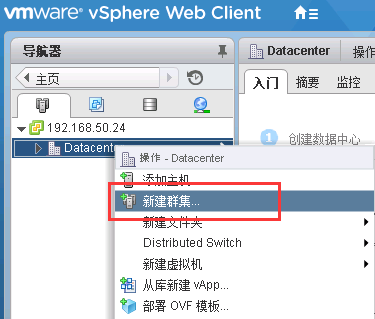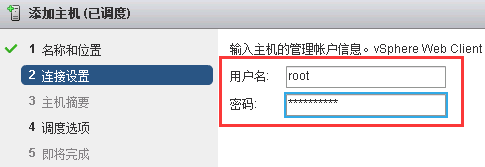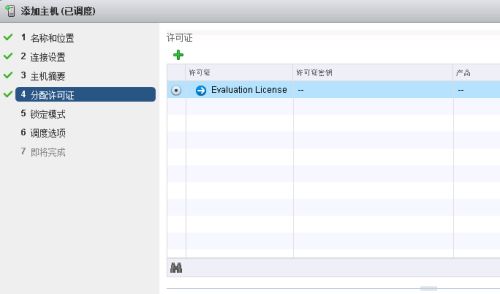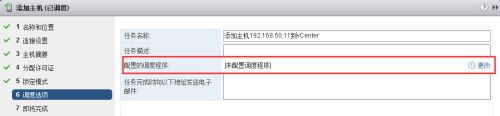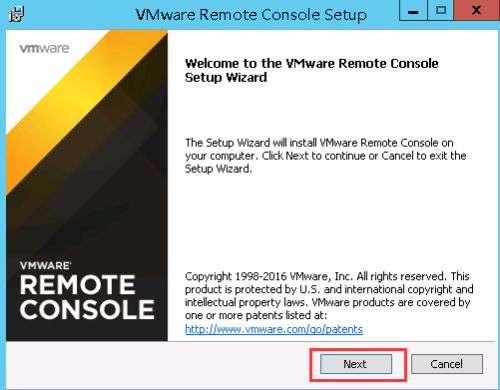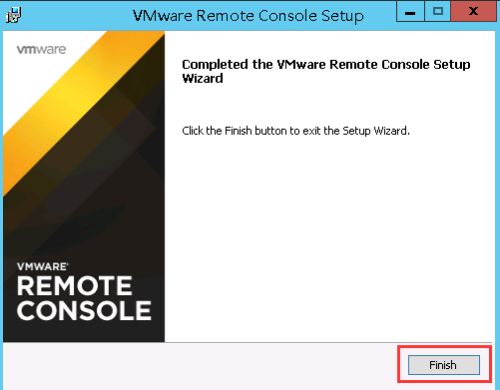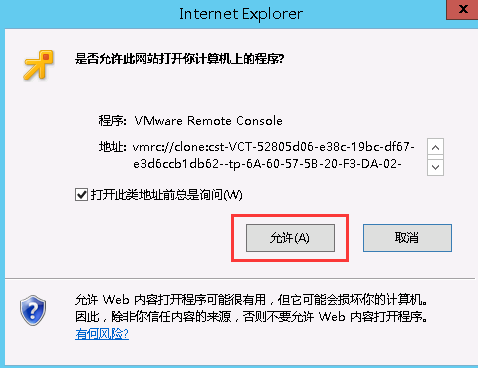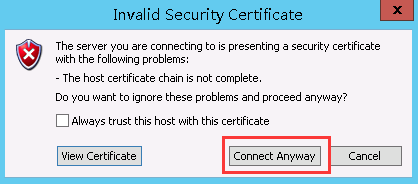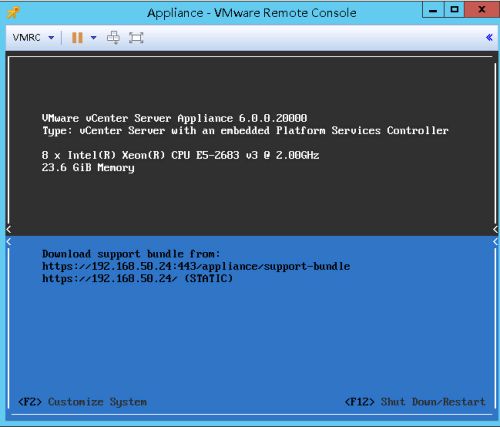安装环境
Windows母机:Windows Server 2012 R2 标准版 自带IE11浏览器
ESXi主机:VMware ESXi6.0 u2(系统已经安装)
vCenter版本:VMware vCenter Server 6.0 Update 2 Appliance
资源准备
访问VMware官网http://www.vmware.com下载VMware vCenter Server Appliance安装包。点击下载
产品-VMware vSphere-下载产品
选择6.0版本vSphere对于产品下面的VMware vCenter Server 6.0 u2下载
下载VMware vCenter Server 6.0 Update 2 Appliance
随后登录已有的VMware账号或免费注册一个新的VMware账号,未授权或未购买产品的账户是不能下载正式版的,只能下载试用版,但功能没有限制。
下载评估试用版适用于Linux平台的vCenter即可,也可在安装试用版后使用授权license来激活正版vCenter。
下载完成后建议校验一下ISO镜像的MD5值,确认下载文件的完整性。
同时这里也可下载ESXi的ISO安装镜像(包含了VMware Tools富含虚拟机驱动程序)与VMware vSphere Client安装软件包
下载VMware Remote Console打开虚拟机远程控制台的插件
这里由于是在Windows Server 2012 R2的IE11访问控制Web vCenter,所以下载Windows版软件包;当然如果使用MAC OS X自带的Safari浏览器访问Web vCenter需要下载安装Mac版软件包。
安装过程
ESXi主机系统安装比较简单,这里过程略,直接进入VMware vCenter Server Appliance的安装。
关闭2012 R2系统自带IE11浏览器的增强安全配置以免影响安装程序无法正常弹出。
点击任务栏上的“服务器管理器”图标
点击弹出的服务器管理器-仪表板左边“本地服务器”标签
右侧的“IE增强的安全配置”
点击“启用”,弹出配置页面,全部关闭即可。
将下载的VMware vCenter Server Appliance的ISO镜像安装包用虚拟光驱加载或直接使用解压缩软件解压到文件夹。
进入到文件夹下名为vcsa文件夹,打开“VMware-ClientIntegrationPlugin-6.0.0.exe”安装受支持的浏览器插件。
插件安装完成后,回到根文件夹下打开“vcsa-setup.html”web安装程序。
允许程序运行
再次允许client ingegraton 访问控制
点击安装按钮
接受许可协议
VMware vCenter Server Appliance的安装默认是在一台ESXi主机上新建一个虚拟机来安装,所以这里指定一台ESXi主机的主机名或完整域名FQDN(域名必须可成功解析)或IP地址、root用户名与登录密码。
点击下一步后,自动访问验证ESXi主机,正常访问esx主机情况下会出现安全证书的警告,点击“是”。
这里设置VMware vCenter Server Appliance虚拟主机的主机名,默认root用户,与其登录密码。
部署类型的选择,可以将VCenter Server与Platfrom Service Controller部署到同一台主机上,这种模式成嵌入式;也可以两个分别部署到两台不同主机上,这种模式成外部式。根据自己的实际环境选择合理的部署方案,这里我选择嵌入式类型。
设置SSO,如果是新搭建第一台vCenter,这里需要创建新的SSO域,默认administrator管理员用户,设置密码与SSO域名与站点名称;如果已经有SSO域,可直接加入到现有的SSO域来管理。
设备大小也就是vCenter管理的ESXi主机与虚拟机规模大小,根据实际环境情况选择,同时下面会提示VMware vCenter Server Appliance虚拟机主机的配置需求,也就是说前面第二部所选择的这台ESXi主机必须具备至少能够提供这种虚拟机配置的CPU、内存、存储资源。
选择VMware vCenter Server Appliance虚拟机主机存放的存储位置,同时这里支持磁盘的精简模式,从而节省存储空间。
配置数据库可以使用将VMware vCenter Server Appliance与自带的postgreSQL数据安装到同一台主机,成嵌入式数据库模式;也可以单独使用主机搭建数据库,VMware vCenter Server Appliance连接访问数据库,便于数据库的单独管理,称外部数据库模式,这里限定只能是Oracle数据库。
Oracle数据库的安装方法请参考 http://1130739.blog.51cto.com/1120739/1793208
配置Oracle数据库服务器地址完整主机域名或IP地址,Oracle数据库访问端口,数据库名、数据库访问用户与密码。
VMware vCenter Server Appliance虚拟机主机网络配置,IP地址,系统名称建议为完整主机域名,子网掩码,网关与DNS服务器地址。
配置NTP服务器时间自动同步,开通SSH登录。
可以不用加入VMware客户体验改善计划
确认安装概览信息无误,点击完成开始安装。
等待一段时候后安完成,并提示为60天的评估试用版时间,但后期可以正版授权来激活产品来正式使用。并给出vSphere Web Client的登录地址与登录账号。
(注:浏览器需要Adobe Flash Player version 11.5.0或更高版本的支持,如果未安装请下载安装。)
Windows Server 2012 R2系统内置了Adobe Flash Player功能,但需要手动启用。在服务器器管理器-仪表板点击“添加角色和功能”
下一步
基于角色或功能的安装
在本机安装
角色这里无需选择直接下一步
功能勾选“桌面体验”
添加功能
下一步
安装即可
安装完成后提示重启系统才能继续完成安装任务。
重启后浏览器访问登录地址,弹出网站安装证书提示,继续继续浏览此网站。
键入登录账号与密码来登录
随后进入vCenter管理界面
进入主机和集群管理
点击右键新建数据中心
为新建数据中心命名
在数据中心下新建集群
为新建集群命名并开启HA功能
在集群下添加ESXi主机
将上面安装vCenter的ESXi主机添加进来,键入主机完整域名或IP地址。
键入ESXi主机登录root用户与密码
弹出主机证书提示,确认是。
成功连接后,可查看到该主机的信息以及存在的虚拟机。
为主机添加分配license许可证,如果你有授权购买的license添加“+”来添加然后分配给主机。这里可暂时使用60天评估试用版,在时间结束前可再次分配已购买的license给主机获得正版支持。
主机锁定模式,如果不限制ESXi主机登录方式则不启用锁定模式。
任务调度选项,来记录和传递此次操作的信息。
调度程序设置,点击更改。
这里有多个可选项,可以定时任务等,这里选择立即运行改操作。
最后查看此次操作概览信息,点击完成开始执行。
查看vCenter最下面任务状态执行进度
成功添加主机后,点击主机再点击相关对象选项卡-虚拟机,可查看到这台ESXi上所有虚拟机主机。其中可Appliance主机为我们新建命名的VMware vCenter Server Appliance虚拟主机。
点击虚拟主机名称查看摘要信息,可见为SUSE Linux Enterprise 11 (64-bit)的Linux系统,ssh访问主机查的实际内核为3.0.101-0.47.71-default的SuSE Linux Enterprise 11 SP3的系统。
这里浏览器需要安装VMRC控件即前面下载的VMware Remote Console,才能打开虚拟机控制台。安装VMRC软件
同意协议
安装目录
更新选项和帮助信息
执行安装
完成安装
点击“启动Remote Console”打开控制台,如果浏览器弹出阻止选项,请改为允许。
提示证书问题,信任连接即可。
进入VMware vCenter Server Appliance虚拟主机控制台,我们发现跟ESXi主机登录界面设计的一模一样。
按F2输入root用户名和密码登录系统
配置界面跟ESXi主机也是一样的
SSH与SHELL功能开启
使用VMware vSphere Client连接访问vCenter发现无论是操作还是打开虚拟机控制台等,Linux版vCenter确实比Windows版vCenter性能强了很多,而且更加稳定,完全推荐使用。
后期将所有ESXi主机纳管到vCenter后,添加共享存储(无论是SAN存储,还是IP存储,甚至是vSAN存储,支持集群共享),再VMware vSphere Client登录vCenter所在ESXi主机,将vCenter与Oracle数据库虚拟主机迁移到共享存储充分保证vCenter虚拟机高可用存储前提条件!