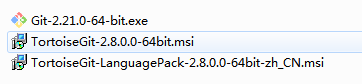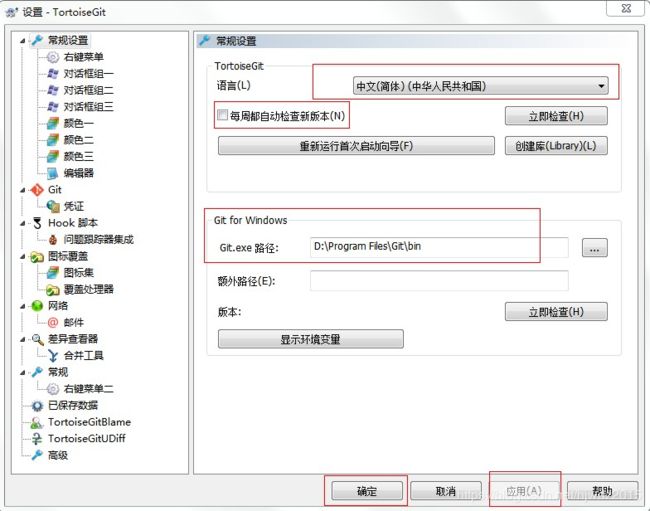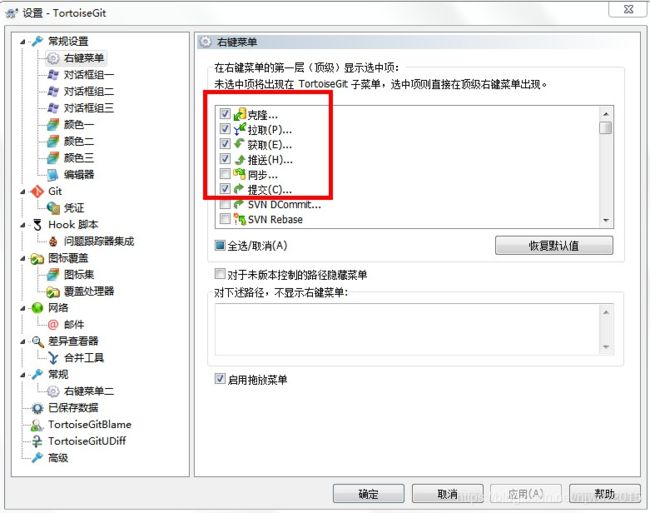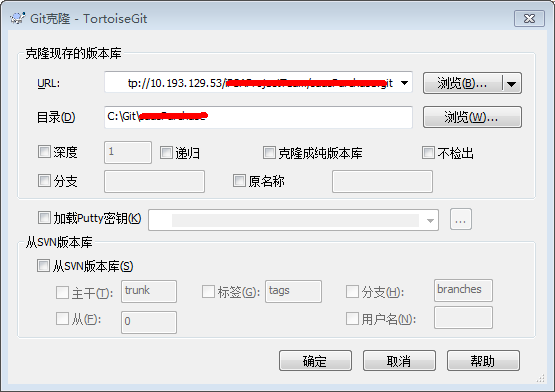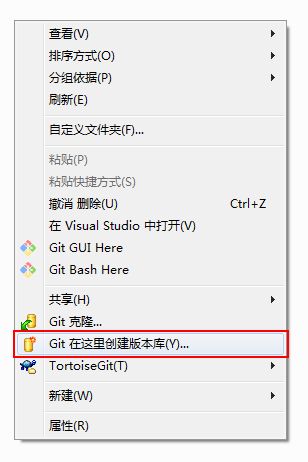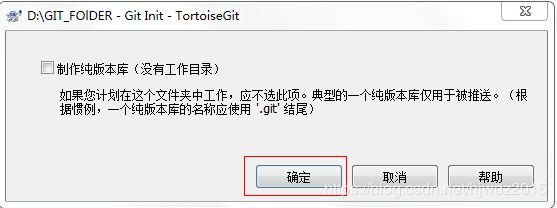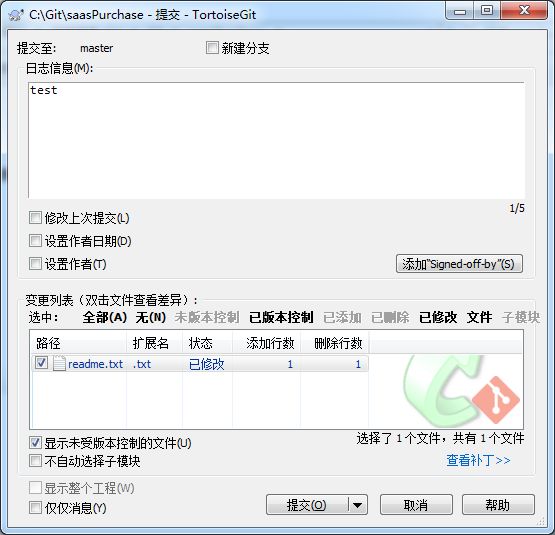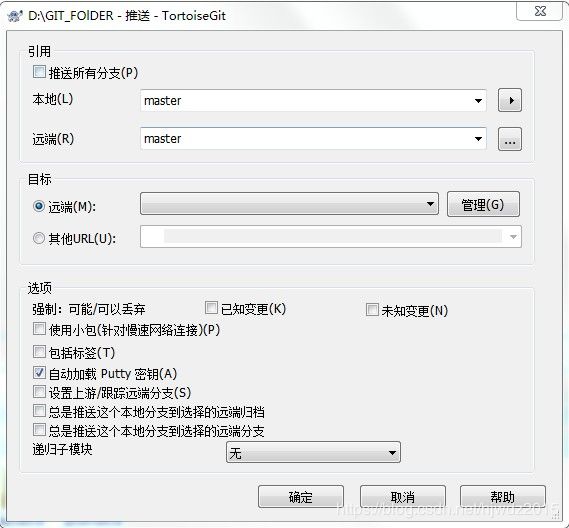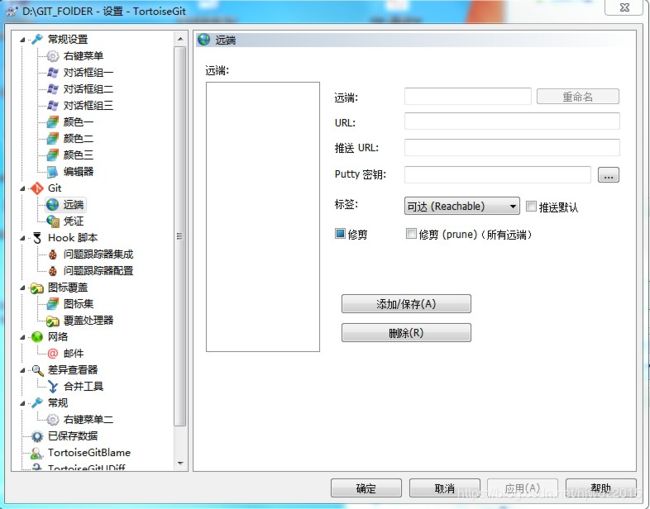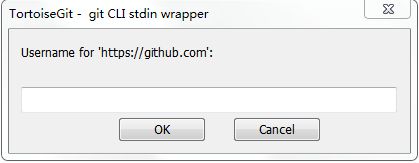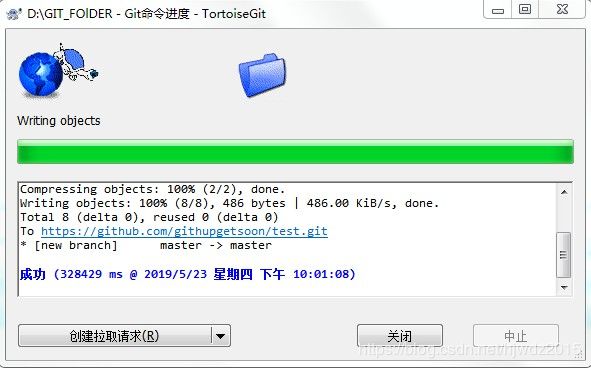TortoiseGit和Git使用教程
github:一个神奇的神奇,今天先来讲讲如何利用TortoiseGit从Github上下载代码:
参考:
https://www.cnblogs.com/xuwenjin/p/8573603.html
https://blog.csdn.net/xiang__liu/article/details/81952263
一、Git客户端(TortoiseGit)基本使用详解
1、环境安装:
Git最新版下载地址:https://gitforwindows.org/
TortoiseGit-Git客户端与32/64位最新版及对应的语言包下载地址:https://tortoisegit.org/download/
![]()
![]()
安装的方法,依照上述顺序安装,一直下一步就行,具体做法省略。
注意:Tortoisegit是Git的一个插件(客户端),Git程序本身还是要安装的
2、配置
1). 首先,请选定一个存放Git项目的目录,这样管理方便. 如: D:\test , 然后在资源管理器中打开.
2). 在空白处点击鼠标右键,可以看到右键菜单中多了几个选项。选择 --> TortoiseGit --> Settings, 然后就可以看到配置界面,如下图所示:
3) 选中General,,Language中选择中文.。不勾选自动升级的复选框,可能还需要指定 Git.exe 文件的路径,如
"D:\DevlopPrograms\Git\bin"。完成后,点击应用,确定关闭对话框
4)再次点击鼠标右键,可以看到弹出菜单中已经变成中文.。原来的 Settings 变成 设置,Clone 变为 克隆。
5)配置右键菜单.。在设置对话框中,点选左边的"Context Menu",设置常用的右键菜单。楼主比较常用的是如下选项:
如上:配置完成,
二、如何利用TortoiseGit从Github上下载代码
将git上博客源文件克隆到本地,在本地创建好要存放资源的文件夹,之后在此文件内右键单击,可以看到下拉菜单中增加了TortoiseGit的三个选项,选择Git Clone。
输入Url,自动创建本地目录,也可以手动选择
注:递归需要勾上
确定以后就会Clone本地仓库了
三、创建本地版本库
新建一个项目目录StudyGit, 在代码目录右键选择创建版本库
弹出提示,不要勾选纯版本库,直接确定
目录下生成一个.git的目录,这个目录里面记录的是git操作相关内容,不要动。创建一个新的Code目录
至此,采购版本库建立完成了。后面续继操作。
四、Commit,Push,Pull
1)当修改完一段代码后,需要把代码提交到版本库中
在上述目录中右击:
第一次操作的时候会提示需要输入身份(邮箱)
点击提交即可。
提交完成以后弹出如下提示
可以选择推送(如果已经编译通过),也可以先关闭不Push,点了推送
点击管理:
复制你的github中的URL到上述URL中,点击添加、保存即可。
再点击确定
在提交的过程中填入用户名和密码即可
结果如下:即成功。
到远程仓库查看是否提交成功,如果远程仓库的内容和本地仓库内容一致,则说明Push成功了。
接下来:
当工作组里面的其它人写了一段代码,你需要获取时,就需要用到Pull操作。