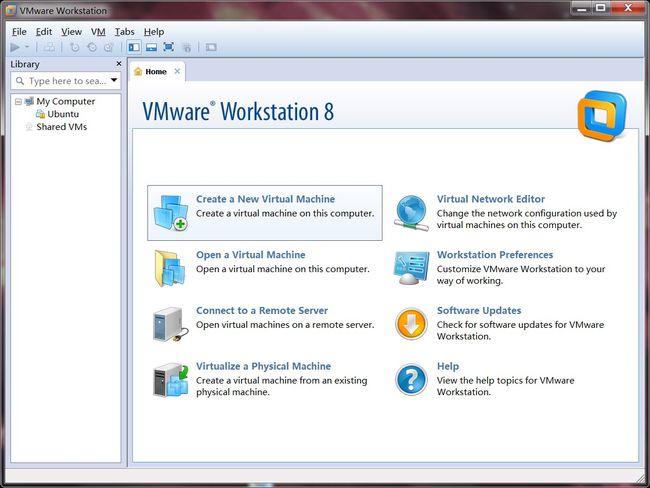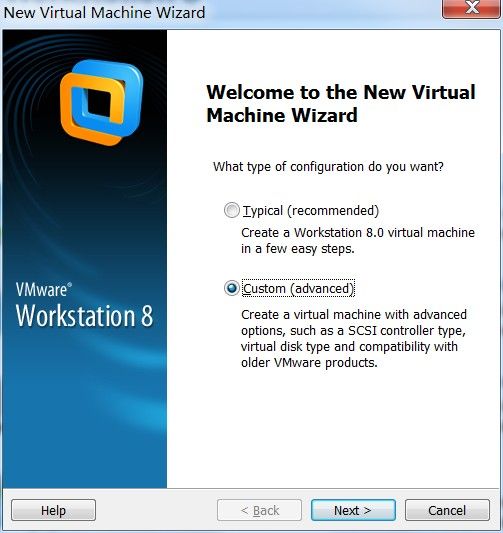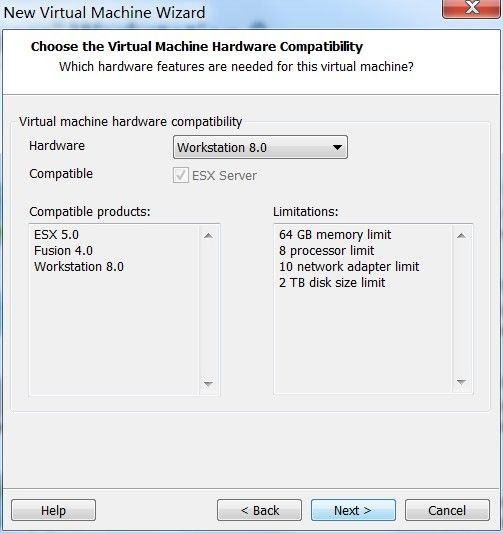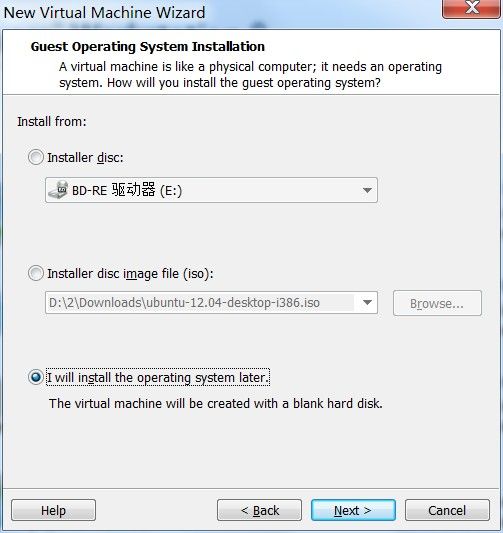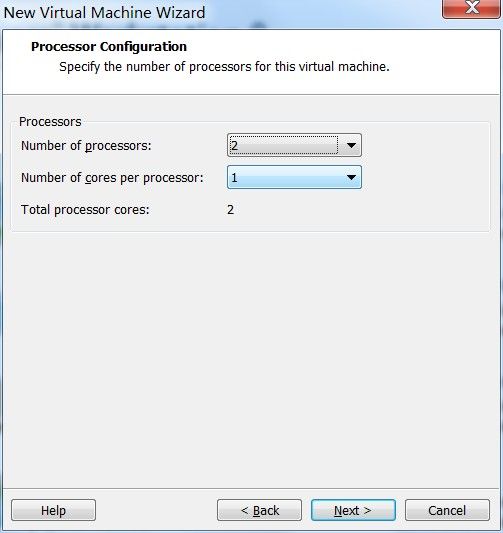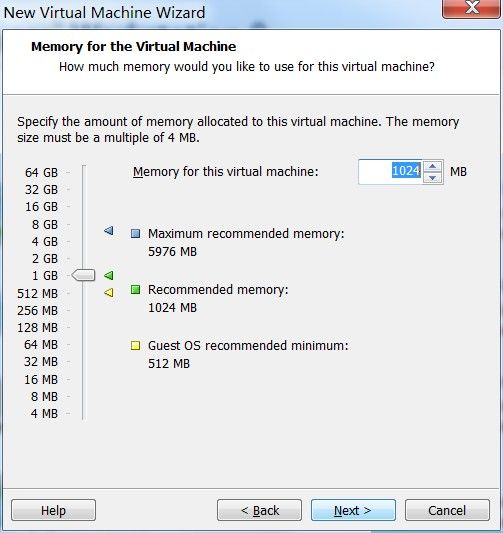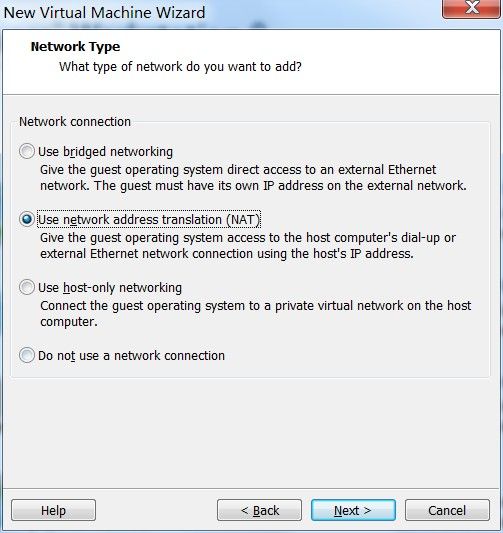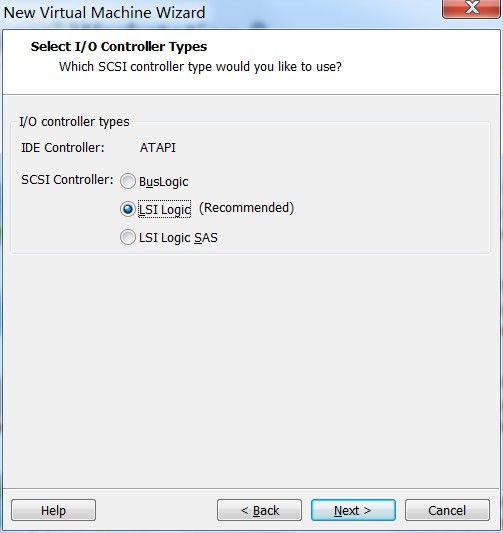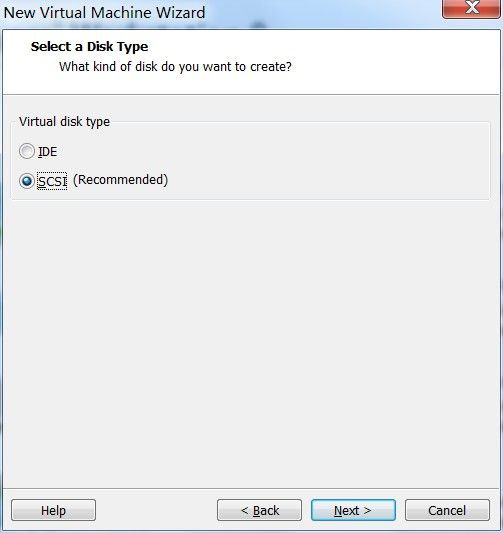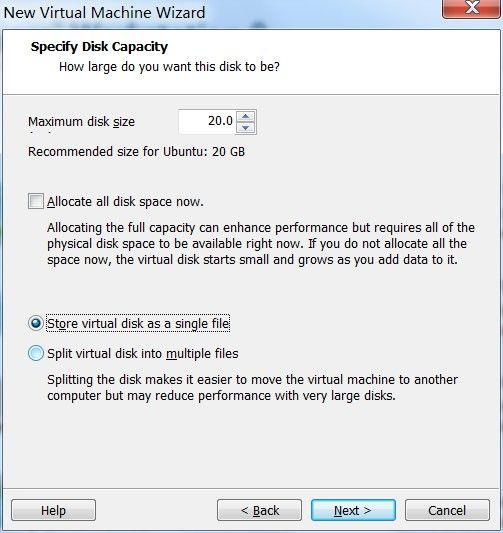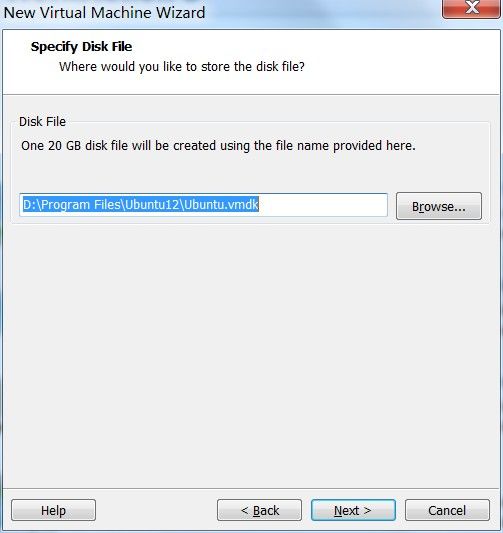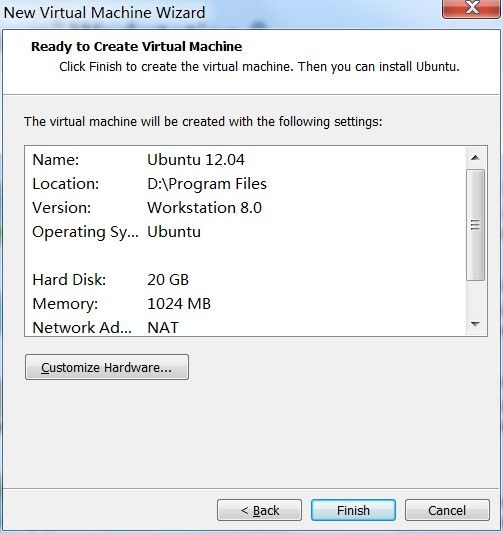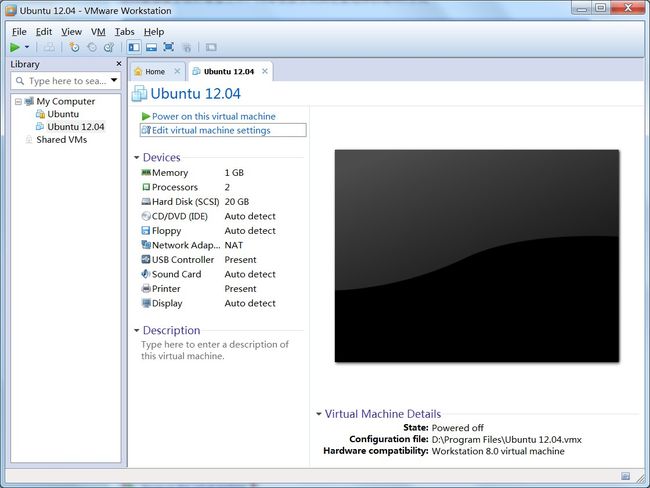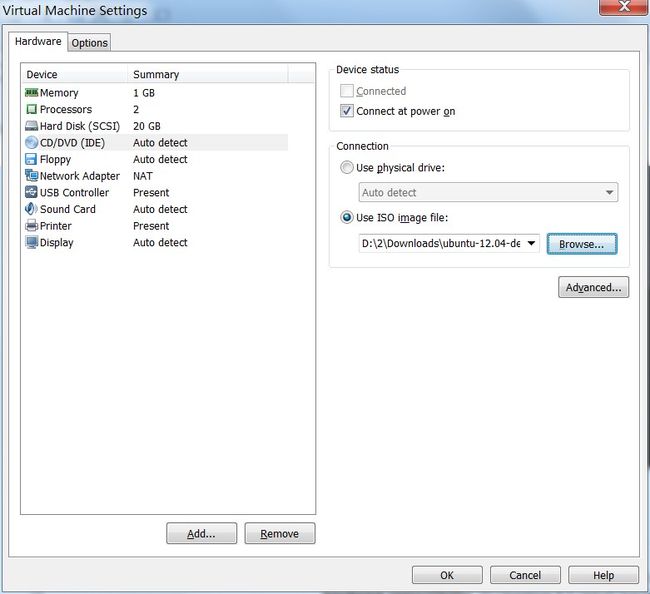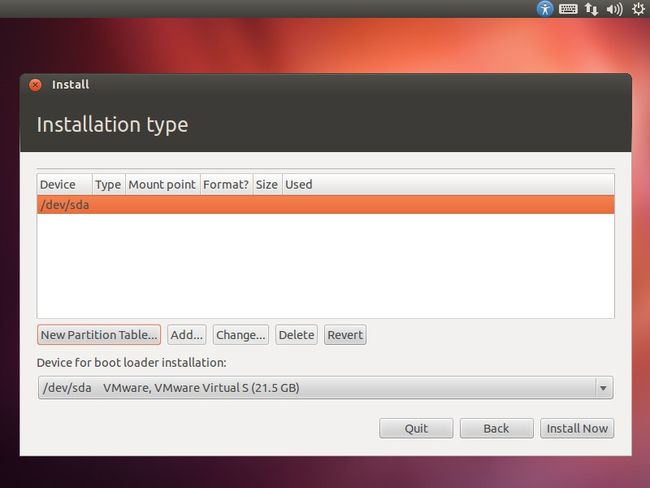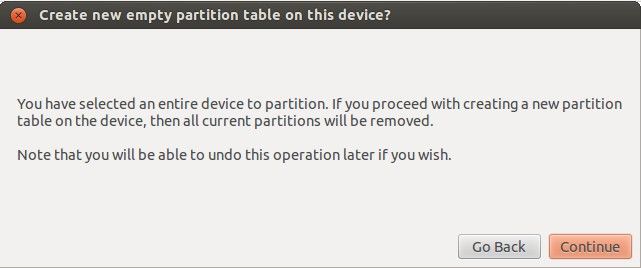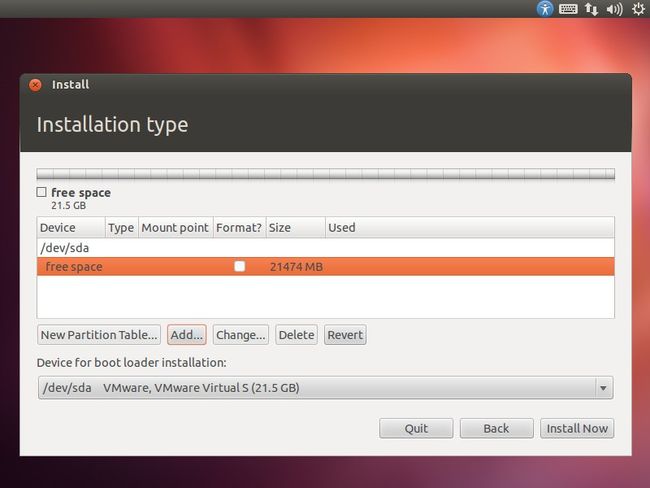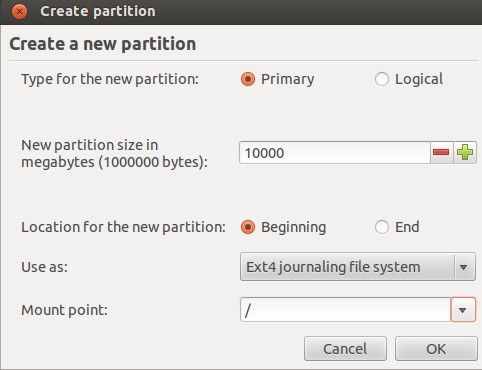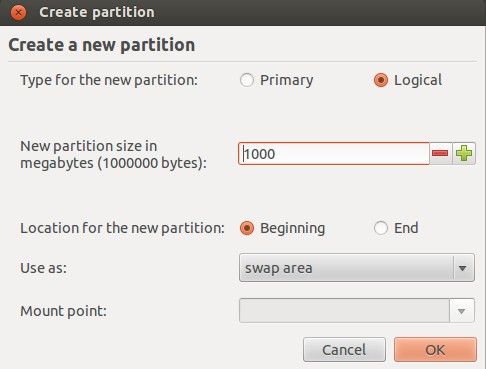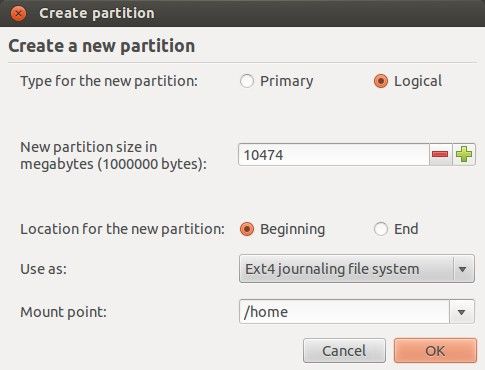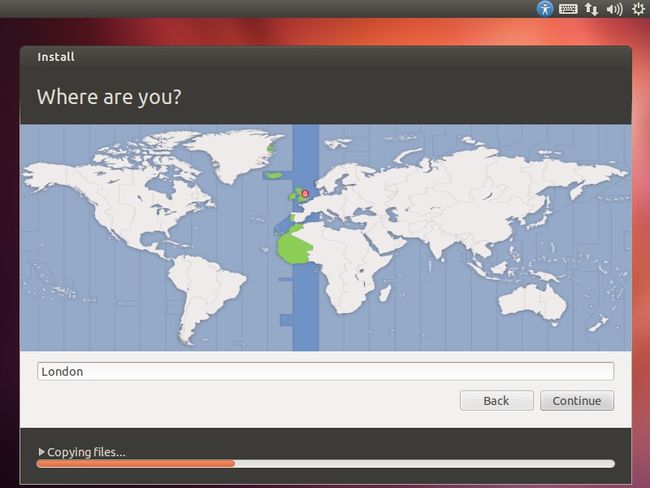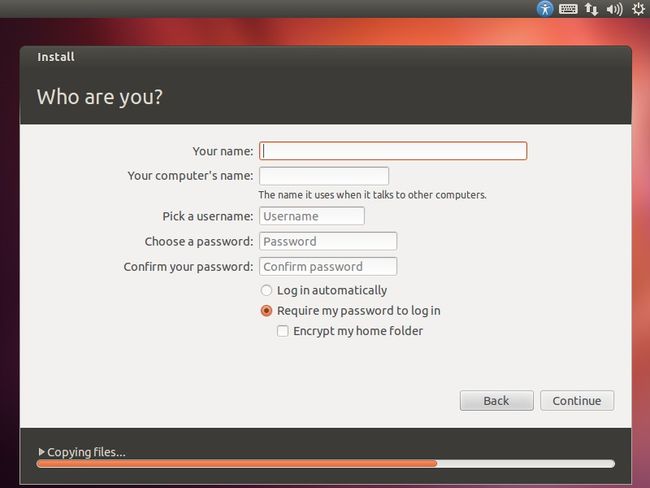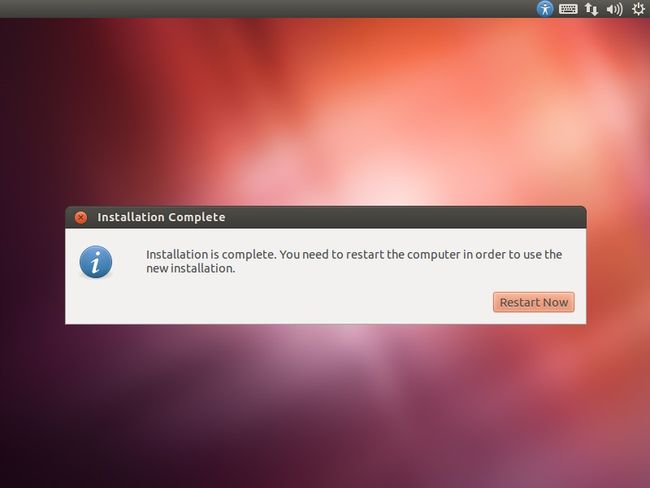Ubuntu12.04的嵌入式开发环境搭建(一)
Ubuntu12.04开发arm体系程序的环境搭建。包括VMware8安装Ubuntu12.04、minicom的安装说明、nfs的安装说明、svn的安装说明、qt的安装说明等。
一、VMware8安装Ubuntu12.04
本机系统: WIN7
虚拟机:VMware Workstation 8 (英文版)
安装目标:Ubuntu Desktop 12.04 LTS 先下载好iso镜像文件
0. 初始画面,点击“Create a New Virtual Machine”(左上Ubuntu为本人已有开发环境机,请忽略)
1. 点击“Custom(自定义)”
2. 无需选择,直接Next(上面是选Workstation版本的兼容性的,这里默认为当前版本8.0,之前版本的不同在于Limitations(局限),如内存更少,不支持HD Audio等)
3. 选择“I will install the operating system later”
操作系统文件可安装后选择。
4. 在Version下选择“Ubuntu”,注:64位Ubuntu需要选下面那个“Ubuntu 64-bit”
5. 设置虚拟机名称(即每次启动VMware左上方显示的名字),之后选择你想的在WIN7里的安装路径(默认在C盘,很不方便)。
6. Number of processors(处理器个数)选择为2
7. 内存大小选择,使用自动推荐的1G内存(本机内存8G)。
8. Network Type网络类型选择,本次选择默认的“NAT”
详细的解释,请看一篇解释得超级超级详细的文章:请点击这里。
注:这里有一点本人经历的非常重要需要说明,使用“NAT”的话,需要外面的WIN7使用一根线连接上网,才能在Ubuntu里上网(如同Ubuntu是你的真正OS的感觉,不需要手工配置任何IP信息),不能默认使用无线连接。这点对有些笔记本同学可能会造成麻烦。当然不是说不能通过手动配置IP相关解决,但是为了避免每次都配置的麻烦,请直接使用“bridged”桥接手动配置。
9. 默认即可,直接“Next”
关于区别,详细介绍请参考这篇文章:(请点击这里)。无了解必要。
10. 默认即可,直接“Next”
第三项为直接划分硬盘给该虚拟机使用,意思应为绕过WIN7的那个文件夹管理,直接给虚拟机只用一块硬盘空间,有高级需要的同学可以选择。
11. 磁盘选择,默认即可,直接“Next”
关于区别,详细介绍请参考这篇文章:请点击这里。(同step 9)
12. 选择“Store virtual disk as a single file”,建议大小为40G。
13. 虚拟机文件的存放地址,选个D盘的位置就行了。
14. 点击“Finish”,完成了虚拟机的配置工作
这里点击“Customize Hardware”的话,有机会对前面不满意的虚拟机硬件设置(处理器个数,内存大小等)重新设置,所以前面不满意的同学,不用点cancel重来,实际上在以后的使用过程,也是可以随时改变虚拟机的配置的,这点不用担心。
15. 完成后,
点击“Edit virtual machine settings”
16. 在弹出的settings里,点击“CD/DVD(IDE)”,然后在右侧点击“Use ISO image file”,再选择你开始下载好的Ubuntu 12.04的iso镜像文件的路径
然后点“OK”。
17. 启动虚拟机,即点击step 15里的“Power on this virtual machine”,之后Ubuntu 12.04开始了安装,先选择语言,然后点击“Install Ubuntu”
18. 如果选择“Download updates while installing”为安装过程直接安装最近的更新,如果选择“Install this third-party software”为安装第三方软件
19. 选择“Something else”,将要对虚拟机的20G硬盘做手动分区
20. 点击“New Partation Table”(新建分区表)
21. 在弹出的对话框里,选择“Contunie”
22. 选中新出现的“free space”(空闲空间),点击“Add”
23. 注意下图中的“Primary”,“Beginning”, “Ext4 ...”均为默认,不需要修改;数字为大小,以MB为单位(注:不用追求1024凑整,硬盘实际上是凑不整的。。。),这里选择10000=10G;最后的“Mount point(挂载点)”下拉列表中,选中“/”,完成该步,点“OK”
注意:“/ ” 建议大小在5GB以上。总40GB建议分15GB。
24. 再次选中“free space”(同step 22图中),点击“Add”;注意下图中“Logical”,“Beginning”均为默认,大小选择1000(1G);在Use as的下拉列表中选择“swap area”,注:最后的下拉列表为灰色,意为swap area不用选择挂载点;完成该步,点“OK”
注意:“swap area” 即交换分区,建议大小是物理内存的1~2倍。(根据关于“Ubuntu手动分区”的多个相关文章一致得来)
不需要太大,1G足以。
25. 再次选中“free space”(同step 22图中),点击“Add”;注意下图中“Logical”,“Beginning”, “Ext4 ...”均为默认;注:大小选择也为默认,即所有的剩余空间;最后的“Mount point”下拉列表中,选中“/home”;完成该步,点“OK”
注意:“/home” 存放普通用户的数据,是普通用户的宿主目录,建议大小为剩下的空间。(根据关于“Ubuntu手动分区”的多个相关文章一致得来)
注:三个分区的顺序不要变,因为/home在最后便于默认选择“剩余的空间”,避免手工分配。
26. 至此,所有分区工作已经完成,如下图所示。注:如果不满意可以点击“Revert(还原)”来重新分区,直到满意和准确无误为止。如果感到满意,点击“Install Now”
注:上图为悲剧图,6G的/是不够的。40GB的话,为15GB,2GB,23GB.
27. 选择你所在的时区,自动调整时间,夏令时什么的手动调不方便,之后都点击“Continue”以继续
28. 键盘选择US,一般国内买的电脑都是这样的,可根据情况自己选择
29. Ubuntu的个人设置,根据自己需要填写用户名密码等
30. 最后安装完成,点击“Restart Now”重启Ubuntu即可
31. 停止在如下画面,按“回车”即可
至此,全部安装过程完毕,我们可以进入到Ubuntu 12.04的桌面工作了。
一定要注意:由于未使用自动安装,所以现在我们的虚拟机不含有VM Tools,导致无法全屏虚拟机等等问题,需要安装VM tools。
32.首次开机的用户名为第29步所设置的Pick a username,按ENTER键进入后输入密码即第29步所设置的密码。
33.进入虚拟机界面后可按组合键CTRL+ALT切换鼠标。按CTRL+ALT+t可打开终端。
34.ubuntu12.04的root登陆设置方法:
(1)打开终端,输入sudo -s,输入开机时的登陆密码。
(2)进入root账户下:cd /etc/lightdm
打开配置文件:gedit lightdm.conf
(3)在配置文件中增加一下两行:
greeter-show-manual-login = true
allow-guest = false
(4)输入sudo passwd root,设置root登陆时的密码。
35.ubuntu12.04界面优化
我的选择是Gnome-shell。安装Gnome-shell:首先添加PPA
sudo add-apt-repository ppa:gnome3-team/gnome3
sudo add-apt-repository ppa:ricotz/testing
然后执行安装
sudo apt-get updatesudo apt-get install gnome-shell # 安装Gnome-shell 桌面
sudo apt-get install gnome-shell-extensions # 安装extensions
sudo apt-get install gnome-tweak-tool # 安装配置工具
完成后Log out,在登陆的时候选择Gnome即可。
至此一个linux系统安装已基本完成。接下来另一片篇主要讲解开发工具的安装。