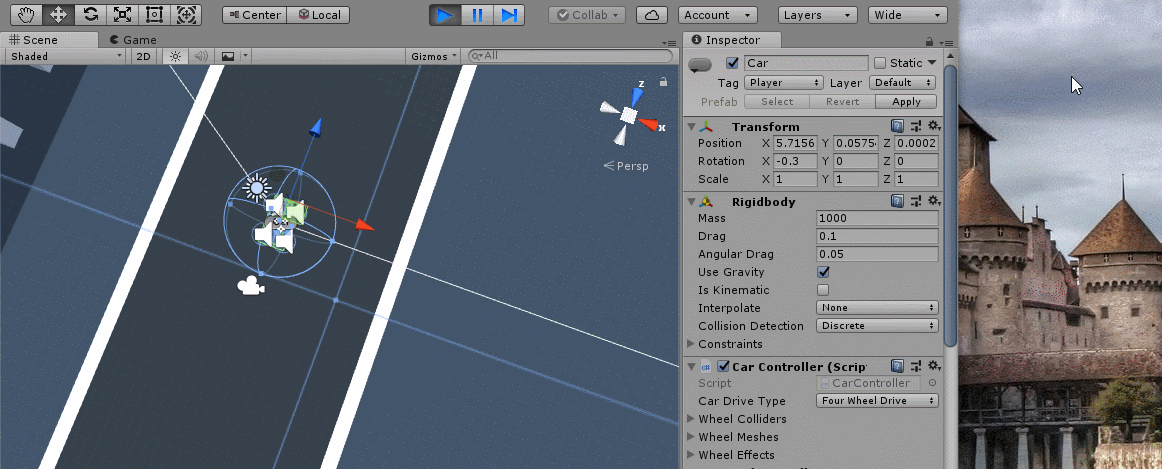Unity动画系统详解8:IK是什么?
摘要:IK是Inverse Kinematic的缩写,也就是反向动力学。是根据骨骼的终节点来推算其他父节点的位置的一种方法。比如通过手的位置推算手腕、胳膊肘的骨骼的位置。
洪流学堂,让你快人几步。你好,我是跟着大智学Unity的萌新,我叫小新,这几周一起来复(yu)习(xi)动画系统。
“大智,昨天你说要给我讲讲IK,趁现在有空,你给我讲讲呗”
“IK你已经明白是什么意思了吧?”
“IK是Inverse Kinematic的缩写,也就是反向动力学。是根据骨骼的终节点来推算其他父节点的位置的一种方法。比如通过手的位置推算手腕、胳膊肘的骨骼的位置。”
“没错,那你能想到一些适用的场景么?”
“嗯。。。我想想:比如角色需要拿各种不同的东西,让角色的手能符合各种不同的东西的握持位置,这样就不用针对每种不同的东西单独制作动画了!”
“非常棒!这是IK最常见的一种用途。其他的用途其实还有比如:角色的头的旋转,这样可以和你视角的方向一致。角色的脚的位置,这样可以让角色踩在地面跟贴合。”
“对对对,我只想到手了。那还有其他的么?”
“**Unity中IK能设置的部位就是5个,分别是:头、左右手、左右脚。**所以没有其他部位的IK了,我们常见的其实也都是这些。”
设置IK
小新:“那具体如何用呢?”
大智:“那我就用实例来给你演示下IK是如何使用的”
头部IK
小新和大智来到了大智的工作台前。
大智:“我们先来看看如何设置人物的头部根据视角旋转。需要用到这两个API:Animator.SetLookAtPosition和Animator.SetLookAtWeight,对应的方法为:”
public void SetLookAtPosition(Vector3 lookAtPosition);
“这个方法用来设置头部看向的位置,比如看向你左边的窗户,头就会相应的旋转。”
“这个看起来很简单嘛。”
“对,这个方法确实很简单,不过还有另外一个:”
public void SetLookAtWeight(float weight, float bodyWeight = 0.0f, float headWeight = 1.0f, float eyesWeight = 0.0f, float clampWeight = 0.5f);
“这个方法用来**设置IK的权重,这个IK会和原来的动画进行混合。如果权重为1,则完全用IK的位置旋转;如果权重为0,则完全用原来动画中的位置和旋转。**至少要设置第一个参数,后面的几个参数都有默认值,但是你也要了解所有参数的含义:”
- Weight 全局权重,后面所有参数的系数
- bodyWeight 身体权重,身体参与LookAt的程度,一般是0
- headWeight 头部权重,头部参与LookAt的权重,一般是1
- eyesWeight 眼睛权重,眼睛参与LookAt的权重,一般是0(一般没有眼睛部分的骨骼)
- clampWeight 权重的限制。0代表没有限制(脖子可能看起来和断了一样),1代表完全限制(头几乎不会动,像是固定住了)。0.5代表可能范围的一半(180度)。
大智:“有了这两个方法你就可以实现头部的IK了,不过还有两点需要注意:”
1、需要勾选对应Layer的IK Pass选项(在Layer的设置里)。
2、代码需要写在OnAnimatorIK这个事件方法里面。
void OnAnimatorIK(int layerIndex)
{
_animator.SetLookAtPosition(pos);
_animator.SetLookAtWeight(1);
}
上面的代码就是人物的头部看向一个位置的代码。需要注意的是这个OnAnimatorIK方法有一个参数layerIndex,这个就是对应的Layer的序号,只有勾选了IK Pass的layer才会调用到这个方法里,每个勾选了IK Pass的layer调用一次。
小新:“这样我就能实现人物的头跟着视角移动了,哦也”
大智:“是的哦”
手脚IK
小新:“那手脚的IK是不是也跟这个类似的?”
大智:“是的,手脚的IK是和这个类似的,不过API有些不一样,我们来看看”
public void SetIKPosition(AvatarIKGoal goal, Vector3 goalPosition);
public void SetIKRotation(AvatarIKGoal goal, Quaternion goalRotation);
设置头部时,因为头不会移动,所以只需要设置LookAt的位置,头部跟随旋转即可。
但是对于手和脚,需要同时设置位置和旋转。
goal AvatarIKGoal枚举类型,包含:
- LeftFoot 左脚
- RightFoot 右脚
- LeftHand 左手
- RightHand 右手
goalPosition/goalRotation IK目标位置/旋转
同样还有设置权重的API:
public void SetIKPositionWeight(AvatarIKGoal goal, float value);
public void SetIKRotationWeight(AvatarIKGoal goal, float value);
goal AvatarIKGoal枚举类型
value IK的权重,1代表完全使用IK值,0代表使用原动画的值
常见的设置手部IK的代码是(一般需要4行代码设置一个部位):
void OnAnimatorIK(int layerIndex)
{
_animator.SetIKPosition(AvatarIKGoal.LeftHand, position);
_animator.SetIKPositionWeight(AvatarIKGoal.LeftHand, 1);
_animator.SetIKRotation(AvatarIKGoal.LeftHand, rotation);
_animator.SetIKRotationWeight(AvatarIKGoal.LeftHand, 1);
}
小新:“谢谢智哥,这样我就明白很多了。我要去改造一下我的人物角色的头部方向和握枪!”
说着小新就跑回了自己的房间。
IK位置/旋转调节小技巧
小新:“大智,这个IK的位置好难调整啊,我想让角色拿枪的手能够贴合这个枪,有没有什么简单的办法?我这调了一个多小时了,还不是特别完美。。。”
大智:“调IK是个慢活,不过呢,确实有一些小技巧在里面。IK相关的代码涉及到位置和旋转,这时候不要傻傻的直接定义一个位置和旋转来手动设置,最好的办法是设置两个参照物,作为IK的位置和旋转的参考,这样只需要调这两个参照物就可以了。”
小新:“对对对,这样的话就不用去修改位置和旋转的值,而是直接修改这俩参照物的位置和旋转就可以了。我来试一下。”
小新:“太棒了,这样我就能在运行时调整这个参考位置,调到一个完美的位置和角度。”
小新三下五除二,就调到了一个合适的位置和角度。
“调好了!”小新高兴地喊道,随即退出了Play状态。
大智:“高兴早了吧?你这么就退出来了,修改的能保存下来么?”
小新:“啊。。。我给忘了,那这怎么办,运行时的修改保存不下来啊。。。”
大智:“快想想,我之前教过你一个小技巧,可以保存运行时的数据,不能这么快就给忘了吧?”
小新:“我有印象你教过我,不过这么久一直没实际用到过,哪能记得清啊”
大智:“那我再教你一遍,这次可得记好了。”
小新:“一定一定,再忘了我就……我就……再问你一遍,哈哈哈哈”
大智:“皮一下很开心?记好了,点击Transform组件右上角的小图标,可以Copy Component,在运行时点击,退出运行后,再点击小图标,选择Paste Component Values,这样就可以将数据粘贴回来了。”
- 在Inspector的Transform的右上角,点击齿轮小图标,选择Copy Component Values
- 退出Play模式
- 在Inspector的Transform的右上角,点击齿轮小图标,选择Paste Component Values
小新:“哦~~我回忆起来了,这次绝对不会再忘记了”
总结
小新:“有了IK,人物就能更符合游戏的需要了,而且可以根据不同的情形动态调整,人物就不会那么呆呆的了。”
“看来小新对IK的理解还是挺深的。”
今日思考题
大智:“给你布置个作业,去用IK把你人物的视角以及拿枪的手部位置实现一下吧”
“收到!我去也!”
“收获别忘了分享出来!也别忘了分享给你学Unity的朋友,也许能够帮到他。”
扩展阅读
- Unity动画系统详解1:在Unity中如何制作动画?
- Unity动画系统详解2:如何导入使用外部的动画?
- Unity动画系统详解3:如何播放、切换动画?
- Unity动画系统详解4:如何用代码控制动画?
- Unity动画系统详解5:BlendTree混合树是什么?
- Unity动画系统详解6:如何做好角色的移动动画?(Root Motion详解)
- 【建议收藏】找不到免费的角色动画?来试试mixamo
【扩展学习】在洪流学堂公众号回复
动画可以阅读本系列所有文章,更有视频教程等着你!
呼~ 今天小新絮絮叨叨的真是够够的了。没讲清楚的地方欢迎评论,咱们一起探索。
我是大智(微信:zhz11235),你的技术探路者,下次见!
别走!点赞,收藏哦!
好,你可以走了。