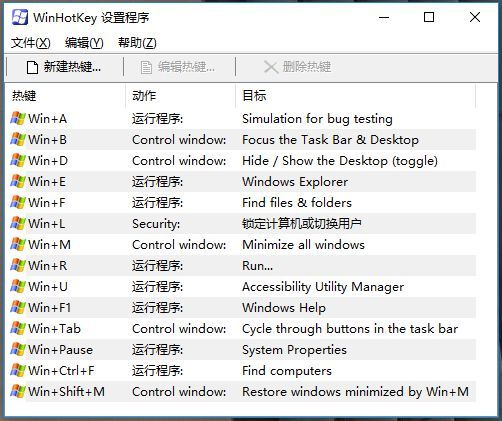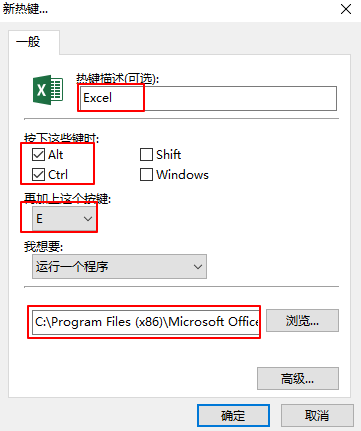快捷键,又称为热键。
在我们的学习和工作中,经常会使用各种各样的快捷键。熟练的使用快捷键,能大大提高我们工作和学习的效率。
说到快捷键,很多人可能会下意识想到Ctrl+C和Ctrl+V。
当然,如果是经常使用电脑的小伙伴,可能会用到更多的快捷键:
Win+D:显示桌面
Win+E:打开资源管理器
Win+I:打开设置
Win+L:锁屏
Win+M:最小化所有窗口
Win+空格:切换中英文输入
Ctrl+D:删除
...
以上这些,是大部分人经常会用到的快捷键。
但是,它们都只针对系统的应用,不能用来打开我们自己安装的应用,像QQ、微信等。
那么,有没有什么办法,能够让我们为自己安装的应用,自定义快捷键呢?
下面提供三种方法。
1
自定义运行窗口快捷键
打开运行窗口的快捷键是Win+R,我们平时可能会使用运行窗口,来打开一些系统应用。
比如:calc打开计算器。
当然,还有其他一些常用的运行快捷命令:
cmd:命令行程序
control:控制面板
dxdiag:电脑配置信息
notepad:记事本
mspaint:画图
ncpa.cpl:网络连接
regedit:注册表编辑器
snippingtool:截图
write:写字板
...
其实,在【运行】里输入calc,实则是运行了“C:\windows\system32\calc.exe”这一条命令。
而之所以系统能自动将“calc”的路径及后缀名补全,是因为系统已经默认将它们的路径写进了环境变量中。
也就是说,我们只要使用同样的方式,将需要设置快捷键的应用程序的路径,写进系统环境变量中,就能通过运行窗口来快速打开它们了。
听起来好像很复杂的样子,实际上很容易实现。
下面是具体操作方法:
1.创建文件夹
为了方便集中管理我们的快捷键,我在E盘中新建一个文件夹,取名为APPQuickStart。
(当然,你可以随便找一个磁盘,名字随意,不过必须为英文)
2.设置环境变量
这是最重要,也是最关键的一步。
首先,复制新建的文件夹的路径,我这边的是 E:\APPQuickStart。
然后,右击【此电脑】—【属性】—【高级系统设置】—【环境变量】—【系统变量】—选中【Path变量】—编辑—新建—复制进去你的文件夹路径—确定—确定。
注意:输入的路径,一定要是你自己创建文件夹的那个路径,输入路径之后一定要点击确定,不然设置的路径无效!
3、自定义快捷键名称
在设置完最重要的环境变量之后,接下来,就只需要为各种应用自定义快捷键名称就可以了!
方法:找到相应软件的快捷方式,将其复制到之前设定的文件夹,然后重命名为自己喜欢的名字。
如果你的软件在桌面上,直接拖放到文件夹中即可:
如果你的软件不在桌面上,则可以在开始菜单中,通过【打开文件位置】的方式去找到:
设置完毕后,即可在运行窗口,使用自己设定的命令来打开相应软件了:
我们可以将自己常用的软件都添加进去:
建议:最好将快捷方式的名字,设置为对应软件名称的小写字母,这样方便记忆,也容易输入。
2
自定义快捷方式
自定义快捷方式,类似于使用Win+E打开资源管理器一样。
只需要在相应软件的属性中,使用Ctrl、Alt、Shift、Win与其他键相结合的方式,为其设置快捷键即可。
比如为Powerpoint设置快捷键:
Ctrl+Alt+P
注意:此处设置的快捷键,不能与系统默认的快捷键冲突!
3
快捷键软件WinHotKey
WinHotKey 是一款免费的小工具,它有以下几个特点:
可以让你修改各种系统操作预设的快捷键。
可以用来快速打开文件或者文件夹,以及启动程序。
可以调用 Windows 本身的各种功能(最小化窗口,锁定计算机等)。
可以快捷键来输入一大串常用的文字。
打开WinHotKey之后,便能看到很多系统已经预设的快捷键了,你可以自行修改它们(有部分热键不能修改)。
要新建一个快捷键,只需要点击左上角的新建热键,然后选择喜欢的快捷键和快捷方式,最后选中相应的程序,就可以了。
比如为Excel设置快捷键:
Ctrl+Alt+E
设置完之后,可以在列表中看到自己设定的快捷键:
注意:使用WinHotKey自定义的快捷键,一定要是WinHotKey在运行的时候才能生效,运行时在系统右下角托盘处会出现它的图标。
总结
自定义快捷键的三种方式:
自定义运行快捷键:可以为任意软件设置任意快捷键。
自定义快捷方式:类似于系统预设快捷键。
使用快捷键软件WinHotKey:可为文件、文件夹、程序、文本等设置快捷键。
听说将三种方式,结合起来使用,效果会更好!
快去试试吧!
关注公众号:最强神器
在后台回复「快捷键」获取WinHotKey。