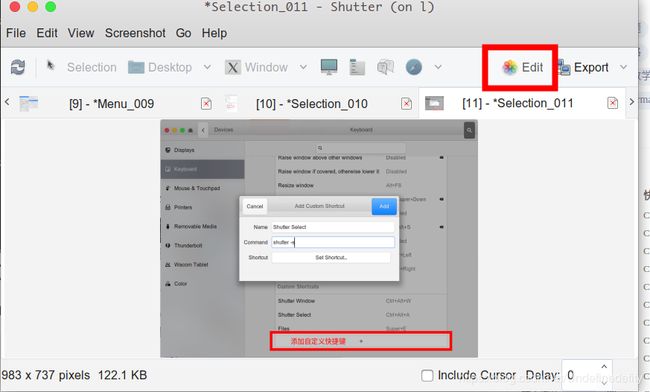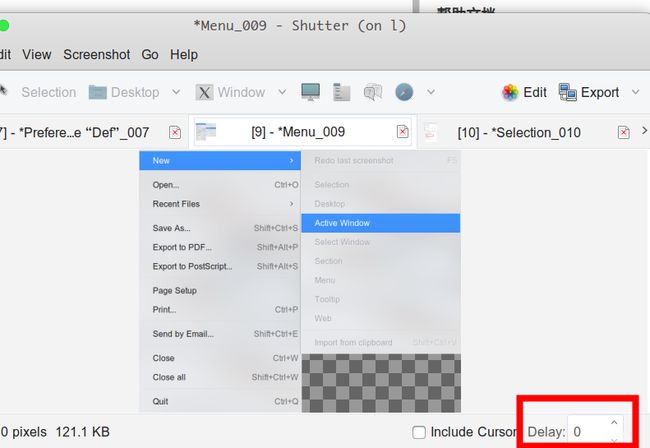Linux/Ubuntu 18.04 截图软件Shutter详细教程,包括启用图片编辑Edit功能,延时截图等
目录
- Linux/Ubuntu 18.04 截图软件Shutter详细教程,包括启用Edit功能,延时截图等
- 安装Shutter
- 指令介绍
- 设置常用快捷键
- 启用Edit功能
- 延时截图
- 方法1
- 方法2
- 方法3
Linux/Ubuntu 18.04 截图软件Shutter详细教程,包括启用Edit功能,延时截图等
安装Shutter
sudo add-apt-repository ppa:shutter/ppa
sudo apt-get update
sudo apt-get install shutter
安装完成后搜索shutter就可以打开了,主界面里面的 Selection 是用鼠标框选指定区域并截屏,Window 是截取某个窗口。
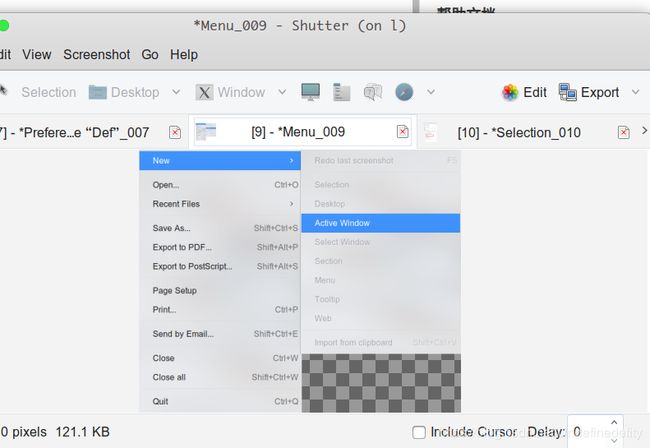
指令介绍
在终端中可以用 shutter -h 查看指令
$ shutter -h
Usage:
shutter [options]
Options:
Example 1
shutter -a -p=myprofile --min_at_startup
Example 2
shutter -s=100,100,300,300 -e
Example 3
shutter --window=.*firefox.*
Example 4
shutter --web=http://shutter-project.org/ -e
Capture Mode Options:
-s, --select=[X,Y,WIDTH,HEIGHT]
Capture an area of the screen. Providing X,Y,WIDTH,HEIGHT is
optional.
-f, --full
Capture the entire screen.
-w, --window=[NAME_PATTERN]
Select a window to capture. Providing a NAME_PATTERN (Perl-style
regex) ist optional.
-a, --active
Capture the current active window.
--section
Capture a section. You will be able to select any child window
by moving the mouse over it.
-m, --menu
Capture a menu.
-t, --tooltip
Capture a tooltip.
--web=[URL]
Capture a webpage. Providing an URL ist optional.
-r, --redo
Redo last screenshot.
Settings Options:
-p, --profile=NAME
Load a specific profile on startup.
-o, --output=FILENAME
Specify a filename to save the screenshot to (overwrites any
profile-related setting).
Supported image formats: You can save to any popular image
format (e.g. jpeg, png, gif, bmp). Additionally it is possible
to save to pdf, ps or svg.
Please note: There are several wildcards available, like
%Y = year
%m = month
%d = day
%T = time
$w = width
$h = height
$name = multi-purpose (e.g. window title)
$nb_name = like $name but without blanks in resulting strings
$profile = name of current profile
$R = random char (e.g. $RRRR = ag4r)
%NN = counter
The string is interpretted by strftime. See "man strftime" for
more examples.
As an example: shutter -f -e -o './%y-%m-%d_$w_$h.png' would
create a file named '11-10-28_1280_800.png' in the current
directory.
-d, --delay=SECONDS
Wait n seconds before taking a screenshot.
-c, --include_cursor
Include cursor when taking a screenshot.
-C, --remove_cursor
Remove cursor when taking a screenshot.
Application Options:
-h, --help
Prints a brief help message and exits.
-v, --version
Prints version information.
--debug Prints a lot of debugging information to STDOUT.
--clear_cache
Clears cache, e.g. installed plugins, at startup.
--min_at_startup
Starts Shutter minimized to tray.
--disable_systray
Disables systray icon.
-e, --exit_after_capture
Exit after the first capture has been made. This is useful when
using Shutter in scripts.
-n, --no_session
Do not add the screenshot to the session. This is useful when
using Shutter in scripts.
可以发现常用指令有
| Command | Action |
|---|---|
| shutter -s | 截取鼠标选取的区域 |
| shutter -f | 截取全屏 |
| shutter -w | 截取指定窗口 |
| shutter -a | 截取当前活动窗口 |
| shutter -s -d=SECONDS | 延时SECONDS秒,截取鼠标选取的区域 |
设置常用快捷键
知晓了上面的指令我们就可以设置快捷键了,搜索 “Shortkey” 或 ”Shortcut",或者打开 “Settings" -> “Keyboard” 可以打开快捷键设置,移动到最下方的 “Custom Shortcuts”,点 “+” 进行添加,“Name”写一个能认识的名字,“Command”写想要添加的指令,比如 shutter -s,然后再 “Set Shortcut” 添加快捷键,因为平时用QQ习惯了,所以就添加Ctrl + Alt + A 作为截取选取区域的快捷键。如图
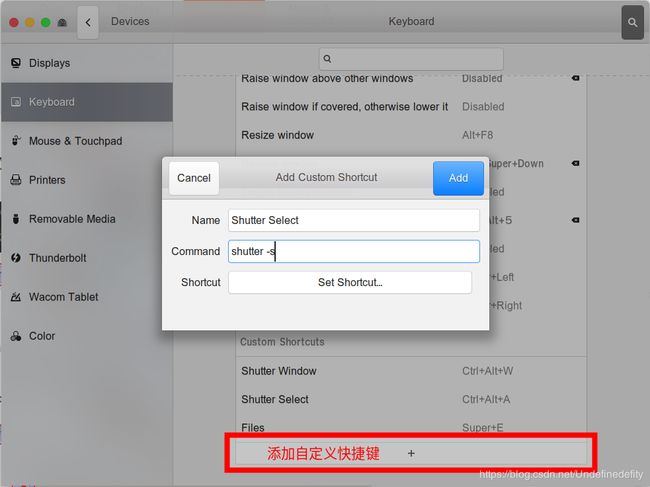
启用Edit功能
Ubuntu 18的Shutter的Edit功能被关闭了,原因是Shutter需要的 libgoo-canvas-perl library在Ubuntu 18.04中不支持了,但是我们可以自行安装。首先需要下载这三个包:
libgoocanvas-common: https://launchpad.net/ubuntu/+archive/primary/+files/libgoocanvas-common_1.0.0-1_all.deblibgoocanvas3: https://launchpad.net/ubuntu/+archive/primary/+files/libgoocanvas3_1.0.0-1_amd64.deblibgoo-canvas-perl: https://launchpad.net/ubuntu/+archive/primary/+files/libgoo-canvas-perl_0.06-2ubuntu3_amd64.deb
进行安装
sudo dpkg -i libgoocanvas-common_1.0.0-1_all.deb
sudo dpkg -i libgoocanvas3_1.0.0-1_amd64.deb
sudo apt-get -f install
sudo dpkg -i libgoo-canvas-perl_0.06-2ubuntu3_amd64.deb
sudo apt-get -f install
延时截图
方法1
在“指令介绍”中提到了,可以在command后面加上 -p=SECONDS 进行SECONDS秒的延迟截图,不过我们还有几个方法进行延时截图。
方法2
方法3
一般来说,我们需要延迟截取的是像菜单Menu这样的区域(此情况下用不了或者快捷键失效),我们可以去到Shutter的 “Edit” -> " Preferences" -> “Advanced” 里面找到 “Menu/Tooltip Capture"设置延时
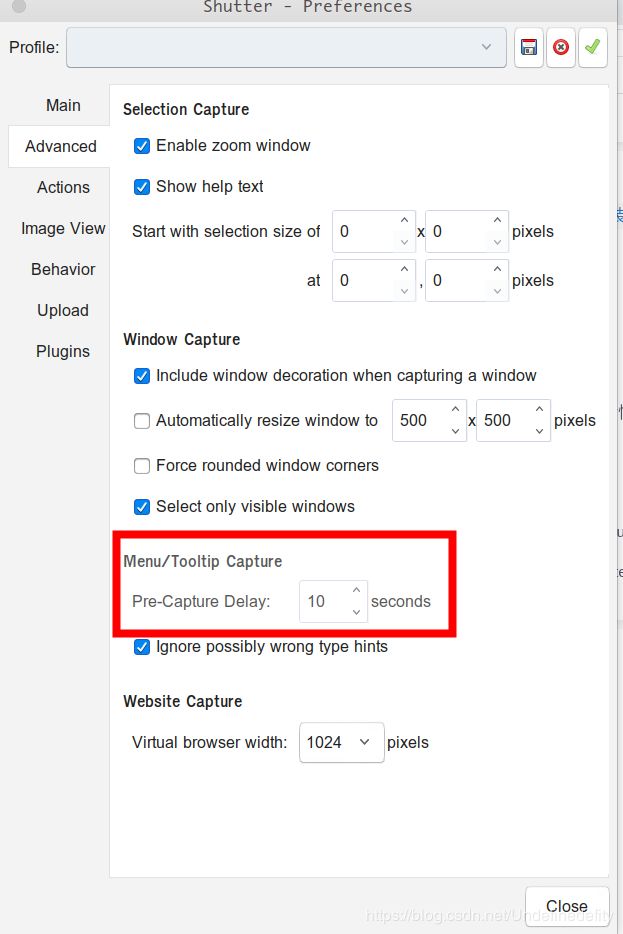
每当我们用 “File” -> “New” -> “Menu” 的时候就会延迟10s(或者你设置的时间),给你足够时间去打开一个Menu,然后Shutter会自动把Menu给截取,如下图