Android底部导航栏标签切换: ToolBar+TabLayout+ViewPager+Fragment
摘要:本文主要讲解Android中常见的导航栏/标签栏的实现,仅供交流学习。
1 效果与分析
效果图如下,一般的手机应用首页就是这种样式,包括手机淘宝、QQ、微信。
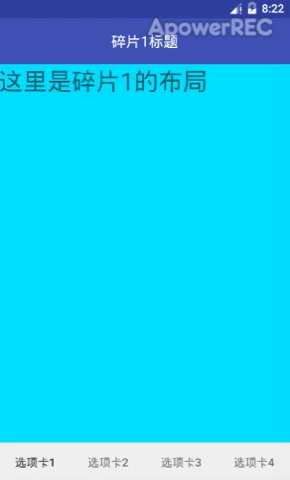
下面是新版QQ的界面,底部的导航栏实现的是切换Fragment效果,四个标签选项卡。“看点”就是从前的“QQ看点”,这个选项有点特殊,里面内嵌了顶部导航栏,而且数据刷新实现了“懒加载”的效果,也就是我不点击,它就不会更新推送,但只要我切换到这个选项就会自动加载新的推送内容,这就是关于ViewPager+Fragment的一点妙用。懒加载会在 分析模仿QQ看点 的博文中详细讲解。
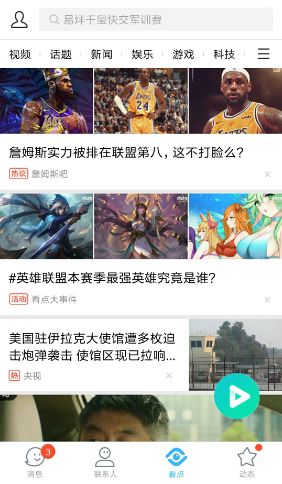
部分控件作用
- TabLayout:标签布局,用于新建导航栏。
- ViewPager:视图翻页容器,将多个View放在同一个ViewPager,通过左右滑动实现翻页效果。Google推荐使用Fragment+ViewPager的组合,更便于管理生命周期。
- Fragment:碎片,可以理解为需要依赖于Activity存在的小型Activity,有自己的生命周期。
- ToolBar:工具栏,标题栏。
想要详细了解这几个控件作用的朋友可以参考下面的文章:
TabLayout属性
ToolBar简单实用
2 实现
2.1 添加依赖
使用 TabLayout 需要先添加依赖implementation 'com.android.support:design:26.1.0',ViewPager在v4包里,可以直接使用。
2.2 布局文件
将ToolBar、ViewPager和TabLayout 的位置分配好,新建activity_main.xml:
<LinearLayout xmlns:android="http://schemas.android.com/apk/res/android"
xmlns:app="http://schemas.android.com/apk/res-auto"
xmlns:tools="http://schemas.android.com/tools"
android:layout_width="match_parent"
android:layout_height="match_parent"
android:orientation="vertical"
tools:context=".MainActivity">
<android.support.v7.widget.Toolbar
android:id="@+id/main_toolbar"
android:layout_width="match_parent"
android:layout_height="?attr/actionBarSize"
android:background="@color/colorPrimary">
<TextView
android:id="@+id/toolbar_title"
android:layout_width="wrap_content"
android:layout_height="wrap_content"
android:layout_gravity="center"
android:text="标题"
android:textColor="@android:color/white"
android:textSize="18sp" />
android.support.v7.widget.Toolbar>
<android.support.v4.view.ViewPager
android:id="@+id/main_viewpager"
android:layout_width="match_parent"
android:layout_height="0dp"
android:layout_weight="1"/>
<android.support.design.widget.TabLayout
android:id="@+id/main_tablayout"
android:layout_width="match_parent"
android:layout_height="wrap_content"
android:layout_gravity="bottom"
app:tabIndicatorHeight="0dp" />
LinearLayout>
效果如下,外层还是套一个LinearLayout,里面只放三个View控件,TabLayout要移到底部。自定义一个ToolBar实现标题居中,ToolBar里面只放标题,居中,在不同的Page将会使用代码设置不同的标题。属性都很简单,就是大小、字体和位置的设置。注意TabLayout的 app:tabIndicatorHeight="0dp" ,这样能够隐藏标签下面的导航条。当然,你也可以尝试不隐藏的效果哦。

小技巧:引入自己的ToolBar之前要隐藏系统自带的标题栏(ActionBar),否则会有两个标题栏。现在基本没有多少项目会使用ActionBar了,都使用功能更加强大的ToolBar。新建项目的时候,res文件下的values文件的 styles.xml 如下图,只有一个style,就是系统的默认主题,看到第一句parent="Theme.AppCompat.Light.DarkActionBar",将DarkActionBar改为NoActionBar即可。现在你再去看布局文件就会发现顶部的标题栏已经不见了。
<resources>
<style name="AppTheme" parent="Theme.AppCompat.Light.DarkActionBar">
- "colorPrimary"
>@color/colorPrimary
- "colorPrimaryDark">@color/colorPrimaryDark
- "colorAccent">@color/colorAccent
style>
resources>
2.3 碎片布局 Fragment
也就是我们准备好要切换的几个页面布局,为了简单起见,所有页面只添加一个TextView,背景颜色不同,这种页面准备了四个,其中一个如下,命名为fragment_layout_1.xml:
<LinearLayout xmlns:android="http://schemas.android.com/apk/res/android"
android:layout_width="match_parent"
android:layout_height="match_parent"
android:background="@android:color/holo_blue_bright">
<TextView
android:layout_width="wrap_content"
android:layout_height="wrap_content"
android:text="这里是碎片1的布局"
android:textSize="30sp" />
LinearLayout>
2.4 MainActivity.java
/*
* @Copyright XuJiaLe
* @Author XuJiaLe
* @Date 2018-9-7
* @E-mail [email protected]
*/
import android.support.design.widget.TabLayout;
import android.support.v4.app.Fragment;
import android.support.v4.app.FragmentManager;
import android.support.v4.app.FragmentPagerAdapter;
import android.support.v4.view.ViewPager;
import android.support.v7.app.AppCompatActivity;
import android.os.Bundle;
import android.support.v7.widget.Toolbar;
import android.view.LayoutInflater;
import android.view.View;
import android.view.ViewGroup;
import android.widget.TextView;
import java.util.ArrayList;
import java.util.List;
public class MainActivity extends AppCompatActivity {
private ViewPager viewPager;
private TabLayout tabLayout;
@Override
protected void onCreate(Bundle savedInstanceState) {
super.onCreate(savedInstanceState);
setContentView(R.layout.activity_main);
initView();
initData();
}
// 实例化控件,设置监听事件
private void initView() {
Toolbar toolbar = findViewById(R.id.main_toolbar);
toolbar.setTitle(""); //将ToolBar自带的标题设为空,隐藏
setSupportActionBar(toolbar); //设置为我们添加的自定义ToolBar
viewPager = findViewById(R.id.main_viewpager);
tabLayout = findViewById(R.id.main_tablayout);
final TextView toolbarTitle = findViewById(R.id.toolbar_title); //获取ToolBar标题的实例
toolbarTitle.setText("碎片1标题"); //初始化标题
final String[] toolbarTitles = {"碎片1标题", "碎片2标题", "碎片3标题", "碎片4标题"};
// 添加页面切换监听,重写的第二个方法就是实现“页面切换修改ToolBar标题”的核心方法
viewPager.addOnPageChangeListener(new ViewPager.OnPageChangeListener() {
@Override
public void onPageScrolled(int position, float positionOffset, int positionOffsetPixels) {}
@Override
public void onPageSelected(int position) {
toolbarTitle.setText(toolbarTitles[position]); //设置对应标题
}
@Override
public void onPageScrollStateChanged(int state) {}
});
}
//加载数据,结合ViewPager和TabLayout
private void initData() {
List<Fragment> fragments = new ArrayList<>(); //创建四个碎片
fragments.add(new MyFragment1());
fragments.add(new MyFragment2());
fragments.add(new MyFragment3());
fragments.add(new MyFragment4());
String[] tabTitles = {"选项卡1", "选项卡2", "选项卡3", "选项卡4"}; //创建四个选项卡标签的标题
MyFragmentPagerAdapter adapter = new MyFragmentPagerAdapter(getSupportFragmentManager(), fragments, tabTitles);
viewPager.setAdapter(adapter); //设置ViewPager的适配器
tabLayout.setupWithViewPager(viewPager); //组合ViewPager和TabLayout
tabLayout.getTabAt(0).select(); //这是设置打开第几个选项卡,不设置就会默认打开第一个
}
// ViewPager的适配器,这里为了方便展示就作为内部类了,建议新建java文件
class MyFragmentPagerAdapter extends FragmentPagerAdapter {
private List<Fragment> fragments; //碎片集合
private String[] titles; //标题数组
public MyFragmentPagerAdapter(FragmentManager fm, List<Fragment> fragments, String[] titles) {
super(fm); //父类中只需要传入一个碎片管理器
this.fragments = fragments;
this.titles = titles;
}
@Override
public Fragment getItem(int position) {
return fragments.get(position);
}
@Override
public int getCount() {
return fragments.size();
}
//重写这个方法才能获取每一个page的标题
@Override
public CharSequence getPageTitle(int position) {
return titles[position];
}
}
// 自定义的第一个Fragment,也是内部类,最好也是新建
public static class MyFragment1 extends Fragment {
@Override
public View onCreateView(LayoutInflater inflater, ViewGroup container, Bundle savedInstanceState) {
View view = inflater.inflate(R.layout.fragment_layout_1, container,false); //动态加载布局
// 如果想获取Fragment布局的UI控件,可以直接使用 view.findViewById(long resourceId); 来获取实例
return view;
}
}
// 这里省略了其他三个Fragment,和第一个Fragment的格式是一样的,把数字换一下。
3 一些优化
其实所谓的优化是针对Fragment的优化,文章前面提到,推荐使用Fragment+ViewPager是因为Fragment的生命周期便于管理,我们需要了解Fragment的生命周期,了解ViewPager在切换过程中发生了什么。
- 使用 FragmentPagerAdapter 来管理Fragment的切换,它不会销毁任何Fragment,全部保存在内存中。我们需要格外关注下面几个生命周期方法:
setUserVisibleHint(),onCreate(),onCreateView(),onDestroyView(),onDestroy(),推荐大家仔细看 FragmentPagerAdapter的加载机制 。 - 适配器会默认加载当前Fragment以及其左右两个Fragment,如果当前页面是Fragment 0,那Fragment 1已经加载完了,当前页面是1,那么Fragment 0、2也已经在内存中了。
- 那么这些加载好的Fragment执行了哪些方法了?
onResume()以及之前的方法都已经执行了。在这些加载好的页面之间切换,只需要执行了setUserVisibleHint()方法,设置可见性即可。 - 既然说最多只加载左右两边的Fragment,那么离得远的Fragment会怎样?会被执行
onDestroyView(),也就是所有的控件实例都被回收了,但是没有执行onDestroy(),说明Fragment 仍在内存中,只是回收了View而已,里面的数据成员仍然保存。等到再次加载的时候就会从onCreateView开始执行,重新获取UI控件的实例。
可以用下面这张图表示切换过程中,Fragment生命周期的变化:

我按照网上说的写了一个页面切换的Demo,习惯性地只重写了onCreateView() 方法,里面堆积了我包括初始化UI控件、初始化数据成员、甚至是网络请求的所有方法。我愉快地快速切换页面,所有一切都很流畅。于是,我想要升级一下这个Demo,我感觉onCreateView() 方法做得太多东西了,我认为要给它减减压,看起来我要重写 onStart()、onResume() 了,可是无从下手,似乎这几个生命周期的方法都差不多。
对Fragment生命周期方法的不了解往往会导致我们制造出一些非功能性的BUG。比如,当我们将所有业务都放在onCreateView()时,在来回切换的过程中,会造成数据成员的重复加载,对服务器的重复请求,浪费流量。
不妨将基本数据成员的初始化、少量的网络请求写在onCreate()中,或者写在自定义的Fragment构造方法,使用单实例方法等,这些不需要经常动态加载的部分应该尽量避免的浪费,让每一次加载都物有所值。
@Override
public void onCreate(Bundle saveInstanceState){
super.onCreate(saveInstanceState);
/*
* 数据请求与初始化
*/
}
正文结束,欢迎大家留言交流,如有不当之处,欢迎指出。