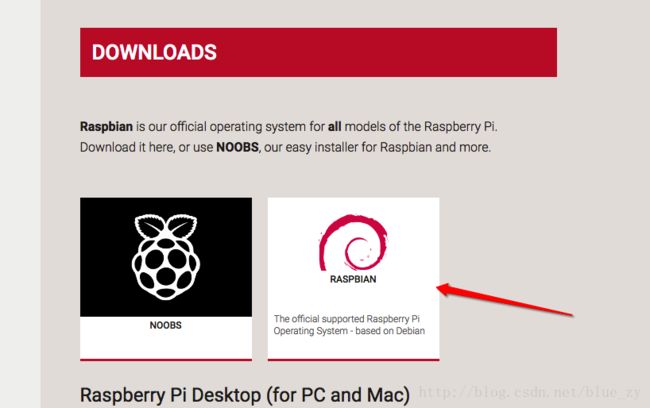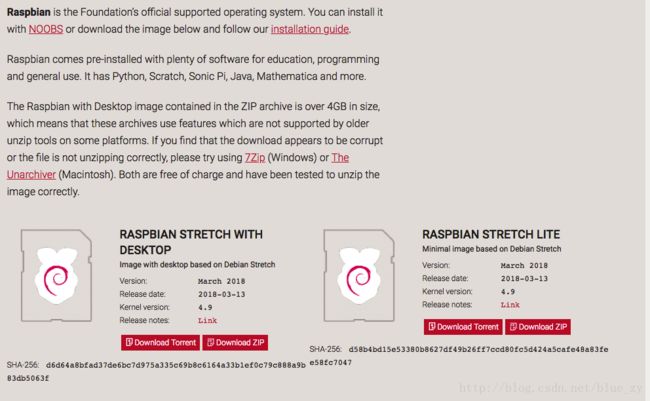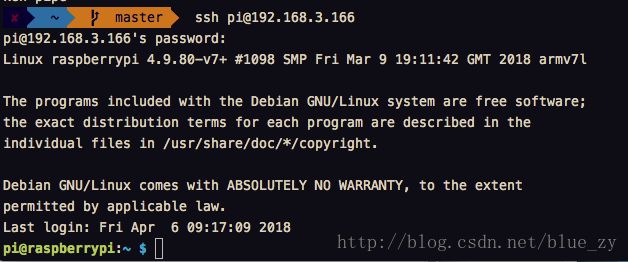树莓派烧录系统+SSH登陆
最近入手了树莓派3B,从组装到烧录系统,再到远程登录
花了一个晚上的时间
于是有了这篇从入门到初级的文章
一、组装
一般来说包括但不限于以下组件
- RASPBERRY PI 3B
- 电源
- 散热片
- 小风扇
- TF卡(注意不是SD卡,而是Micro SD卡)
跟着说明书的步骤来安装就可以了,只要注意一点,如果用的是官方的红白外壳,那么需要先完成安装再插入TF卡。
二、下载&烧录系统
1.下载 Raspbian
树莓派官方深度定制的硬件驱动与软件程序,官方推荐系统。如果你第一次使用树莓派,请下载这个。Debian的软件策略偏保守,稳定第一,升级是次要的。
两个下载源:
(1)树莓派实验室下载地址
下载链接:http://downloads.raspberrypi.org/raspbian_latest
默认帐号:Username: pi Password: raspberry
(2)树莓派官网下载地址
下载链接:https://www.raspberrypi.org/downloads/
默认帐号:Username: pi Password: raspberry
打开官网会看到以下界面,左边的是NOOBS,包括了好几个系统
我们只要点击右边这个,下载Raspbian系统就足够了。
点击进去之后会发现有两个选项,看标题应该就能看懂了
左边是带图形化界面的,右边是不带图形化界面的。OK,我们选择左边的
2.烧录系统
下载完成后我们就要进行系统烧录了。使用的工具是win32DiskImager,百度直接搜就能找到下载地址。
- 选择SD卡
- 选择下载好的镜像文件
- 点击“写入”
弹出的对话框点击“Yes”,然后等待烧录完成,这个过程大概要10分钟…
三、开机
这部分重点讲一下,因为我没有外接显示器,所以用的是SSH登陆的方式。
需要准备的工具
读卡器(必选)
网线(可选)
一、有网线的情况
(1)开启SSH
由于树莓派3默认关闭了SSH,因此我们需要先用读卡器接入SD卡,在boot目录,也就是根目录下新建一个文件:SSH(无后缀),然后保存,就可以开启SSH功能了。
(2)获取IP地址
接上网线后,通过路由器找到树莓派的IP:树莓派Mac地址都是b8开头,很容易就能找到。
(3)登陆树莓派
得到树莓派的IP地址后,就可以通过ssh登录了,windows下可以选用putty进行登录,由于我是Mac电脑,用的是shuttle,也可以直接命令行登录,如图:
二、没网线的情况
这种情况只能通过wifi连接,获取IP地址,然后再SSH登录
(1)是一样的,需要先开启ssh功能
(2)连接WIFI
在boot(根目录)下新建wpa_supplicant.conf文件,内容如下:
ctrl_interface=DIR=/var/run/wpa_supplicant GROUP=netdev
update_config=1
country=GB
network={
ssid="WIFI-NAME"
key_mgmt=WPA-PSK
psk="wifi-password"
priority=5
}- ssid:wifi名称
- psk:wifi密码
- priority:优先度
- key_mgmt:ap加密类型
(3)登录树莓派
开机后树莓派会自动连上WIFI,同上面第三步一样,就可以通过ssh登录了。
附:有显示器的情况
树莓派的接口为HDMI,如果显示器为VGA的话,就需要一条转接线。
接上后开启树莓派,能看到绿色指示灯闪烁,显示器就能看到图形化界面了,其他操作和windows差不多~
四、常见预警标志
如果看到显示器上显示一个警告图标,说明存在问题
(1)彩色色块/闪电符号
供电不足,可能导致系统不稳定,容易死机
原因:1、供电电源不是标准的电流电源(5V/2-2.5A)2、未使用优质USB线 3、GPIO口负载太多传感器 4、USB口负载外设
(2)黄色色块/温度计符号
散热问题,可能导致卡死,甚至烧坏主板
原因:没有安装散热片和小风扇
五、待续
经过上面几个步骤以后,初步可以使用树莓派了,但是还有一些设置没有做好,接下来还会写点设置方面的文章,然后再开始发掘树莓派上好玩的功能。
- 设置中文
- 设置静态IP
- VNC登陆