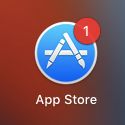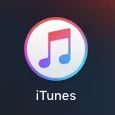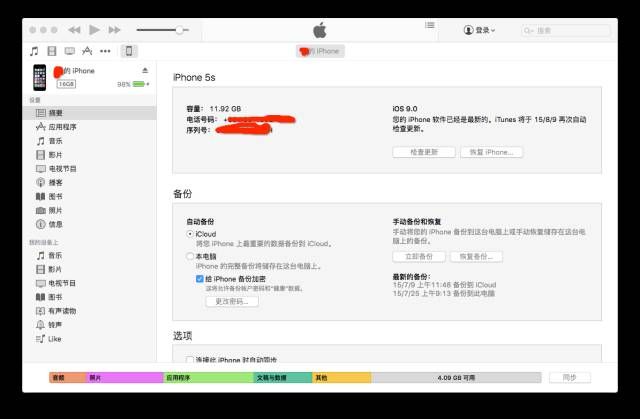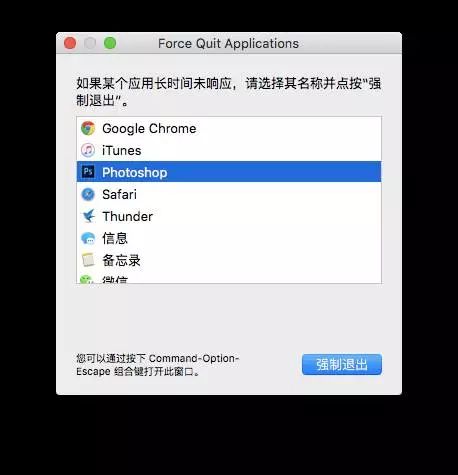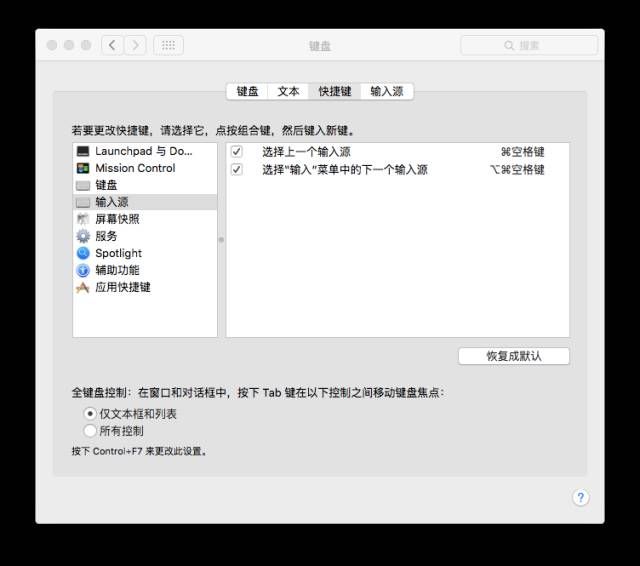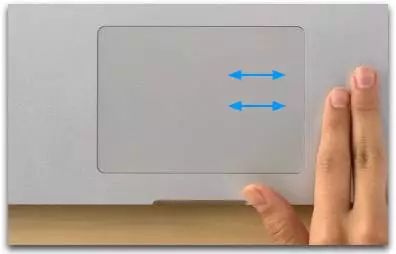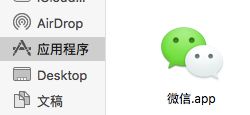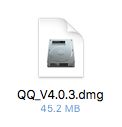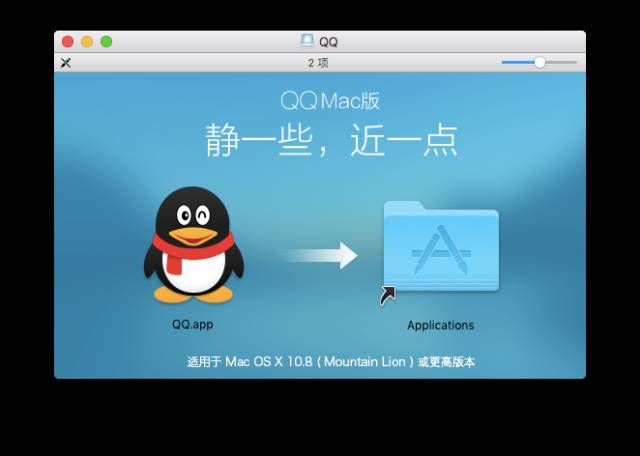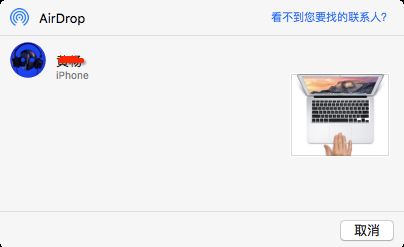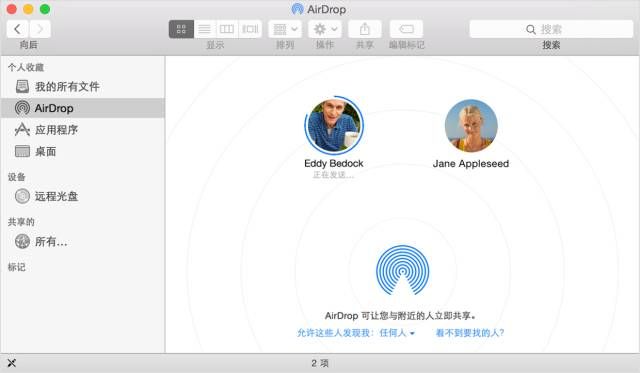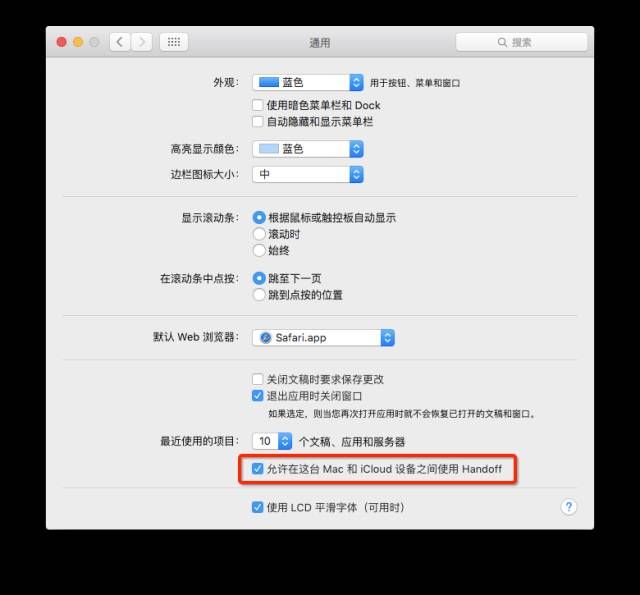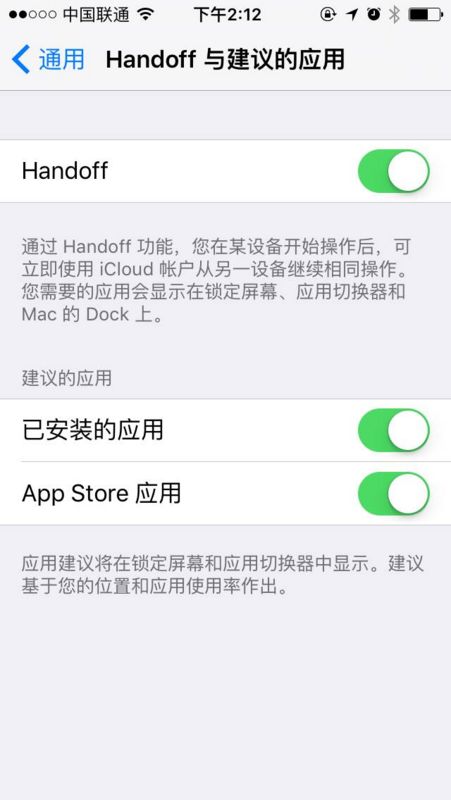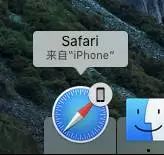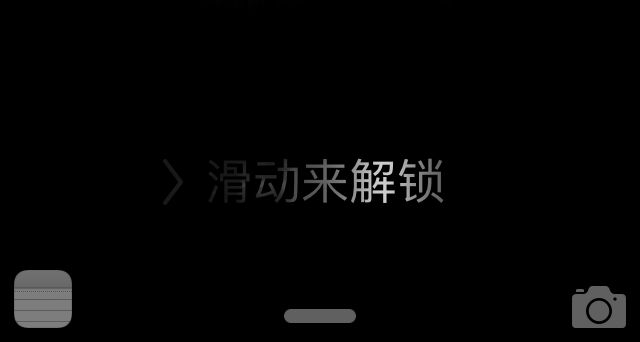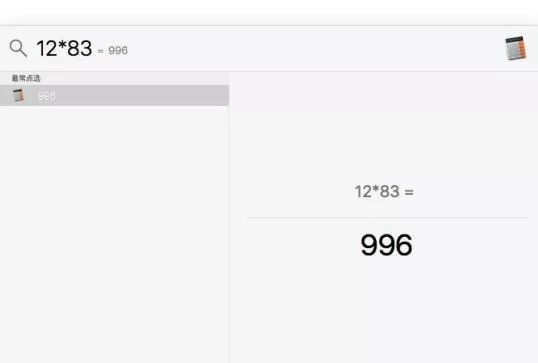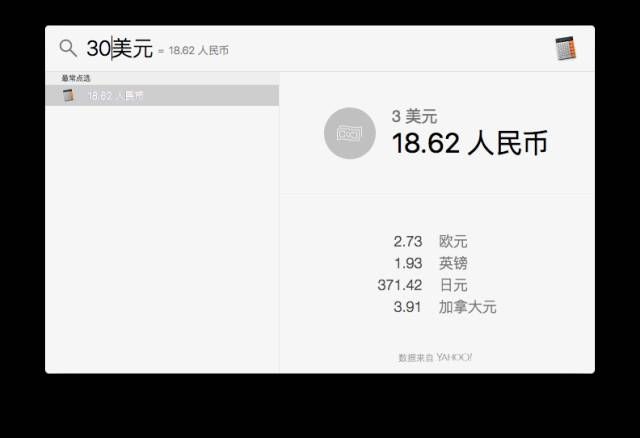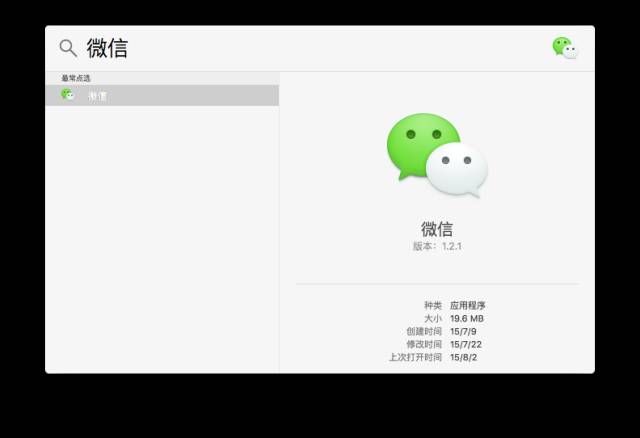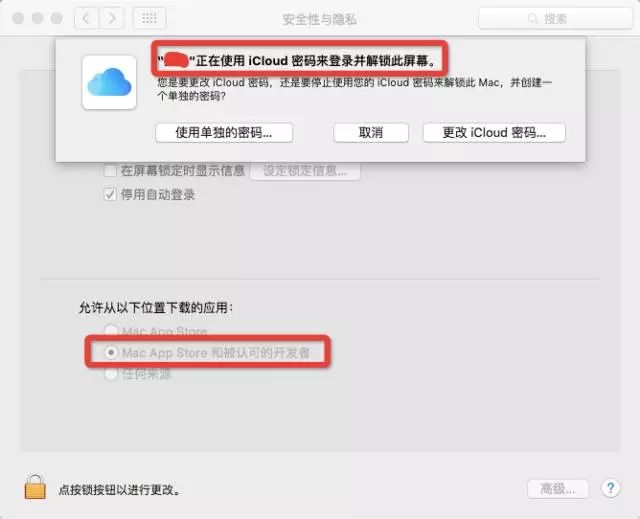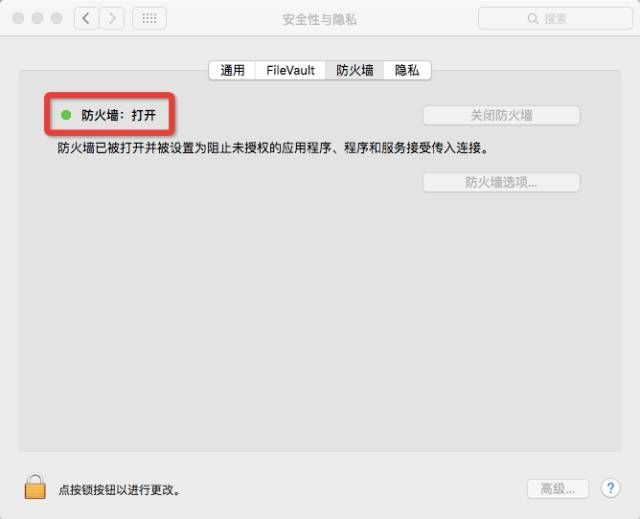这是写给 Mac 小白看的!重要的事要先说。对于使用 Mac 有一定经验的童鞋,请出门左拐,下面的东西是你不屑的。本文来源:果粉学习乐园
在拿到自己心爱的第一台 Mac 并第一次使用它之前,你需要改变一些原有的思维,不要用 Windows 的那一套去用 Mac。你可能不需要安装国内某某杀毒、某某卫士。甚至可以经常不需要关机。Mac 会拯救你在 Windows 下不停的系统维护、清理杀毒、升级驱动的时间,让你专注做自己真正重要的事。
一、Mac ? OS X ?
苹果公司为自己的一系列电脑(包括 iMac、Mac mini、Macbook、Mac Pro 等)取的名字统称 Mac。
Mac 用的专属操作系统叫 OS X,”X”这个字母是一个罗马数字且正式的发音为“十”,(好了跟我念“欧爱死ten”)。
早期 OS X 版本在苹果电脑内部以大型猫科动物为代号 。比如2001年的 Puma(美洲狮),2012年的 Mountain Lion(山狮)。后来猫科动物名称即将用尽,遂决定采用加州景点名称作为系统代号名。像2013上发布 OS X Mavericks〈冲浪湾〉,2014年发布的 OS X Yosemite〈优胜美地国家公园〉,还有今秋即将发布的 OS X El Capitan 〈酋长岩〉。
总结:Mac = 苹果电脑,OS X = 苹果电脑系统
二、App Store、iTunes Store、iTunes、Apple Store 傻傻分不清
Mac上的App Store 即 Application Store(软件商店)。是购买下载Mac软件的苹果官方平台。
用来管理 iPhone 的 App,播放以及管理数字音乐、图书、播客等。当插上你的 iPhone 后,还可以方便的管理 iPhone。备份、同步、恢复数据,同步音乐,安装卸载App,刷iPhone系统等。
iTunes 里专门下载购买数字音乐、音乐视频、电视节目等的商店,锅内因为某些原因用不了,不多说。
Apple Store
苹果商店。购买苹果硬件产品的地方。线上的叫「Apple Store 在线商店」,网址是 Apple Store 中国官网 。线下的叫「Apple Store 零售店」,目前国内有19家(魔都就有4家 ),可以到这个页面看到 Apple Store 零售店 。
总结:
- App Store:苹果电脑软件商店
- iTunes Store:在 Mac 上管理 iPhone 的利器
- iTunes:在国内没什么卵用
- Apple Store:苹果在官网和实体零售店卖东西的
三、常用的快捷键
在一些 Apple 自己的键盘上,通常顶行中会有特殊按键,有音量图标、显示屏亮度图标和其他功能图标。按图标键可执行相应功能,或将其与 Fn 键组合使用来用作 F1、F2、F3 或其他标准功能键。
空格(space)键
这是一个神奇的按键。在Mac系统里,几乎所有文件都可以直接用空格键快速查看预览。如视频、图片、音乐、页面、文档、PDF等等。拿图片举例,只要点选文件夹里某张图片,点击空格键就打开了,再点击上下左右键可切换浏览其他图片。而不用每次都双击打开,再关闭,再双击打开另一张,再关闭……
绳命诚可贵,space 大法好。
p.p1 {margin: 0.0px 0.0px 0.0px 0.0px; font: 13.0px 'Helvetica Neue'; color: #232323; -webkit-text-stroke: #232323}span.s1 {font-kerning: none}
Command ⌘
这是另一个神奇的Mac独有的按键。通常会配合其他键完成操作。记住多数快捷组合键都需要用到它就行了。
复制粘贴
- ⌘ + C 复制(拷贝)
- ⌘ + X 剪切
- ⌘ + V 粘贴
- ⌘ + option + V 粘贴,原复制对象不会保留,相当于「移动」
关闭和退出
- ⌘ + W 关闭当前的软件窗口(软件并没有真正退出进程),相当于点了右上角的红色叉叉。
- ⌘ + Q 真正退出软件。
- ⌘ + option + esc 强制退出某个软件。通常在软件无响应时使用。
加点废话:由于Mac优秀的内存管理机制。一般情况下关闭软件只需点击左上红叉叉或⌘+W。并不会对电脑性能和电池有太大的影响,换来的是下次打开此软件时飞快。
⌘ + Z 撤销
在编辑文档的时候相当于 windows 下的 Ctrl+Z 键,即撤销刚才的操作。在 Mac 下则更为强大,你可以用这个快捷键撤销刚刚不小心的操作。比如你刚刚删除了一张图片,但是你马上又后悔了,你当然可以点开废纸篓,找到刚刚删除的图片,然后放回原处。更妙的方法是在删除后马上点击 ⌘+Z,这时候神奇的事情发生了,刚删除的图片又回到原来的位置!
⌘ + A 全选
相当于 Windows 的 ctrl+A
⌘ + delete 删除
即把文件移至废纸篓
⌘ + S 保存
不用多解释你也懂
⌘ + N 新建
新建你正在用的东西。比如你在用 Safari,那 ⌘+N 就是新建一个 Safari 窗口。你在用 Photoshop,⌘+N 就是新建一个 PS 文稿。
⌘ + 空格键 切换输入法
也可以自己设置
control + 空格键
显示或隐藏 Spotlight 搜索栏。
⌘ + tab
切换 app的,试一下你就明白了。
有些快捷键可以到系统偏好设置里修改成你喜欢(习惯)的,比如输入法,Spotlight 等。
更多更详细的快捷键可参阅 Apple 官网帮助:Mac 键盘快捷键
总结:Mac 系统不同于 Windows 的快捷键还是需要慢慢记住的。但是常用的也就那10个左右,而且有规律可循。
![]()
四、Multi-Touch 触控板手势
除了快捷键以外,在拥有 Multi-Touch 触控板的 Mac 上使用 Multi-Touch 手势是另一个帮你提高效率延长生命的法宝。Mac 上的触控板跟那些 Windows 笔记本上的触摸板完全不是一个东西好么。用了这个东西才能真正体会到 Mac 系统的美妙,体会到什么是行云流水般自然顺畅。轻按、滚动、开合和轻扫,一指、两指、三指、四指。花10分钟了解这些手势,日后不只用来装逼,最重要的是可以大大提高 Mac 使用效率和方便性。
Multi-Touch 很多手势比较像 iPhone 上的操作,比如点击某东西只要轻点触控板即可,而不用完全按下(会听到声音)。比如 双指从触控板右侧边缘向左轻扫可查看通知中心,类似 iPhone 上从屏幕上方外侧向内扫。比如双指开合缩放图片和网页,跟 iPhone 上一样。
栗子:
以及更多:
总结:
- 想学快速了解这些手势操作,在「系统偏好设置-触控板」里有你想要的一切。(推荐!)
- Apple 官网帮助Multi-Touch:Mac 基础知识:Multi-Touch 手势
五、安装与卸载软件
安装软件建议到 App Store 安装或软件官网下载安装。Mac 软件的格式扩展名是 .app,网站下载的 app 文件直接拖拽到「应用程序」文件夹就算安装成功了。卸载软件就更简单了,打开「应用程序」文件夹,把希望卸载的软件 ⌘+delete 键删除或拖拽到废纸篓。
⚠有的时候在网站下载的软件格式是 .dmg 格式,其实是把软件打包成磁盘影像。只要双击打开,通常会出现快捷界面,只要把小窗口的 .app 拖到 Applications 文件夹就安装成功了。
结论:把 .app 软件放到「应用程序」文件夹就是安装软件,从「应用程序」文件夹删除 .app 软件就是卸载。简单吧!
六、AriDrop与蓝牙
用 AirDrop 可以方便地在 Mac与Mac、iPhone与iPhone 甚至 Mac 与 iPhone 之间无线发送分享照片、视频、网站、位置等内容。速度还很快。使用时需要开启Wi-Fi和蓝牙。
或选中某个文件,然后右键选择「共享-AirDrop」找到想要发送的设备(iPhone 或 Mac),点击即可共享。
Finder 里的 AirDrop
使用 AirDrop 将文件从 Mac 上的 Finder 中发送到其他附近的设备和 Mac 电脑
新款的 Macbook 和 iPhone 的蓝牙都是低功耗的,一直开着也不会很费电。有一次我在大街上,需要处理一个图片发送给同事。就用 MacBook 处理好,尝试通过 AirDrop 发送到手机,虽然大街上没有 Wi-Fi,但是没想到居然也可以传送。只要 iPhone 和 Mac 都开启蓝牙,AirDrop 就可以用啦!
更多 AirDrop 的内容:Mac 基础知识:通过 AirDrop 将您 Mac 中的文件发送到附近的 Mac 和 iOS 设备
总结:如果你经常需要 iPhone 和 Mac 之间传文件,或者发送文件给你的朋友。AirDrop 是个不错的功能。速度快还不费流量。
七、Handoff 连续互通
这样给你解释 Handoff,你可以在 iPhone 上给邮件写个开头,然后在 Mac 上继续写。或是在 Mac 上浏览网页,然后在 iPhone 上继续浏览同一页面。只要你的设备登录到同一个 iCloud 帐户,一切便会无缝进行。是不是很爽 。
当然你要先确认你的 Mac 和 iPhone 已经打开了 Handoff 功能。
Mac 在「系统偏好设置-通用」里:
iPhone 在「设置-通用-Handoff 与建议的应用」里:
举个栗子,比如你正在手机 Safari 上刷知乎,这时你想在 Macbook 上继续看,只需打开 MacBook,发现 Dock 最左边多了个东西没有,点开,懂了吧。
在 Mac 上使用,想在 iPhone 上继续也同理。我现在正在 Mac 的备忘录里写这些东西,我想用手机躺床上继续写,我点开 iPhone 的 Home键,注意解锁屏幕左下角对应 Handoof 图标。点着往上一撸即可。
更多关于 Handoff 连续互通的使用: 使用“连续互通”功能连接 iPhone、iPad、iPod touch 和 Mac
总结:如果你同时拥有 Mac,iPhone 或者 iPad,并且希望两者协作的更好,那 Handoof 是个好东西。
![]()
八、Spotlight
前面多次提到的 Spotlight,到底是个什么蛋蛋?
这是一个关于神奇搜索的故事,它可以进一步提高 Mac 使用效率。它通常躲在屏幕右上角那个放大镜一样的东西。或者快捷键(control + 空格键)打开。
这时你会看到桌面中央有个漂亮的搜索框。
然后试试输入 12*83
再试试输入 30美元
或输入 微信,再回车
懂了吧,当然 Spotlight 能做的远不止这些。在即将发布的 OS X El Capitan 上,甚至可以用你自己的话来查找想找的东西。打个比方,你只要输入 "上周拍的照片",Spotlight 便会显示与之匹配的所有照片。
九、让你的 Mac 更安全一点
相比Windows平台,OS X 的中毒概率极低。并且由于市场占有率低,病毒开发者多倾向于开发Windows病毒。所以你真的不必要安装什么杀毒软件。如果你对电脑安全和隐私比较重视,建议:
1、给电脑设置 iCloud 账号登录。
2、允许 Mac App Store 和被认可的开发者下载的应用
3、打开防火墙
4、FileVault 是全磁盘内容加密
一般用户可以不打开(开了会对性能有少许的影响)。如果你是公众明显或是害怕什么门的,墙裂建议开启。这样即使别人直接把硬盘拆下来拿走,里面的数据也读取不了也不可能破解的了。
FileVault总结:
- 设置 icloud 登录
- 无需安装杀毒优化软件
- FileVault 可不用打开
- 建议防火墙要打开
十、Mac 需要关机吗?
我的建议是可以不用关机,或者起码不需要经常关机。除非有系统更新或者电脑有故障需要关机重启,或者你可能一两个月都不会用它,那就关机。
电脑关机这个操作实际上是几年前甚至十几年前个人电脑使用遗留下来的习惯。那时候电脑的功耗都比较大,而且系统的内存文件管理、电源管理机制都不像现在这样好。Windows 电脑关机可以省电、释放系统内存空间。但是现在的电脑,不管是 Mac 的 OS X 还是 PC 的新版 Windows,主机和便携超级本的功耗都比过去大大降低,再加上优秀的系统管理机制。电脑系统都可以在一段时间不操作使电脑进入休眠(睡眠)状态,这时候的闪存内容会暂时放在硬盘里,功耗也几乎微乎其微。这时你还要经常关机开机,每次关机和开机都要等待,每天都要在这上面浪费几分钟。某些电脑软件还搞了开机时间比分,真是笑话,很多时候电脑开机时间变慢,这些所谓优化软件「功不可没」。
回到 Mac 上来,我工作用 Mac Mini,一般晚上下班会直接让电脑睡眠而不是关掉它。第二天打开电脑秒到昨天的工作状态。只有在周末时,才会整理这周的文件和工作,然后在下半时关闭一次电脑。而如果用的是 MacBook,它的便携性不仅体现在轻薄,还体现在「合盖即走,开盖即用」的快感。往往当天还剩70%的电,合上盖子睡觉了结果第二天打开电量还剩那么多电。
总结:反正不要把时间浪费在开关机上就对了。
十一、推荐常用基本软件
1)办公类
推荐 Apple 自己的 iWork 套装(包括 Pages 文档、Numbers 电子表格和Keynote 演示文稿),类似 Windows 平台的 office 套装。简单好用,编辑好也能方便导出 Windows 平台支持的格式。安装:App Store
Mac 上也有 MS 的 office 套装,不过我没用过,无法给出建议。感兴趣可以买来试试。
2)社交类
- 微信
3)工具类
- AppCleaner 更干净的卸载软件 官网下载链接
- Thunder 迅雷,比 Windows 简约清爽多了,没弹窗没广告。有时你会需要它。 官网下载链接
- The Unarchiver 解压缩的,解决一些系统解压不了的格式文件。 官网下载链接
- MindNode 思维脑图,简单美观,不用教一看都会用。 官网下载链接
- Pixelmator Mac 上的 PS,多次获苹果的 App 大奖。好用不贵。官网下载链接
4)媒体播放类
- MPlayerX 支持基本上所有视频格式,支持外挂字幕 官网下载链接
- VOX 性感强大的无损音乐播放器 官网下载链接
- 网易云音乐 国产良心,登录网易账号可听320Kbps。 官网下载链接
十二、结尾
Mac 的灵魂是 OS X,它有它的优雅高效,也有它值得吐槽和反人类的地方。但是既然你选择了把 Mac 作为你的工具,你的帮手。就应该花一点时间去了解它,渐渐熟悉后也就得心应手了。
![]()