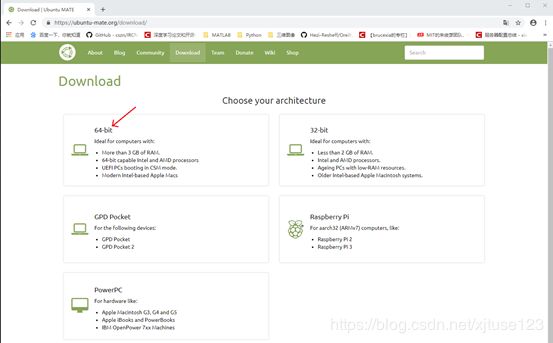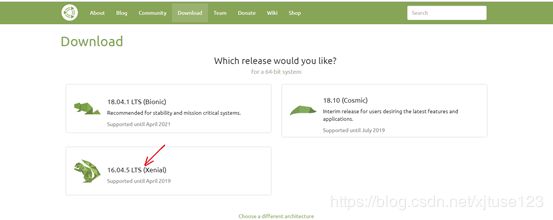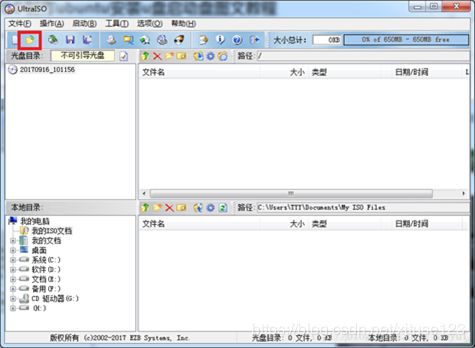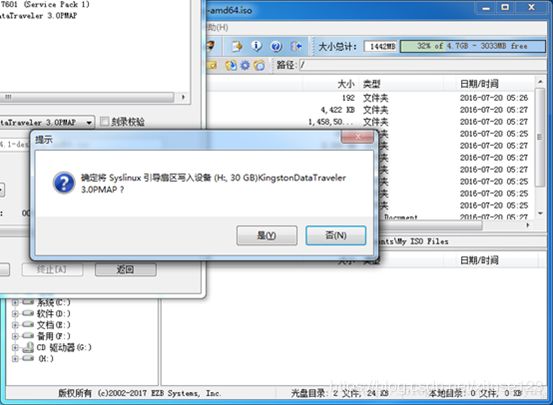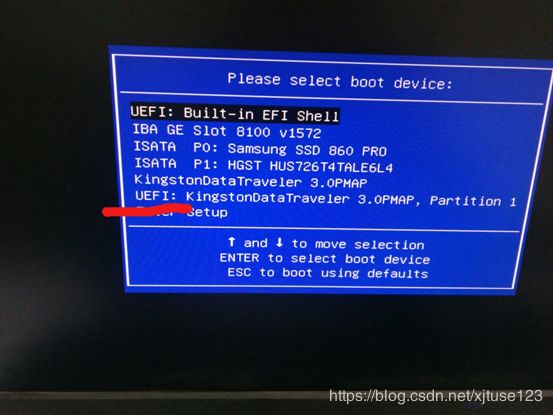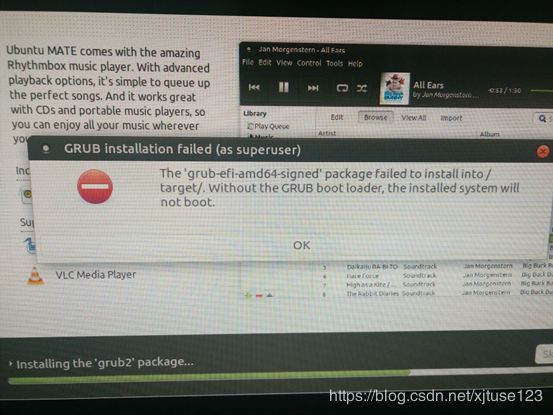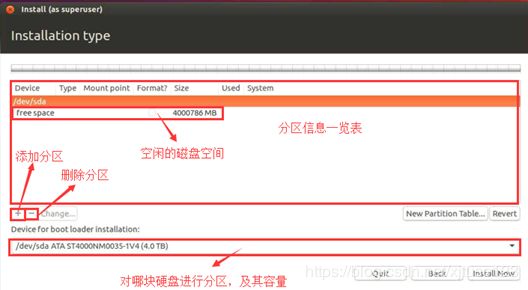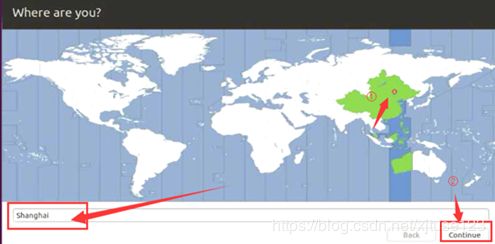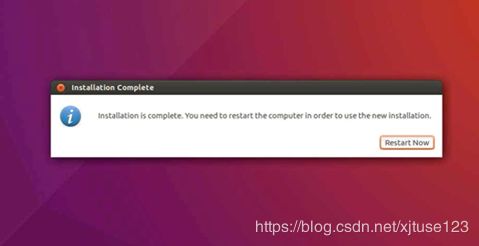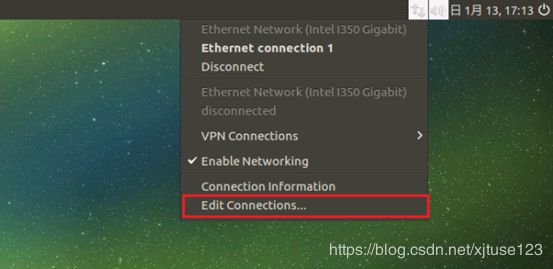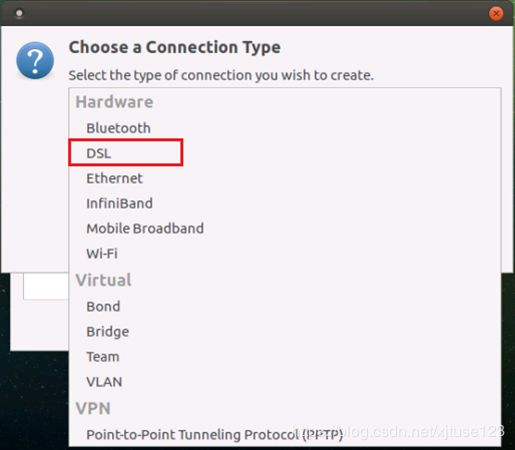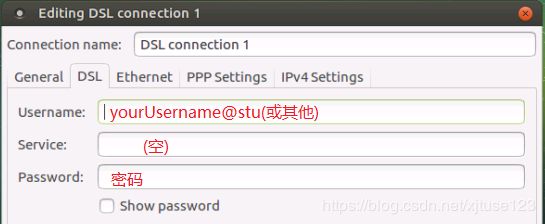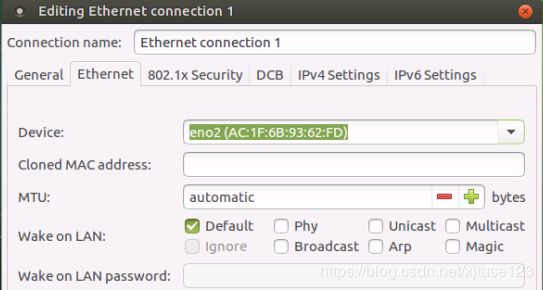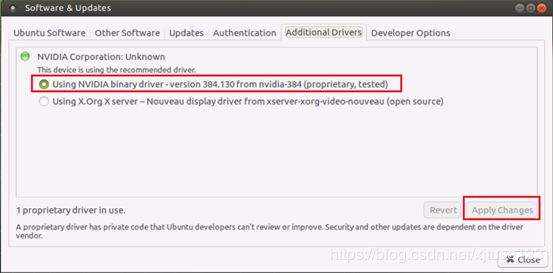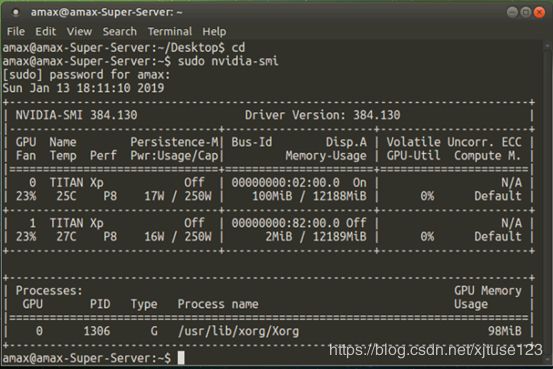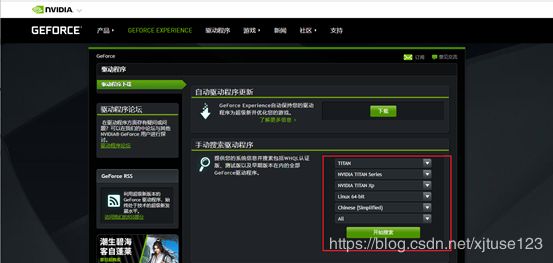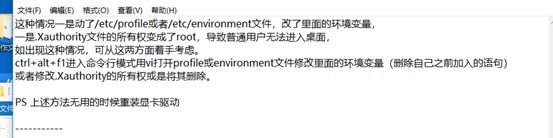1.安装Ubuntu MATE16.04系统及显卡驱动
一、制作系统盘
1.从Ubuntu MATE官网(https://ubuntu-mate.org/download/)或者BT站下载Ubuntu MATE16.04的ISO文件,16.04较为稳定,18.04比较新,这里选择了16.04(xx.04均为最稳定版本)
(不推荐这种U盘制作方式,理由见下文)
2.从网上下载新版UltraIso(软碟通),打开软件后,点击下图中红色框内按钮
3.找到Ubuntu系统的.ISO文件所在文件夹,选中并点击打开。
打开后的界面:
4.点击“启动——>写入硬盘映像”
5.写入方式选择USB-HDD+或者USB-HDD均可
6.点击“便捷启动——>写入新的驱动器引导扇区——>Syslinux”
选择是
完成后确定:
7.点击“写入”,选择是
等待一段时间,完成后界面如下:
二、另一种简单U盘制作方式(推荐这种方式制作U盘,因为第一种制作方式会带来UEFI问题)
1.下载rufus-3.3.exe
2.打开
3.设备--->U盘名字,会自动识别 镜像文件(请选择)--->选择自己的镜像文件
4.点击"开始",会弹出一个提示“这个镜像使用syslinux 6.03/20151222,而本程序仅包含syslinux 6.03/2014-10-06的安装文件。由于新版本的syslinux和其他版本的不能兼容,而.......”选择“是”
5.写入模式选择“ISO”,即正常mbr,等待U盘制作完成
二、安装系统
1. 将U盘插入后,在出现下面的开机界面时,重复按【F11】键,直到屏幕左下角出现Invoking Boot Menu字样,以设置启动项为U盘启动,来引导安装系统;
在启动设备菜单中,选中U盘启动项(默认以U盘命名)后,按下【Enter】键(如果没有相应的U盘启动项,请确保U盘正确设置并插装好或更换USB接口再尝试):
注意:移动光标至KingstonDataTraveler 3.0PMAP,点击键盘Enter,不要选择红线处UEFI模式!不要选择红线处UEFI模式!!不要选择红线处UEFI模式!!!否则会导致最终系统安装失败~~~~,安装错误如下:
2. 在等待一段时间后,进入Ubuntu安装的画面,如下图:
选择 【Install Ubuntu】:
3.该步直接选择【Continue】继续,保持默认配置:
4.然后选择【Something else】的安装类型(该步骤在空硬盘上不会出现)并‘继续’。
如果电脑中文件没用,点击选择”清理整个磁盘并安装Ubuntu“(不推荐),如果已经安装有Ubuntu系统则点击选择”擦除ubuntu系统,但保存已有文件“,如果是新电脑或者安装双系统,则选择“其他选项“,这样你就可以自己创建、调整分区。
5.接下来选择安装的硬盘分区,如果是新硬盘可以选择”新建分区表“
6.如果已经有空闲分区,可以选择要安装到的分区,选择左下角的”+“加号。
选中 【free space】后,点击【+】添加一个新分区记录(如果原本安装有系统,确认无重要数据后,点击【-】逐个删除之前的分区),如下图:
上图来源于网络,实际服务器分区界面如下图256G+4T
7.创建/分区
分区思路:SSD256G里边我建了一个/boot,一个swap,余下都给了/分区
HHD4T全部给了/home分区,因为考虑到服务器多人使用,所以/home留的大一些
创建/boot分区:Size:1025M
Type for the new partition: Primary
Location for the new partition: Beginning of this space
Use as: Ext4 journaling file system
Mount point: /boot
创建swap分区:Size:8193M(因为交换分区能用到的就只有8G,所以这儿只给了8G)
Type for the new partition: Logical
Location for the new partition: Beginning of this space
Use as: swap area
创建/分区:Size:246842M(其余全部)
Type for the new partition: Primary
Location for the new partition: Beginning of this space
Use as: Ext4 journaling file system
Mount point: /
创建/home分区:Size:4000787M(全部)
Type for the new partition: Logical
Location for the new partition: Beginning of this space
Use as: Ext4 journaling file system
Mount point: /home
说明:1.swap分区相当于windows电脑中的内存,网上有说建议swap大小分配为电脑内存大小,由于能用到的只有8G,故我这儿只分配了8G,想把更多空间留给/(根)分区。
2./(根)分区要稍微大点儿,因为应用默认都在/usr/local,附加应用在/opt下
3./home存放多用户数据,所以/home分区也要尽量的大点儿
4.如果想格式化原来硬盘中数据,可以在/boot,/home,/后面Format中打对勾
8.安装启动引导器的设备:即boot loader installation选择SSD,/dev/sda ATA Samsung SSD 860(256.1GB)。默认选项,而不是某一个具体分区
这一画面是GPT分区表特有,非GPT分区可忽略,点击【Continue】即可:
继续点击【Continue】:
9.选择时区,点击①处的Shanghai时区,点击【Continue】继续:
点击【Continue】 继续即可:
10.创建一个初始普通用户,用于登录系统,点击【Continue】继续,如下图:
11.进入安装界面,等待安装完成。
12.安装完成后,点击【Restart Now】以重启服务器:
13.通过拨号连接网络(方式一)
点击Edit Connections,然后选择Add,在弹出的框中选择DSL
输入用户名,密码即可连接到网络
14.通过静态IP连接网络(方式二)
下图中选择网络设备,这里选择的eno2,跟网线口对应,可以通过终端ifconfig查看应该选哪个
下图一定要选择<手动>,不然Addresses没法Add,依次输入IP,子网掩码,网关,DNS,点击Save保存
15. 通过网线连接路由器上网(方式三)
(1)点开网络连接,打开edit connections,选择新建一个网络连接,网络类型选择Ethernet;
(2)不改动任何属性配置,点击save保存即可。
三、ubuntu MATE16.04安装Nvidia显卡驱动
安装NVIDIA显卡驱动本文提供两种安装方式,一种是采用系统适配显卡驱动的方式,另一种是通过命令行的方式通过ppa来安装,这里推荐使用第一种安装方式,因为他简单而且不容易出错。如果第一种方式行不通再使用第二种方法,如果您的显卡不是GF1080Ti请先去NVIDIA官方网站查看自己的显卡驱动型号再来操作安装,也就是说384的驱动版本不一定适合您,请一定注意。无论采取哪种方式请一定要保证电脑能正常连接外网,因为期间需要外网来下载驱动。
方式一:采用系统适配显卡驱动的方式
打开system,找到Administration下的software&updater软件和更新,再找到附加驱动这一栏,如下图所示
等系统搜索一会,出来结果后点击专有驱动这一项,再点击应用更改即可。
重启服务器,输入以下指令进行验证:
sudo nvidia-smi若列出了GPU的信息列表则表示驱动安装成功。如下图所示。
方式二:通过命令行的方式安装显卡驱动
安装显卡驱动的大致流程为:进入命令行终端 --> 禁用lightdm桌面服务 --> 安装驱动 --> 启用lightdm桌面服务 --> 重启进入BIOS关闭secure boot --> 重启电脑
注意:Ubuntu系统集成的显卡驱动程序是nouveau,我们需要先将nouveau从linux内核卸载掉才能安装NVIDIA官方驱动
1.进入Nvidia官网,选择并下载对应显卡的.run文件。Nvidia官网https://www.geforce.cn/drivers
2.打开终端,先删除旧的驱动:
sudo apt-get purge nvidia*3.禁用自带的nouveau 驱动(非常重要)
创建一个文件通过以下命令:sudo gedit /etc/modprobe.d/blacklist.conf
添加以下内容:
blacklist nouveau
options nouveau modeset=0
然后更新:sudo update-initramfs –u
4.进入命令行界面,按Ctrl-Alt+F1,F1—F7都可以,输入用户名和密码登陆。
5.关闭图像界面服务: sudo service lightdm stop
6.进入.run文件存储位置,利用命令行安装驱动:
给驱动文件执行权限:sudo chmod +x NVIDIA-Linux-x86_64-410.93.run
安装:sudo ./NVIDIA-Linux-x86_64-410.93.run
按提示执行。
7.安装完成后开启图形界面服务:sudo service lightdm start
8 在终端用nvidia-smi命令检查是否安装成功。
驱动卸载:
nvidia-uninstall
注:Ubuntu16.04可能会因为显卡驱动安装不当出现循环登录问题,若遇到请参考以下内容解决。
清除硬盘信息:diskgenuis,在winpe上用